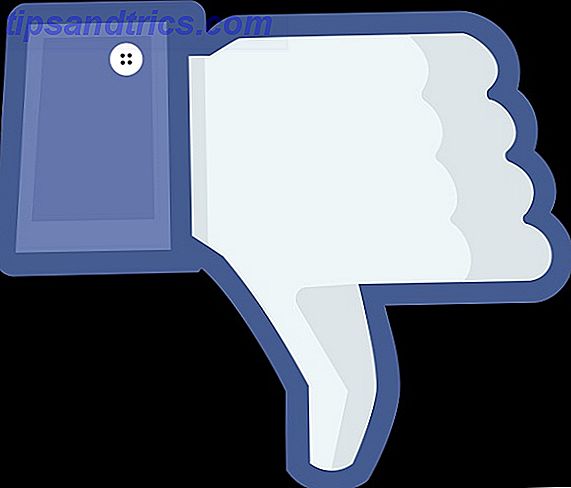Fra Apples QuickTime til de brukte ScreenFlow-maskinene, som Mac-skjermer - som dedikerte skjermdagsprogrammer. Slik tar du skjermbilder på Mac: Tips og verktøy Slik tar du skjermbilder på Mac: Tips og verktøy Det er mange måter å ta skjermbilder på med OS X, bruker både innebygde og tredjepartsverktøy - hver med sine fordeler og ulemper. Her er alt du trenger å vite. Les mer - er nyttig for undervisning og opplæringsformål, kommuniserer datamaskinproblemer og gjør presentasjoner.
Noen opptaksløsninger på skjermen er like enkle som klikk og rekord, mens andre gir et mer komplekst verktøysett for avansert opptak og redigering.
La oss sjekke ut hva som er tilgjengelig.
QuickTime Player (gratis)
For en rask, kostnadsfri løsning er Apples standardmedieprogram QuickTime klar og venter på skjermopptak. Når du har startet programmet, velger du Fil> Ny skjermopptak . Når opptaksvinduet vises, kan du velge rullegardinmenyen for å velge mikrofonen du vil bruke, eller velg Ingen hvis du ikke trenger lydopptak.
Merk: Du kan også ta opp video utover skrivebordet ved hjelp av Macs iSight-kamera eller et eksternt videokamera ved å velge Arkiv> Ny filmopptak .
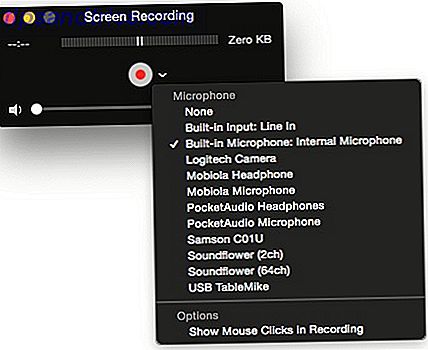 Etter at du har klikket på den røde opptaksknappen, får du instruksjoner for fullskjermopptak eller for en valgt del av skjermen.
Etter at du har klikket på den røde opptaksknappen, får du instruksjoner for fullskjermopptak eller for en valgt del av skjermen.

For den beste opptaket vil du sannsynligvis ta opp et vindu eller en del av skjermen i stedet for hele skjermen for å ta opp et høyere fidelity-opptak. Klikk på Start opptaksknappen når du er klar.

Du kan stoppe opptaket ved å klikke på QuickTime-ikonet i menylinjen, eller klikke på ikonet i dokken og velge Stop Screen Recording .
Den nyeste versjonen av QuickTime inneholder også noen grunnleggende redigeringsfunksjoner i tidslinjen. Du kan trimme et opptak fra begge ender, dele klippet i deler og sette inn et annet opptak på slutten av en skjermvideo, eller like etter hvor markøren er plassert i tidslinjen.

Det er ikke lett å redigere et QuickTime-videoopptak som de andre løsningene jeg prøvde. Tidslinjen er liten, og du kan ikke legge til merknader. Opptak kan imidlertid raskt deles til Mail, Meldinger, YouTube og andre andre nettsteder og applikasjoner.
Hvis du vil ha mer ut av QuickTime, sjekk ut Marks praktiske tips for applikasjonen. 7 Handy Tasks QuickTime Player Utfører gratis 7 Handy Oppgaver QuickTime Player Utfører gratis Du har sikkert endret filforeningen, slik at QuickTime aldri blir brukt, slik at du Jeg har sannsynligvis oversett sin mengde nyttige funksjoner. Les mer .
ScreenFlow ($ 99)
For mer kontroll over innspillingen og redigering av stasjonære videoer, gjør den brukte ScreenFlow deg til å ta opp alt på skrivebordet, og deretter kan deler av skjermopptaket beskjæres, zoomes og pannes for profesjonell utseende. Vi har gjennomgått en tidligere versjon av ScreenFlow ScreenFlow: Det beste programmet for innspilling av skjermbilder på Mac ScreenFlow: Det beste programmet for opptak av skjermbilder på Macen Selv om QuickTime Player også kan gjøre skjermopptak, holder den ikke et lys til ScreenFlow. Les mer over et år siden, og her er et demo-klipp fra den artikkelen.
Med ScreenFlow kan du legge til kommentarer, callouts og vise ett eller flere videoklipp på toppen av hovedvideoen. Den nyeste versjonen av ScreenFlow (5.0) inkluderer tilgang til appen til iTunes og iPhoto-bibliotekene, muligheten til å slette ubrukt røntgenopptak, handlingsmaler for å bruke favorittvideoaksjonene dine til utklipp på tidslinjen, og en lang liste over funksjoner du ' d forventer fra et hundre dollar skjermopptak app.
ScreenFlow har en betydelig læringskurve, men det er så mye mer avansert enn QuickTime - det er opp til deg å bestemme om du trenger et så kraftig verktøy.
Snagit ($ 25)
Jeg bruker ScreenFlow til mine lengre, mer komplekse videoopplæringsprogrammer, men jeg har nylig begynt å bruke skjermdumpen og skjermvideoopptaksprogrammet Snagit for korte, raske videoer som jeg kan sette inn i blogginnlegg.
I motsetning til QuickTime og Apples skjermbildeprogram beholder Snagit alle dine opptak i en skuff der de raskt kan hentes. I likhet med QuickTime kan du starte skjermopptaket ved å bruke hurtigtastet, eller ved å klikke på den røde knappen i Capture-vinduet, som er beleilig parkert på en bestemt side av skrivebordet. Du kan velge å fange hele skrivebordet eller tegne en ramme rundt området eller vinduet du vil fange.

Som QuickTime tillater Snagit bare enkle redigeringer av begynnelsen, slutten eller midten av et opptak. Du kan pause opptak og lage skjermbilder fra en ramme i et opptak, men du kan ikke legge til titler og andre merknader.
Jeg finner Snagit nyttig for raskt å laste opp korte videoer til Screencast.com, og deretter legge inn koblede opptak i blogginnlegg. Snagit-videoer kan også deles privat og administreres på din Screencast-konto, med en gratis eller en månedlig betalt versjon.

Monosnap (gratis)
Monosnap er et annet raskt skjermbilde og videoopptaksprogram som ligner på Snagit. Monosnap er en lett løsning som lar brukerne tegne en peker eller rektangel under opptaket. I motsetning til Snagit gjør Monosnap det mulig å legge til et webkamera i skrivebordsbilder, enten ved hjelp av Macens innebygde webkamera eller et eksternt kamera.

Monosnap lar deg også eksportere screencasts til en av flere skybaserte lagringssteder, inkludert sosiale nettverk, Dropbox, Amazon S3, notisboksprogrammet Evernote 5 nettsteder for enkelt å starte bloggen din ved hjelp av Evernote, Trello eller WordPress 5 nettsteder for enkelt å starte bloggen din Å bruke Evernote, Trello eller WordPress Blogger og WordPress er uten tvil de enkleste to plattformene for å starte din egen blogg. Men vi ønsket å vite om det var noe enklere der ute. Vi ble ikke skuffet med alternativene vi fant. Les mer, og til Monosnaps delingsplass.
Monosnaps redigering er begrenset til beskjæring fra begynnelsen og / eller slutten av et opptak, og deretter lagres en versjon av det redigerte opptaket. Den opprinnelige videoen forblir i takt.

Som Snagit er Monosnap hovedsakelig for engangsopptak som sannsynligvis vil være kort og raskt delt.
Camtasia Studio ($ 99)
Camtasia ligner veldig på Screenflow ved at den også registrerer hele skjermen, og deretter tillater redigering, zooming inn og og ut av forskjellige deler av skjermen i opptakstidslinjen. På samme måte som ScreenFlow, kan du spille inn samtidig Macs innebygde iSight-kamera eller et eksternt videokamera.

Camtasia inneholder også avanserte funksjoner og verktøy for å legge til titler og merknader, overganger mellom klipp og zooming og panorering av animasjoner. Som ScreenFlow kan eksterne video- og lydklipp importeres til skrivebordsopptaksprosjekter, og sluttproduksjoner kan eksporteres til Screencast.com, YouTube, Google Disk, iTunes, eller eksporteres som en nettside.
Camtasias mest nyttige og unike funksjoner er smarte animasjoner. For eksempel kan du slippe en SmartFocus-animasjon på tidslinjen, og Camtasia vil gjøre noen gjetninger om hvor du skal zoome og panorere basert på hvor du ble plassert på skjermen under opptakstidspunktet. Selvfølgelig er SmartFocus ikke 100% nøyaktig (og det kan ikke alltid forutsi hva du vil fokusere på), men det gjør det enkelt og enkelt å legge til tilpassbare animasjoner.
En annen smart fokus-animasjon, Zoom for å passe, når den gikk ned på den zoomte delen av tidslinjen, tar opptaket tilbake til en fullskjermvisning. Dette sparer deg for problemer med å manuelt endre størrelsen på klippet etter at du har zoomet inn på en del av skjermen i opptaket.

Med ScreenFlow må du manuelt skala dine zoomer og panner, noe som er greit fordi det gir kontroll over utseendet og følelsen av produksjonen. Men Camtasias smarte fokusverktøy kan være store tidsbesparende i redigeringsprosessen, spesielt hvis du produserer screencasts med jevne mellomrom.
Den beste opptaker
Bortsett fra Camtasia og Monosnap, har jeg brukt alle ovennevnte skjermopptakere til forskjellige formål. Jeg pleier å bruke Snagit fordi det er en lett og rask opptaker, nesten like fort å ta et vanlig skjermbilde. Men for lengre og mer komplekse skjermopptak, er enten Camtasia eller ScreenFlow et must. Hver kommer med en gratis prøveversjon, men de har begge en ganske betydelig læringskurve. De to programmene ser etter min mening ikke helt annerledes ut i hva de gjør, men jeg vurderer å bytte til Camtasia for samtidig takket være tidsbesparende smarte fokusfunksjoner.
Jeg foreslår bare QuickTime hvis videoopptaket ditt ikke er så bra. Hvis du bare trenger å skyte noen enkle instruksjonsvideoer for å dele med andre mennesker, bør QuickTime være tilstrekkelig.
Alle disse programmene for skjermopptak inkluderer tilsvarende hurtigtaster for å utløse opptaksfunksjoner. Jeg har hurtigtaster for ScreenFlow og Snagit kortlagt til fingerbehandlingsprogrammet, BetterTouchTool Bli en Power Trackpad-bruker med BetterTouchTool Bli en Power Trackpad-bruker med BetterTouchTool Det er spesielt nyttig for Mac-brukere som gjør mye arbeid i programmer som iPhoto eller Aperture, eller som surfer nettet. Les mer, og talekommandoprogrammet, Dragon Dictate Opprett kraftige egendefinerte Mac Voice Commands med Yosemite & Automator Opprett kraftige egendefinerte Mac Voice Commands med Yosemite & Automator Her er en Yosemite-funksjon du kanskje har savnet: Apple har gjort det enklere å lage egendefinerte stemmekommandoer bruker Automator. Les mer slik at jeg raskt kan starte, pause og avslutte opptak, og utløse andre funksjoner jeg regelmessig bruker.
Hvilken skjermopptaker er du på Mac OS X?