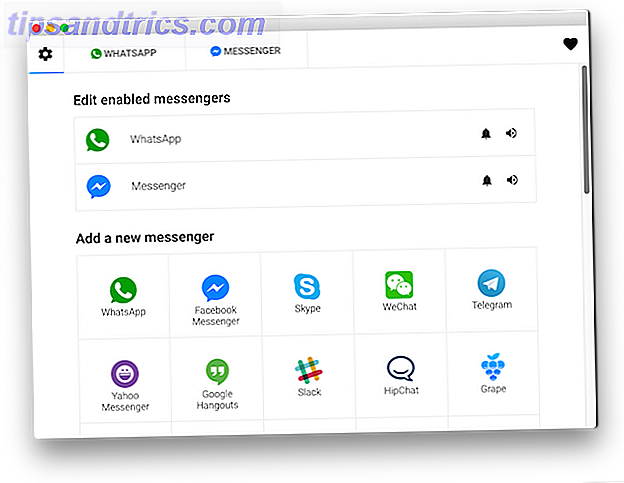Du har hatt suksess med ditt nyeste Raspberry Pi-prosjekt. Kanskje bruker du det til å lage bilder, musikk eller til og med video? Uansett, på et tidspunkt vil du ha en enkel måte å hente dataene fra Pi's SD-kort og på PCens HDD.
Dette kan være vanskelig.
Med nesten ingen støtte fra skygtjenester kommer svaret i form av flyttbare medier, e-post og lokale nettverkstrykk. Hvis du noen gang har hatt å kopiere data til eller fra en Raspberry Pi og løse problemer, bør disse fem metodene hjelpe deg i fremtiden.
1. Send data via e-post
Dette er trolig det mest åpenbare alternativet - det er absolutt det første jeg prøvde. Ved å få tilgang til Raspberry Pis standard e-postklient (Claws Mail fra PIXEL-desktopversjonen av Raspbian Jessie Upgrade Raspberry Pi's Raspbian OS Med PIXEL Desktop Environment Oppgradere Raspberry Pi's Raspbian OS Med PIXEL Desktop Environment Siden utgivelsen i 2012 ble Raspberry Pi's Raspbian operativsystemet har hatt noen revisjoner, men skrivebordsmiljøet hadde vært stort sett det samme. Pixel endrer det. Les mer), det er en enkel oppgave å konfigurere e-postkontoen din, legge til et vedlegg og sende dataene.
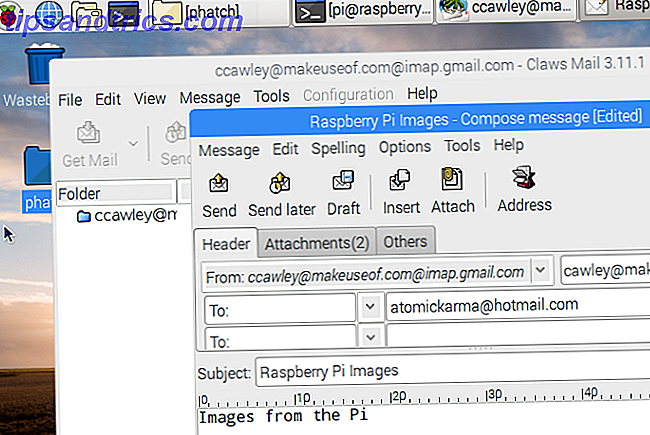
Du foretrekker kanskje å få tilgang til Gmail via nettleseren Chromium - enten er alternativet bra.
Hvordan du sender e-posten, er opp til deg. Hvis du bruker Gmail, kan du lagre meldingen som et utkast. Så når du logger deg på Gmail på hoved PCen, vil den være der. Ellers, hvis du bruker en e-postklient, bare send den til din egen adresse, eller en annen e-postkonto du har tilgang til.
Hvis du ikke har en annen e-postkonto, men har en Facebook-konto, så har du en Facebook-e-postkonto. I et press, send dataene til dette.
2. Få tilgang til Cloud Storage i nettleseren
Et annet åpenbart-men-sakte alternativ er å få tilgang til en av dine skyskonto og synkronisere data på denne måten. Dessverre tilbyr ingen kjente skygtjenester apper til Raspberry Pi, så det beste er å laste opp filene dine via Chromium-nettleseren.
Men hvilken tjeneste skal du bruke?
Dropbox og Box er begge tilgjengelige via nettleseren, men er sakte. OneDrive og Google Drive, i mellomtiden, kan knapt brukes. Vi vil foreslå å stikke til det du finner mest nyttig.
3. Bruk en USB-stasjon
Et annet fornuftig valg er å bruke en USB-stasjon. Bare sett inn en formatert stasjon i et ekstra USB-spor i Raspberry Pi, og vent på at det vises i Raspbian filbehandling. Hvis du bruker en eldre Pi eller en Raspberry Pi Zero Komme i gang med Raspberry Pi Zero Komme i gang med Raspberry Pi Zero Enten du kjøpte et magasin med en limt til forsiden, eller fant et sett på nettet, er sjansene for at du nå er Den stolte eieren av en $ 5 datamaskin: Raspberry Pi Zero. Les mer og er kort for USB-porter, så er det på tide å bruke en USB-hub. Mens en standard USB-hub vil være bra for en USB-flash-enhet, merk at det er behov for et drevet hub for enheter som trekker strøm fra Pi.

Når USB-stasjonen er satt inn, skal den automatisk montere. Hvis ikke, må du montere den manuelt. Begynn med å finne sin unike ID:
ls -l /dev/disk/by-uuid/ Vanligvis finner du en oppføring kalt sda1 (selv om dette kan avvike), så vær oppmerksom på navnet før du fortsetter.
Deretter lager du et monteringspunkt. Dette er egentlig en katalog som vil vise innholdet på stasjonen.
sudo mkdir /media/usb (Du trenger ikke å kalle det "USB", men det hjelper.)
Deretter sørger du for at Pi-brukeren eier mappen. Ellers vil du ikke kunne se innholdet!
sudo chown -R pi:pi /media/usb Du kan deretter montere stasjonen med:
sudo mount /dev/sda1 /media/usb -o uid=pi, gid=pi Når du er ferdig, kan du enkelt kopiere filer til USB-stasjonen og, etter at du har slettet dem, kopiere dem til hovedmaskinen. For å manuelt avmontere bruk:
sudo umount /media/usb 4. Send og motta data med SCP
Litt komplisert å få jobbe, ideen med dette er at du kan bruke kommandolinjen til å sende og motta data mellom Raspberry Pi og din PC.
En kommando kalt scp (Secure Copy Protocol) gjør dette mulig. For å bruke den må du først opprette en SSH-forbindelse til din Raspberry Pi. Opprett din Raspberry Pi For Headless Bruk Med SSH Sette Opp Raspberry Pi For Headless Bruk Med SSH Raspberry Pi kan godta SSH-kommandoer når de er koblet til en lokal nettverk (enten med Ethernet eller Wi-Fi), slik at du enkelt kan konfigurere det. Fordelene med SSH går utover å forstyrre den daglige screeningen ... Les mer. Dette fungerer best for Linux, da Windows-brukere må installere en SSH-klient for å få det til å fungere. Når du er koblet til, skriver du i Linux:
scp [email protected]:file.txt Dette bruker SCP- kommandoen, identifiserer enheten og standardbrukernavnet, og angir navnet på filen. File.txt-dokumentet blir overført fra Pi til datamaskinens hjemmekatalog.
For å kopiere file.txt til Pi, bruk:
scp file.txt [email protected]: (Det er på slutten veldig viktig!)
Igjen er hjemmekatalogen målet. For å endre dette, angi en annen katalog, for eksempel:
scp file.txt [email protected]:subdirectory/ Denne metoden ligner ADB push-kommandoen som brukes til å sende data til og fra en Android-enhet. Slik bruker du ADB og Fastboot på Android (og hvorfor du bør). Slik bruker du ADB og Fastboot på Android (og hvorfor du bør). Lære å mestre. ADB og Fastboot kan gjøre din Android-opplevelse mye bedre. Les mer når du blinker en ny ROM eller roter.
5. Det beste alternativet: SFTP
Hvis du har en god FTP-klient som har støtte for sikker SFTP, er dette kanskje det beste alternativet for å hente data fra Raspberry Pi. For dette, det fleksible, open source FileZilla-prosjektet FileZilla - hvorfor denne FTP-klienten triumferer over konkurrentene FileZilla - hvorfor denne FTP-klienten triumferer over konkurrentene sine. Bærbare apper gjør deg selvstendig. Lagret på en USB-pinne eller i Dropbox-mappen, vil alle dine viktige verktøy være innen hånden uansett hvor du går. Du trenger ikke å installere noe heller. Les mer er et bra sted å starte. Du kan laste ned en kopi fra filezilla-project.org.
SFTP står for SSH File Transfer Protocol, så lenge SSH er aktivert på Raspberry Pi (vanligvis via raspi-config-skjermbildet) kan du bruke SFTP til å skyve og trekke filer i GUI.
Med FileZilla kjører, åpner du Arkiv> Nettbehandling og klikker på Ny side . Herfra angir du IP-adressen til Raspberry Pi i vertsboksen (eller bare raspberrypi.local hvis du har Bonjour-tjenester som kjører).
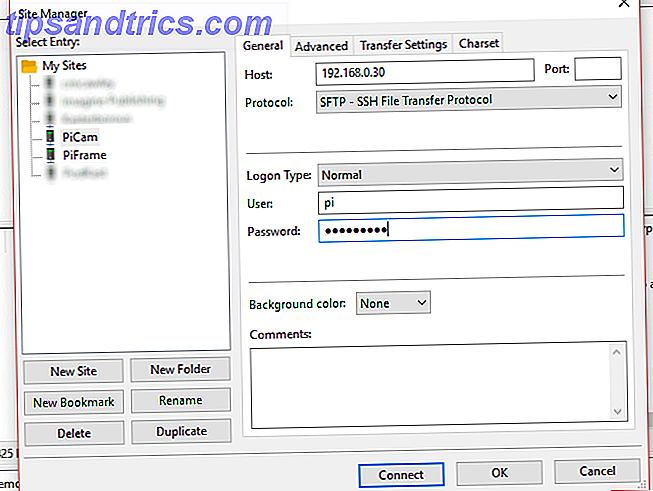
Fortsett å fylle ut skjemaet, velg SFTP - SSH File Transfer Protocol for protokollen og Normal for innloggingstypen. Skriv inn det nåværende Raspbian brukernavnet og passordet for bruker og passord (som standard er dette pi og bringebær ). Du vil kanskje klikke Endre navn for å gi forbindelsen et beskrivende navn - dette er spesielt nyttig hvis du bruker FileZilla regelmessig.
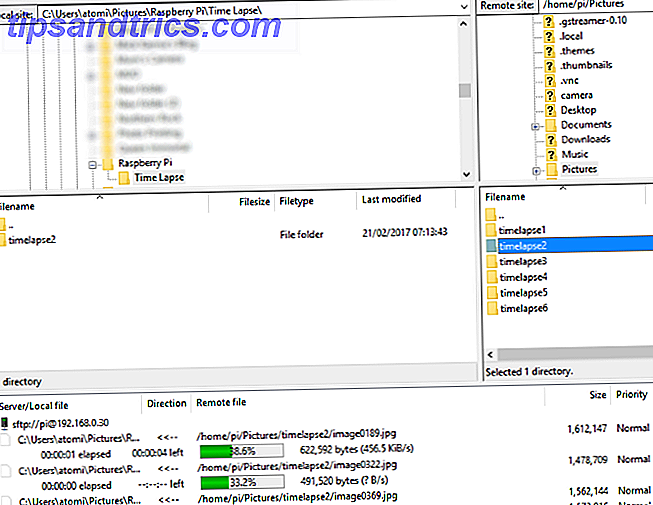
Så lenge Pi allerede er oppstart, kan du klikke på Koble til for å starte tilkoblingen. I FileZilla er den lokale enheten (din PC) representert til venstre, med den eksterne datamaskinen (din Raspberry Pi) til høyre. Du må bla gjennom katalogene på begge sider for å finne kilde- og destinasjonsfilene. Når du har gjort dette, kan du kopiere filer fra Raspberry Pi ved å dra dem til venstre rute, eller høyreklikke og velge Last ned .
(For å kopiere filer til Pi, flytt dem bare fra venstre til høyre.)
Selv om det er litt lurt å sette opp, tror vi at SFTP er den beste løsningen for overføring av filer til og fra Raspberry Pi.
Finner du overføring av data mellom PCen din og en Raspberry Pi plagsom? Har du prøvd noen av disse metodene eller har du et triks? Fortell oss i kommentarene!