
Oppdatert av Tina Sieber 7. mars 2017.
Jeg skal ruffle noen fjær her ved å si at Microsoft OneNote er like god som Evernote. Den beste Evernote-alternativet er OneNote og det er gratis. Det beste Evernote-alternativet er OneNote og det er gratis. Markedet er drenket i notatbøker som konkurrerer med Evernote . Men det er bare ett seriøst Evernote-alternativ. La oss forklare hvorfor det er OneNote. Les mer . OneNote er den digitale ekvivalenten til et bindemiddel, noe som gir deg mer organisatorisk kontroll.
Forestillingen vil fortsette, så for produktivitets og fredens skyld, la oss si at begge er gode notatbøker Evernote vs OneNote: Hvilken notatkonkurranse er riktig for deg? Evernote vs OneNote: Hvilken notatkonkurranse er riktig for deg? Evernote og OneNote er fantastiske notatbøker. Det er vanskelig å velge mellom de to. Vi sammenlignet alt fra grensesnitt til notat organisasjon for å hjelpe deg å velge. Hva fungerer best for deg? Les mer med sine fordeler og ulemper. Jeg bruker begge, når og når formålet dikterer det. Og jeg har kommet til å elske begge deler fordi de har gjort meg mer organisert med notatet mitt.
Vi har dekket litt av OneNotes evner med:
- Den eneste OneNote Guide du trenger
- 12 tips for å ta bedre notater med Microsoft OneNote
- Slik lager du din egen Wiki med OneNote
Men effektiv notering krever så mange tips og triks du kan trekke sammen. Så, her for din produktive glede er ti mer.
1. Lag dine til-lister i et snø
Slik starter du dagen din. En arrangør og en dagbok er ikke komplett uten å gjøre. Slik oppretter du en rask gjøremålsliste i OneNote 5 Tips for bruk av OneNote som din gjøremålsliste 5 Tips for å bruke OneNote som din gjøremålsliste Gjør en gjøremålsliste på oppgavelisten din? Sett det opp i OneNote for å få ting gjort så enkelt som mulig. Les mer .
Du kan starte din daglige oppgave på en ny Notaside. Velg hjemmebåndet. Klikk på For å gjøre tag i boksen Tagger eller bruk snarveien til CTRL + 1 .
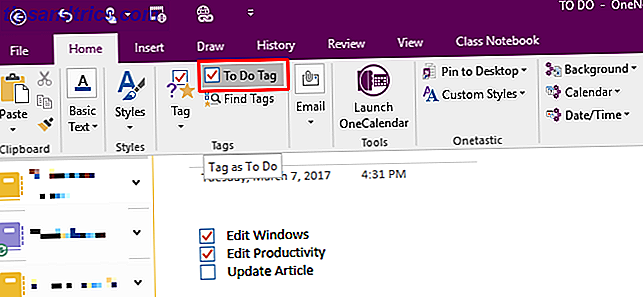
Skriv inn førstegangsobjektet. Trykk Enter og deretter CTRL + 1 for å legge til etterfølgende elementer. Hvis du fullfører oppgaven din, kan du sjekke dem av en etter en.
2. Bruk maler og slipp av startblokkene
Det pleide å være vanskelig å finne sidemaler i OneNote Hvordan bruke OneNote-maler for å være mer organisert Slik bruker OneNote-maler til å bli mer organisert OneNote er en fin måte å holde tankene dine organisert, og maler kan gjøre prosessen enda enklere. Lær hvordan du bruker, rediger og opprett dine egne maler med denne veiledningen. Les mer . Det er trolig fordi i OneNote finnes det Notatbøker og Sider, to forskjellige enheter. Men når du vet hvor OneNote lager sine maler, kan bruk av dem for produktivitet bli en vane.
Gå til Sett inn og under Sider, utvide sideskjerm, og klikk deretter på Sidemaler ... Dette åpner et sidebjeld der du kan velge maler fra ulike kategorier.

Du kan velge en mal og sette den som standardmal, eller tilpasse en side og angi den som en mal.
3. For Visual - Doodle eller Sketch Your Ideas
En ekte verdenskalender eller arrangør er ikke alltid pent skrevet. Du finner doodler, små skisser på sidene, og hva ikke.
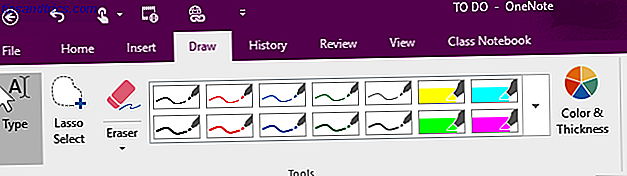
OneNote er en digital ekvivalent gir deg Draw- fanen på båndet med ganske mange tegneverktøy for visuelt å representere dine ideer. Tegn dine ideer, farg dem og kut dem ut.
4. føles som å skrive på papir
Gjøre et hvitt papirark deg mer kreativ? Eller kanskje er det den beroligende gule av en juridisk pute? OneNote handler ikke om papir i det hele tatt, men to enkle valg kan hjelpe deg å duplisere følelsen av å skrive på papir. Sjekk ut fanen Vis på båndet. Kombinere sidefarge og regellinjer kan du lage ditt eget skrivemiljø. Du kan til og med sette fargen på de styrte linjene.
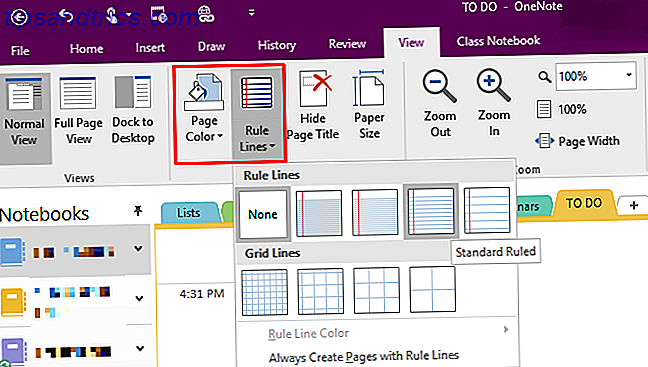
5. Ta med deg notatene dine med deg
Notatopptak er ofte en flash-of-the-moment-prosess. En måte å fange et notat når som helst hvor som helst, er å raskt bruke Android eller iPhone apps som OneNote har. Du kan synkronisere den på tvers av datamaskinen med OneDrive som en bro. Etter at du har lastet ned appen, trenger du en Windows Live ID for å logge på (samme som for OneDrive-kontoen din). Du kan lage rike tekstnotater med bilder, punktliste, boksene et.al.
Du kan ta opp øyeblikkelige bilder med telefonkameraet ditt og opprette et notat derfra. Du kan opprette flere notater, og også vise alle tidligere notater og notatbøker på første skjermbilde. Alle notater blir automatisk lagret i OneDrive-skyen. Fra skyen kan du synkronisere dem på skrivebordet OneNote også.
Kombinasjonen av mobilenheten og OneNote er perfekt for å fange og arkivere elementer som kvitteringer og visittkort.
6. OCR-verktøyet som allerede finnes på datamaskinen
Jeg hadde nevnt i en tidligere artikkel når vi snakket om Top 5 gratis OCR-programvareverktøy for å konvertere bilder til tekst. Topp 5 gratis OCR-programvareverktøy for å konvertere bilder til tekst. Topp 5 gratis OCR-programvareverktøy for å konvertere bilder til tekst Les mer. Funksjonen beholdes i Microsoft OneNote.
Åpne dokumentet der du vil fange teksten. Uten OneNote åpnet og minimert, bruk Windows + S- snarveien (eller Skjermklipp- verktøyet på Inser- t-menyen) for å få tak i delen av dokumentet du vil optisk gjenkjenne.
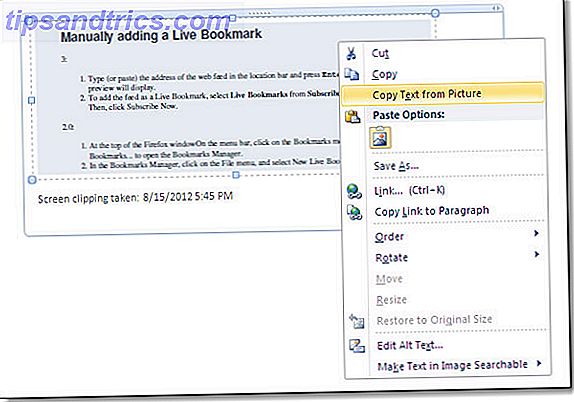
Send skjermklippet til en OneNote-side. Høyreklikk på bildet som er lagt inn på siden, og klikk på Kopier tekst fra Bilde . Den optisk gjenkjente teksten kopieres til utklippstavlen.
7. Multimedia som Quick Notes
Den raskeste formen for notatopptak etter bilder er definitivt innspilling av lyd- og videoklipp. I OneNote kan du raskt ta opp lydnotater og videoer (raske talememoer, møter eller klasselesninger) og sett dem inn som mediefiler i notatene dine. Legg inn media for å slå OneNote til en digital utklippsbok. Legg inn media for å slå OneNote til en digital utklippsbok. OneNote har mange hemmeligheter. Klar til å opp ditt OneNote-spill? Slik får du mer ut av det innebygde innholdet. Les mer .
Åpne siden og plasser markøren der du vil sette inn mediefilen. På Sett inn- fanen velger du enten Record Audio eller Record Video . Du kan styre starten, pause og stoppe bevegelser av opptaket fra Audio-Videoavspilling-menyen.
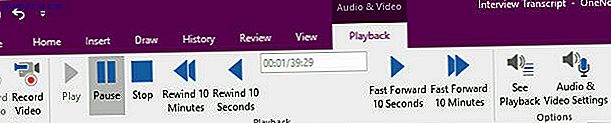
8. Gjør dem søkbare også
OneNote's Audio Search-funksjonen lar deg søke i lyd- og videoopptak for ord, akkurat som du ville søke etter nøkkelord i notatene dine. Du kan aktivere lydsøkfunksjonen under Fil> Valg> Lyd og video .
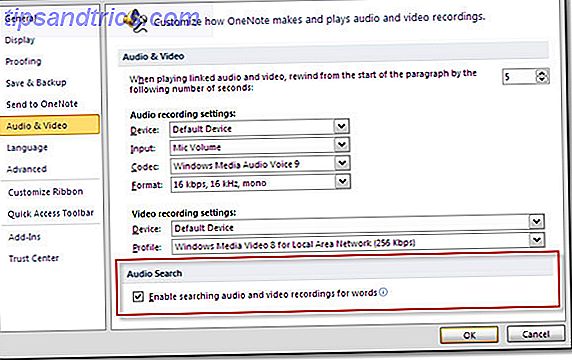
Hvis du har massevis av talememoer, kan dette være en rask måte å trawle gjennom dem for å finne den nødvendige.
9. Beskytt din personvern
OneNote bruker 3DES-krypteringsstandarden til å passordbeskytte delene dine i OneNote. Dette trinnet anbefales på det sterkeste hvis du beholder personlig informasjon som kredittkortinformasjon, passord, juridiske dokumenter etc.
For å angi et passord for en seksjon, høyreklikk på kategorien kategorien og velg Passordbeskytt denne delen.
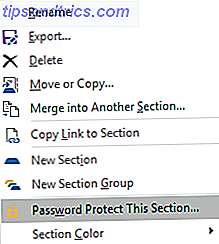
Din seksjon vil bli sikret til du klikker og skriver inn et passord for å låse opp det. Det vil også bli låst automatisk etter en periode hvis du forlater delen eller la datamaskinen være uovervåket.
10. The One OneNote Tips jeg alltid glemmer å bruke
Bare fordi jeg ikke trenger å. Tipset er: Du trenger ikke lagre notatene dine, som OneNote gjør det automatisk. Det er bare når du trenger å lagre en notatbok, side eller seksjon under et annet navn, må du bruke Save As ... -funksjonen.
Selv om du vil forsikre deg om at du aldri mister et notat Hvordan du aldri mister en notat i OneNote-notatbøker Hvordan du aldri mister en notat i OneNote-notatene OneNote er så bra, det er vanskelig å miste noe, selv om du prøver. La oss vise deg hvordan OneNote håndterer notatbøker, hvordan sikkerhetskopieringen håndteres, og hvordan du kan gjenopprette selv slettede notater. Les mer, sørg for å tilpasse alternativer for sikkerhetskopiering og synkronisering.
OneNote Mastered
Disse ti OneNote-tipsene begynner ikke engang å dekke det fantastiske spekteret av funksjoner OneNote gir deg.
OneNote er oftere enn ikke en av de forsømte applikasjonene i Office-serien. Slik bruker du Microsoft OneNote for prosjektledelse. Slik bruker du Microsoft OneNote for prosjektledelse. OneNote er det ideelle samarbeidsverktøyet for å håndtere enkle prosjekter i små lag. Og det er helt gratis. Se hvordan OneNote kan hjelpe prosjektene dine med å ta av! Les mer . Forhåpentligvis har vårt råd bare hjulpet deg med å slå øynene dine bort fra prima donnas og ta en titt på wallfloweren som kan være en prinsesse.
Hvordan bruker du OneNote? Vennligst del dine favoritt OneNote produktivitetstips med oss!

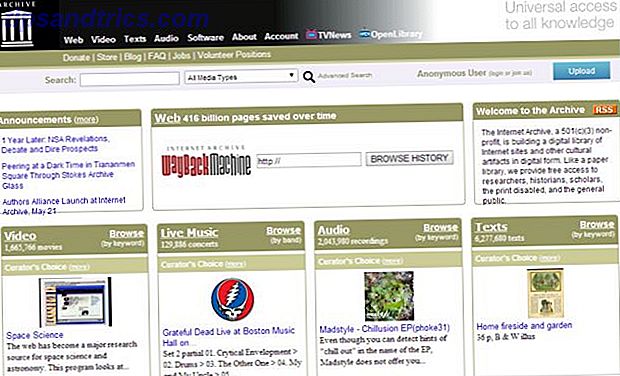
![Google lanserer nye og spennende dynamiske visninger for Blogger [Nyheter]](https://www.tipsandtrics.com/img/internet/441/google-launches-new-exciting-dynamic-views.png)
