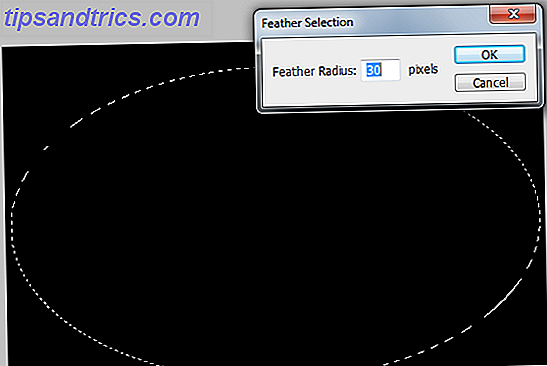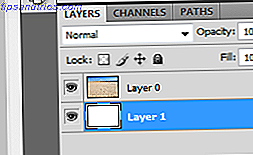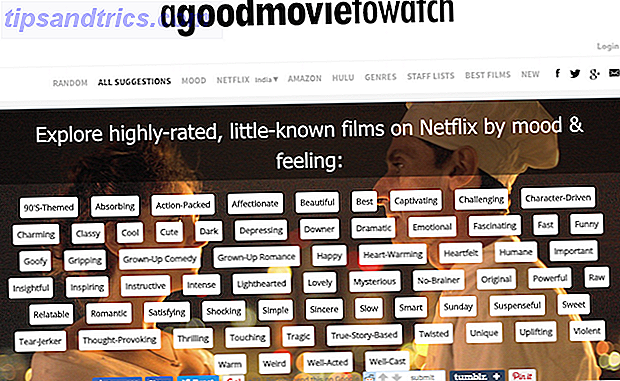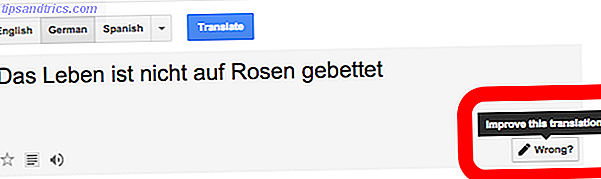Photoshop, som vi vet, er moren til all bilderedigeringsprogramvare. Sjelden oppnår en programvare så mye kompetanse og popularitet i sin nisje som Photoshop har gjort.
En av ulempene med så mange funksjoner i et enkelt program er at det blir tungvint og vanskelig å lære for nybegynnere.
Vel, ikke, her er 3 Photoshop-effekter som du kan gjøre på under 5 minutter for å gjøre bildene dine litt mer stilige!
Edge Vignetting
Edge vignettering er en annen vanlig og svært imponerende Photoshop-effekt. Mens purister kan argumentere for sin klassifisering som en kanteneffekt, legger det definitivt til det overordnede bildet og kan ta øynene opp på gjenstanden for oppmerksomhet. Slik gjør du det:
- Lag et nytt lag på toppen av fotolaget og fyll det med svart.

- Velg elliptisk markørverktøy og tegne et stort utvalg som dekker størstedelen av bildet. Alternativt kan du velge å tegne over emnet du vil ha all oppmerksomhet. Å redusere opaciteten til det svarte laget kan hjelpe til med å se hva du gjør.
- Fjær utvalget ved å gå til Velg> Endre> Fjær. Pikselverdien du velger her, avhenger stort sett av oppløsningen til bildet du jobber med.
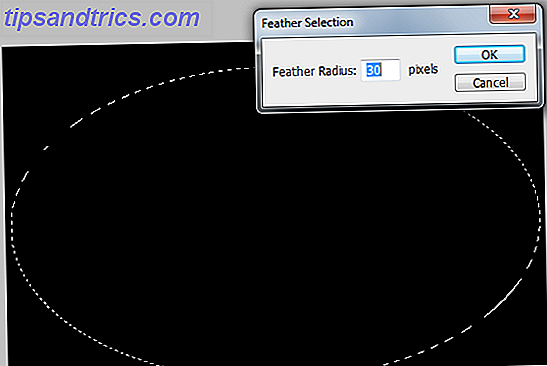
- Med valget på plass og det valgte sorte laget, trykk Slett-tasten, nå bytt blandingstilstanden til det svarte laget til mykt lys. Hvis effekten er for intens kan du spille med opasiteten for å tone den ned.

Effekten er på plass. Du kan lage de endelige tweaksene ved å flytte det svarte laget eller skalere det opp hvis du trenger å flytte vignetten.
Polaroid Photoshop-effekten
En svært vanlig effekt og veldig lett å oppnå på samme tid. Forutsatt at du har bildet du vil jobbe med, åpent inne i Photoshop, her er trinnene du må ta for å få Polaroid Photoshop-effekten:
- Hold nede Alt og dobbeltklikk på bakgrunnslaget i lagpaletten, dette bør låse opp laget. Nå Hold nede Ctrl-tasten og klikk på det nye lagikonet i lagets palett, dette vil skape et nytt lag under det nåværende laget.
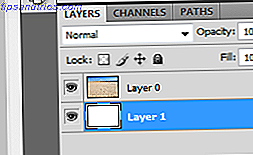
- Med fotolaget valgt, trykk Ctrl + T for å aktivere gratis transformeringsverktøyet. Hold nede Skift, Alt, og klikk deretter og dra et av hjørnene innover for å gjøre bildet mindre, du kan også beskjære noen deler av bildet for å gjøre det til et torg og rotere for å legge til litt realisme.

- Dobbeltklikk på fotolaget. I dialogboksen Lagstilter som åpnes, sjekk Drop skygge og slag, endrer streken til innsiden og øk bredden til du får en anstendig kantlinje som går langs kantene.

- Hold nede Ctrl-tasten og klikk på miniatyrbildet i fotolaget for å laste det som et utvalg. Gå over til Velg> Forvandle utvalg. Hold nede Alt + Shift-tasten mens du drar et av hjørnehåndtaket innover
- La valget være som det er, og klikk på lagmaskeikonet i lagpaletten. Du vil merke at de er utenfor valget, er skjult.
- Du kan nå bruke forskjellige typer transformasjoner, børster, filtre på lagmasken (notatet) for å få forskjellige typer grenser. For eksempel, klikker du på lagmasken og griper børsteverktøyet. Velg en av de naturlige eller spesielle effektpenslene.
- Med hvit som forgrunnsfarge begynner du å male over de svarte delene av lagmasken. Du vil se den skjulte delen av bildet som avslører seg, om enn i form av penselstreker.

Eventuelt kan du legge til egendefinerte bakgrunner eller gradienter til laget under, legg til en ekstra hvit stripe til bunnen av bildet før transformasjonen i trinn 2, legg til litt tekst eller det som virker som det er riktig! Du kan også stable flere enn ett bilde ovenpå hverandre, og følg trinnene ovenfor for å få en kul collage
Kule grenser
Du kan også bruke Photoshop til å lage kule grenser for bildene dine raskt og enkelt. Her er hvordan:
- Alt + Dobbeltklikk på bakgrunnsfilen (bildet) for å låse opp det. Ctrl + klikk på den nye lagknappen i lagets palett for å lage et nytt lag under fotolaget. Fyll dette nyopprettede laget med hvitt.

- Nå holder du nede Ctrl-tasten og klikker på laget miniatyrbilde av fotolaget for å laste det som et utvalg. Gå over til Velg> Forvandle utvalg. Hold nede Alt + Shift-tasten mens du drar et av hjørnehåndtaket innover
- La valget være som det er, og klikk på lagmaskeikonet i lagpaletten. Du vil legge merke til at de er utenfor valget, har blitt skjult.
- Du kan nå bruke forskjellige typer transformasjoner, børster, filtre på lagmasken (notatet) for å få forskjellige typer grenser. For eksempel, klikker du på lagmasken og griper børsteverktøyet. Velg en av de naturlige eller spesielle effektpenslene.
- Med hvit som forgrunnsfarge begynner du å male over de svarte delene av lagmasken. Du vil se den skjulte delen av bildet som avslører seg, om enn i form av penselstreker.

Vet du om noen andre Photoshop-effekter som kan gjøres like raskt? Del dem med oss i kommentarene!