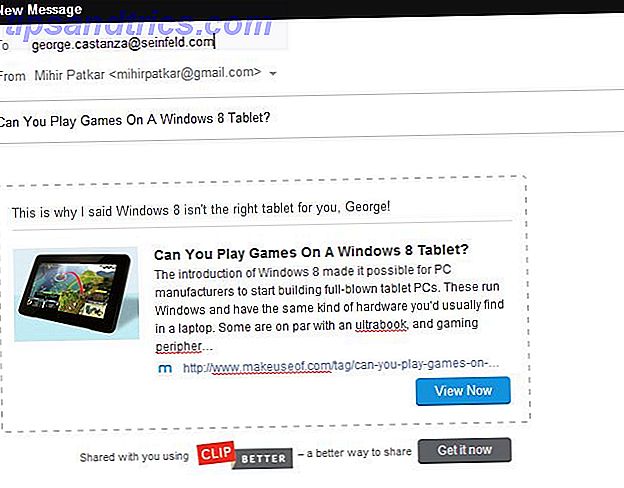Hvor går plassen? Hvordan har din to-terabyte harddisk fylt opp så raskt? Det er bare en måte å finne ut: med et diskbrukerverktøy. Disse er for det meste laget for å jobbe med harddiskstasjoner og solid state-stasjoner. Hvordan fungerer Solid State-stasjoner? Hvordan fungerer Solid State-stasjoner? I denne artikkelen lærer du nøyaktig hvilke SSD-er, hvordan SSD-er faktisk fungerer og opererer, hvorfor SSD-er er så nyttige, og den ene store ulempen til SSD-er. Les mer, men de kan også fungere med flash-stasjoner, USB-pinner og SD-kort.
Flere slike verktøy er tilgjengelige for Linux, så la oss ta en titt på dem.
1. Native Command Line Tools
Det første stedet å sjekke er kommandolinjen. Flere verktøy er tilgjengelig her, og er allerede pakket med Linux.
Den første kommandoen du bør prøve er df . Dette vil rapportere hvor mye diskplass som er i bruk. Den kan brukes alene, for å vise en fullstendig total for alle monterte filsystemer, eller med et filnavn.

Når det brukes med et filnavn, vil df sende det gjenværende rommet på den spesifikke partisjonen der filen er lagret.
df etc Kommandoen ovenfor viser hvor mye ledig plass er tilgjengelig i / etc / katalogen. I mellomtiden,
df -h bruker -h-bryteren, som betyr "menneskelig lesbar." Dette viser i utgangspunktet fil- og mappestørrelsene i et format du kan lese. Bruk dette til å tolke hvor mye diskplass som brukes av en bestemt fil eller katalog.
I mellomtiden er du også tilgjengelig. Avviker litt til df, du viser et estimat på diskplass brukt av filer. For eksempel,
du -shc *.txt viser størrelsen på hver TXT-fil i gjeldende katalog i menneskelig lesbar format.
Du kan også bruke kommandoen ls (list) til å skrive ut en liste over innholdet i en katalog og filstørrelsen.
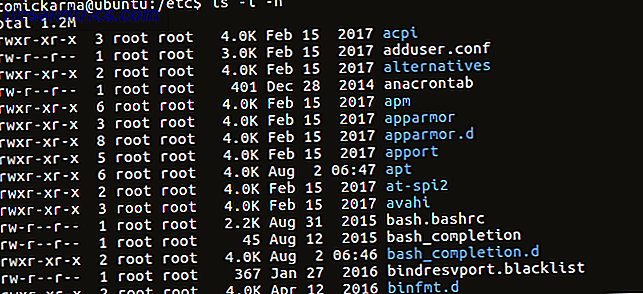
Dette gjøres i hvilken som helst katalog med
ls -l -h Enkel!
2. Ncurses Diskbruk (ncdu)
Hvis du foretrekker å få informasjon om diskbruken du leter etter fra et dedikert verktøy, så prøv ncdu. Potensielt den enkleste metoden i denne listen, skanner ncdu systemet ditt så snart verktøyet er lansert. Som standard vises innholdet og bruken av hjemmekatalogen, men dette kan endres ved å spesifisere en annen katalog som parameter.
Du kan installere ncdu på Debian-baserte systemer via kommandolinjen:
sudo apt install ncdu 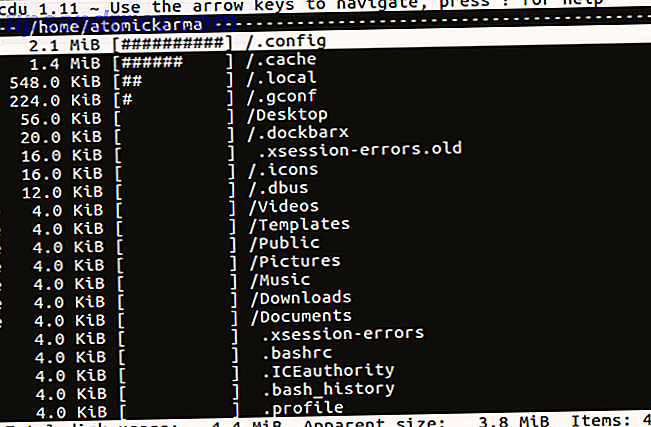
Det er enkelt å bruke ncdu. I kommandolinjen, skriv inn:
ncdu Du må vente på resultatene på større harddisker. Du kan også skanne rotfilsystemet ved hjelp av kommandoen -x:
ncdu -x / Og det er muligheten til å skanne via SSH - veldig nyttig for eksterne enheter.
ssh -C user@system ncdu -o- / | ./ncdu -f- Gå til ncdu nettsiden for å finne et komplett sett med instruksjoner.
Andre funksjoner i ncdu inkluderer sortering etter filnavn eller størrelse, sletting av enkeltfiler og kataloger, visning av informasjon om en fil eller mappe, og bytte synlighet av skjulte gjenstander.
Med så gode kommandolinjeverktøy kan du kanskje tro at du har alt du trenger. Imidlertid vil ulike visuelle verktøy gi deg en forbedret visning av diskbruken din.
3. QDirStat
Det første verktøyet for visuell diskbruk å se på, er QDirStat, tilgjengelig på tvers av Linux-skrivebordsmiljøer, samt BSD Linux vs BSD: Hvilken skal du bruke? Linux vs BSD: Hvilken skal du bruke? Begge er basert på Unix, men det er der likhetene slutter. Her er alt du trenger å vite om forskjellene mellom Linux og BSD. Les mer .
Visuelle verktøy gir et godt innblikk i akkurat hva som skjer med PC-en din harddisk, at en liste med tall ganske enkelt ikke kan forholde seg. En av de mest populære alternativene for dette på Windows er WinDirStat Visualiser din harddiskbruk med WinDirStat Visualiser harddiskbruken din med WinDirStat Read More, som er en klone i KDirStat-verktøyet, der QDirStat er basert.
Med QDirStat er din HDD-bruk representert av rektangler og firkanter, hver av en annen størrelse. Jo større torget er, jo mer HDD-plass blir brukt av den aktuelle katalogen. Høyreklikk på rektangelet i spørsmålet gir deg muligheten til å besøke mappens plassering.
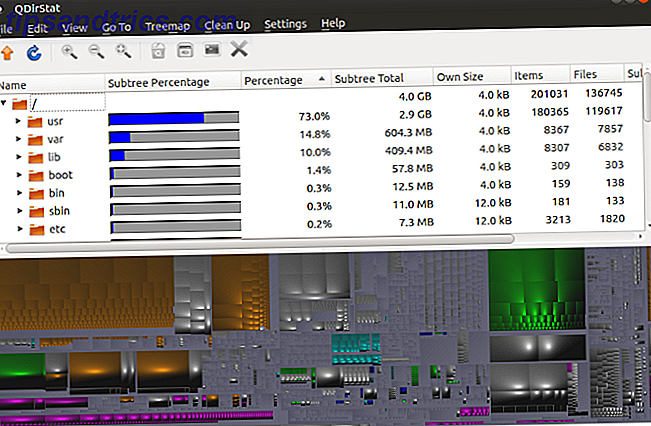
Dette er en fin måte å finne "hemmelige" data på som er lastet ned til datamaskinen. Ting som mangler nedlastingssteder og nettbufferen din, kan alle spores med disse verktøyene. Og hvis du ikke liker "blocky" -visningen, kan bruksdata også ses som et histogram.
Du kan få QDirStat via GitHub, men pakker er tilgjengelige for openSUSE, SLE og Ubuntu.
For sistnevnte legger du først til PPA-en (husk å fjerne den senere):
sudo add-apt-repository ppa:nathan-renniewaldock/qdirstat sudo apt-get update Når dette er gjort, installer med
sudo apt install qdirstat Du kan deretter starte programvaren fra skrivebordet, eller fra terminalen med qdirstat-kommandoen. Følg spørringen for å velge katalogen for å skanne, vent deretter til dataene er samlet og presentert.
En KDE-versjon, K4DirStat, er også tilgjengelig.
4. Disk Bruk Analyzer (aka Baobab)
Tidligere kjent som Baobab, er Disk Usage Analyzer, som du kanskje gjettet, et annet visuelt verktøy. I stedet for den blokkbaserte tilnærmingen til QDirStat, tilbyr dette verktøyet et radialt trekartdiagram som en levende illustrasjon av diskbruk. Du finner dette i høyre rute; til venstre, en liste over innholdet i den valgte katalogen.
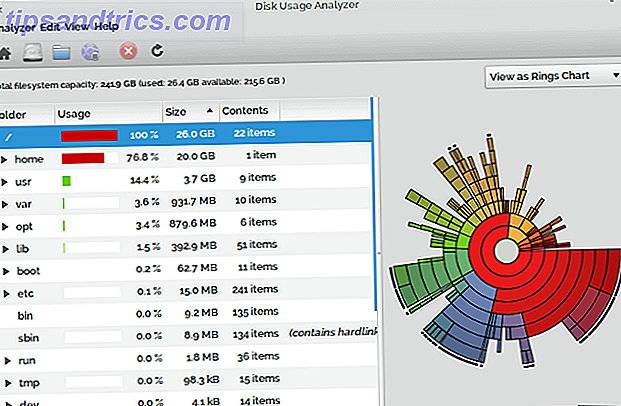
Alt er fargekodet for enkel analyse, men Disk Usage Analyzer gir egentlig ikke mye mer enn det. For eksempel er det ingen enkel snarvei til katalogene du ser, annet enn å åpne dem manuelt i standard filbehandling Thunar vs. Nautilus: To lettvektsledere for Linux Thunar vs Nautilus: To lette filadministratorer for Linux er Thunar en bedre filbehandling enn Gnome standard, Nautilus? Les mer .
Når det er sagt, er Disk Usage Analyzer enkel å bruke og ideell for rask kontroll av bruk uten for mye involvering.
5. diskusjon
En annen blokkbasert grafisk brukanalysator, xdiskusage har et ganske grunnleggende brukergrensesnitt og samler informasjon fra du-kommandoen. Dette kjøres på dine vegne, slik at bruksdataene blir raskt kompilert og presentert.
Installer i Debian-baserte systemer med
sudo apt install xdiskusage Kjør xdiskusage kommandoen i terminalen for å starte, velg deretter katalogen eller disken for å analysere.
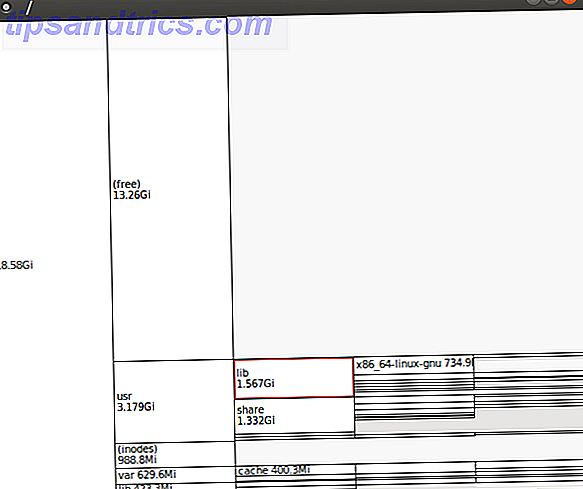
Resultatet er en trebasert presentasjon, med den overordnede katalogblokken som vises mest, og barnekatalogene og mappene forgrener seg til høyre. Hver blokk viser katalognavnet og diskbruken.
Du kan navigere gjennom denne grafiske representasjonen av katalogstrukturen din ved å bruke musen eller piltastene. Trenger du å finne ut mer om katalogblokken? Høyreklikk bare på alternativer, som inkluderer å kopiere banen til utklippstavlen og skrive ut skjermen.
Selv om det ikke gir flott grafikk, er xdiskusage designet for å være ekstremt lett. Hvis du er i en situasjon hvor disken din har fylt opp uten forklaring og du har lite plass, kan xdiskusage være løsningen du leter etter.
Den nedlastbare kjørbar for xdiskusering er bare 64-bit, men kilden kan også lastes ned og kompileres på systemet for installasjon.
6. Duc
Et annet verktøy for diskbruken som benytter radial treemap-tilnærmingen er Duc. Med en samling verktøy kan du installere Duc på Debian-baserte distros med
sudo apt install duc For andre Linux-familier kan du laste ned kilden fra nettstedet og kompilere det. Hvordan kompilere og installere TAR GZ & TAR BZ2-filer i Ubuntu Linux. Hvordan kompilere og installere TAR GZ & TAR BZ2-filer i Ubuntu Linux Read More.
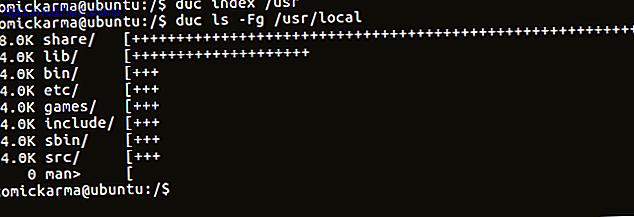
Kom i gang med Duc ved å indeksere / usr-katalogen. Dette bygger en database (mer på det nedenfor), og kan ta en stund på første runde:
duc index /usr Herfra kan du bruke ls til å liste innholdet i katalogen og deres innvirkning på HDD:
duc ls -Fg /usr/local Hvis du foretrekker å se dette i Ducs visuelle analysator, bruk da
duc gui /usr 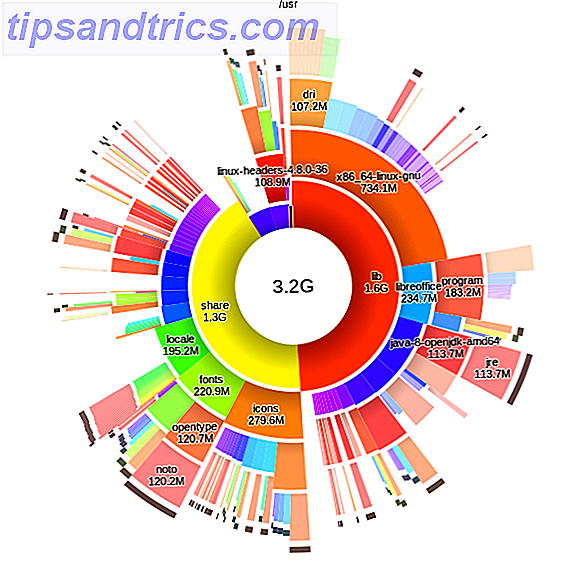
Det er også et konsollgrensesnitt du kan åpne med
duc ui /usr Duc tilbyr en langt raskere tilnærming til bruk av diskanalyse ved å opprettholde en database av diskens innhold. Dette gjør det ideelt for større systemer; Duc-nettsiden kan skryte av at den har blitt testet med "500 millioner filer og flere lagringsplasser."
7. JDiskReport
Et annet alternativ for en lett installasjon er JDiskReport, som er et Java-basert diskanalyseverktøy. Fordi det er Java, er JDiskReport kryssplattform, noe som betyr at du ikke bør løpe inn i problemer som kjører den på eldre eller uvanlige Linux-distribusjoner.
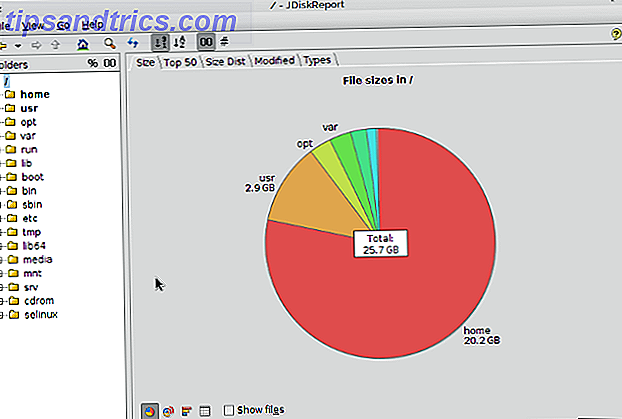
Etter å ha analysert harddiskene dine, presenterer JDiskReport statistiske data som diagrammer og tabeller. Dette er hvor det kommer til seg selv - ikke bare får du det forventede diagrammet, viser verktøyet også en topp 50 liste over de største filene. Du finner også en skjerm som viser de største filene etter type.
Java er ikke den mest populære plattformen, og det er en smerte å oppdatere, men hvis du leter etter noe med bedre rapporteringsmuligheter enn xdiskusering, er JDiskReport svaret.
7 Diskbrukverktøy for Linux: Hvilken er din favoritt?
Det spiller ingen rolle om du vil bruke innfødte kommandolinjeverktøy, fantastiske GUI-visualisatorer eller konsollbasert analyse av HDD-bruken din: Det er et verktøy for alle!
Men hvilken bruker du? Bruker du et Linux-diskverktøy som vi ikke har dekket? Fortell oss mer i kommentarene.