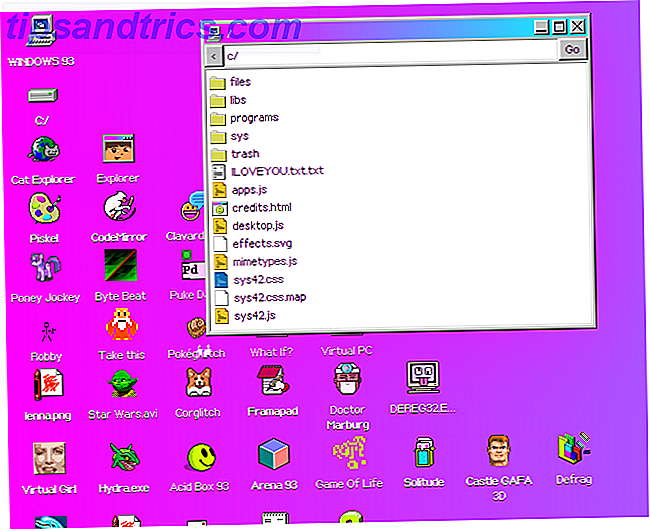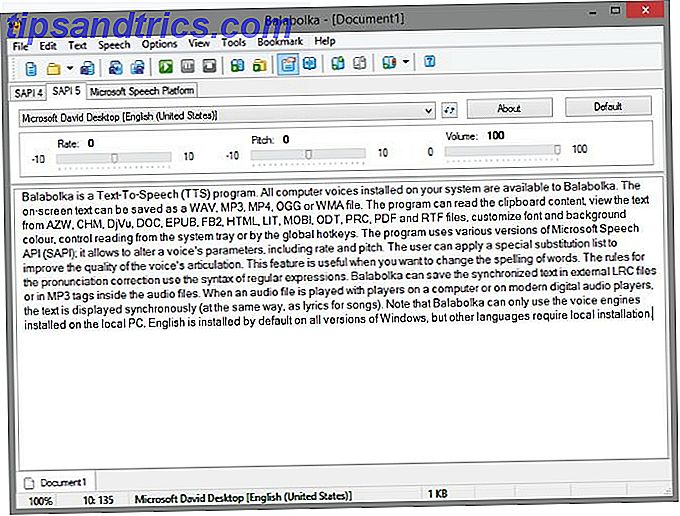Linux har lenge vært synonymt med oppstartbare flash-stasjoner, enten det er å fikse en slags problem med ditt primære operativsystem, eller for å prøve og installere distros som Elementary eller Ubuntu 5 Best Linux Distros for installasjon på en USB-stick 5 Best Linux Distros for installasjon på En USB Stick USB-stasjon er stor, ikke bare for å installere bærbare versjoner av Linux, men for å beskytte datamaskinen når ting går galt. Her er de 5 mest nyttige Linux-distribusjonene for installasjon på en USB-stasjon. Les mer .
Det er noen måter å få en skape live USB-pinner som starter opp på Mac-en. Du kan gå freeware ruten for et enkelt alternativ, eller sett litt tid på å lage stasjonen selv ved hjelp av Terminal.
I dag skal vi dekke begge disse metodene!
Først: Forbered USB-stasjonen
Pass på at du velger riktig USB-stasjon for jobben, og at den er formatert riktig for å unngå problemer. Noen Linux-varianter kan kreve større volumer, så vær oppmerksom på kravene når du laster ned. Andre har ingen strenge krav, men formatering til FAT på forhånd er en god ide:
Advarsel: Alt på stasjonen din vil bli slettet hvis du gjør dette!
- Sett inn USB-stasjonen i Mac-en, og start Diskverktøy (under Programmer> Verktøy eller Spotlight spør det 7 Gode vaner Hver Mac-bruker skal brukes til 7 gode vaner Hver Mac-bruker skal brukes til i dag, vi skal dele vår favoritt gode Mac-vaner, mens de desperat prøver å glemme de dårlige. Les mer).
- Velg USB-enheten i menyen til venstre, og klikk deretter Slett .
- Gi det et navn (eller ikke), og velg MS-DOS (FAT) under "Format" og GUID Partition Map under "Scheme."
- Trykk Slett for å bruke endringene. Hvis det mislykkes, prøv igjen - noen ganger fjerner systemet ikke volumet i tide, og prosessen kan ikke fullføres.
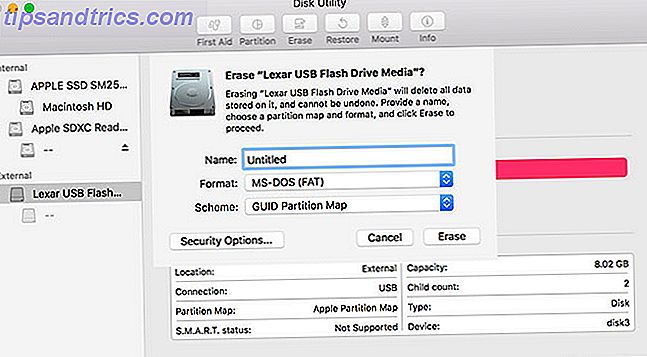
Vanligvis vil noe over 4 GB gjøre jobben (jeg brukte en 8 GB Lexar for denne opplæringen). Hvis du har vedvarende problemer, kan du prøve en annen USB-stasjon.
Metode 1: Opprett en Live USB ved hjelp av Etcher (Easy)
Etcher er et gratis åpen kildekodeverktøy for brenning av diskbilder på USB- og SD-stasjoner. Det er et relativt nylig tillegg til open source Mac-serien. Den beste Mac-Only Open Source-programvaren Den beste Mac-Only Open Source-programvaren Når folk flest tenker åpen kilde, tenker de Linux. Men Mac OS X har også en del av kvalitets åpen kildeprogrammer, og en gjeng med dem er ikke tilgjengelig for Linux eller Windows. Les mer, og det gjør oppretting av oppstartbare enheter helt idiotsikker:
- Ta tak i ønsket Linux-bilde, last ned Etcher og installer det.
- Sett inn USB-pinnen, og start Etcher.
- Klikk Velg bilde og finn det Linux-bildet du lastet ned - Etcher støtter .IMG, .ISO og .ZIP blant andre.
- Kontroller at riktig USB-enhet er valgt - trykk Endre for å se en liste over tilkoblede enheter.
- Fullfør prosessen ved å klikke på Flash! og vent på at prosessen skal fullføres.
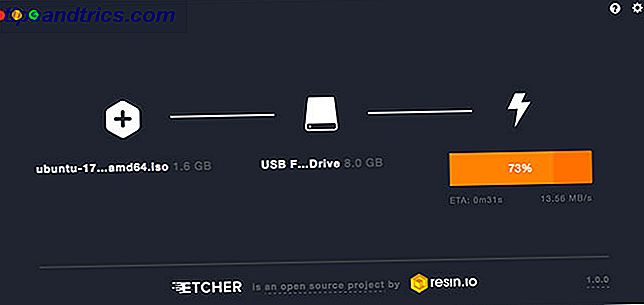
Du vil sannsynligvis se en feilmelding som varsler deg om at USB-stasjonen din ikke er kompatibel med Mac-en din. Det er normalt - bare skyt ut og gå. Din oppstartbare Linux USB-stasjon er nå klar, du kan nå hoppe over til Støtten for USB-stasjonen nedenfor.
Metode 2: Opprett en Live USB ved hjelp av Terminal (moderat)
Hvis du av en eller annen grunn ikke vil bruke Etcher (kanskje du har en inkompatibel versjon av MacOS), kan du oppnå denne oppgaven ved hjelp av kommandolinjen. Dette er mulig ved å bruke Terminal, Macens innebygde kommandolinjegrensesnitt.
Mens denne metoden krever litt mer tanke og tålmodighet fra din side, er det faktisk ganske grei. Du kan til og med lære en ting eller to, pluss at du vil føle deg smart etterpå. Forutsatt at du har formatert stasjonen din i henhold til instruksjonene i starten av denne opplæringen, så virker det slik:
1. Konverter din. ISO
Start Terminal og noter hvor Linux-diskbildet ditt er lagret i Finder. Konverter bildet ditt (vanligvis en .ISO) til en .IMG-fil ved hjelp av kommandoen hdiutil convert :
hdiutil convert /path/to/downloaded.iso -format UDRW -o /path/to/newimage Erstatt /path/to/downloaded.iso med stedet for ditt eget .ISO (du kan dra og slippe direkte inn i Terminal-vinduet hvis du vil) og /path/to/newimage til hvor du vil at den nye bildefilen skal opprettes .
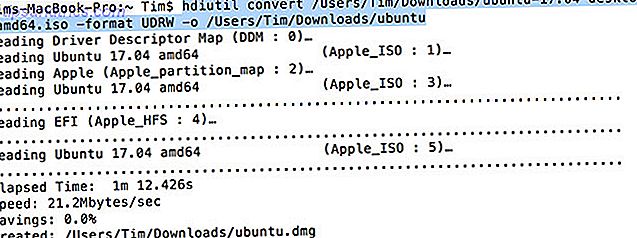
Merk: Moderne versjoner av macOS vil automatisk lage en .DMG-fil. Hvis din versjon ikke gjør dette, kan du prøve å legge til .IMG til slutten av det nye bildefilnavnet, f.eks. /path/to/newimage.img
2. Skriv bildet til USB
Deretter må vi identifisere stasjonens monterte plassering slik at vi kan fortelle Macen som kjører for å bruke. Med Terminal åpen, bruk følgende kommando for å liste opp alle tilkoblede stasjoner:
diskutil list 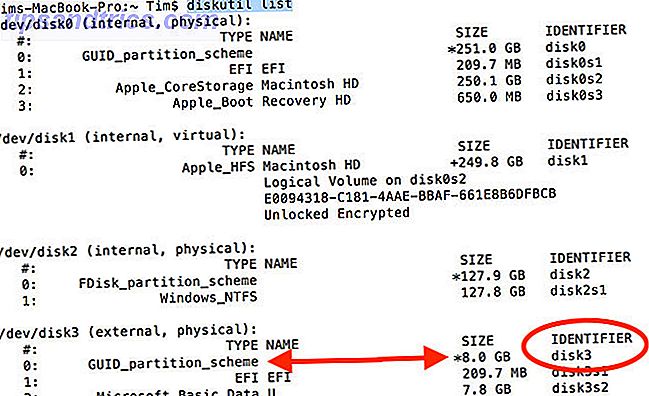
Du vil sannsynligvis kunne identifisere stasjonen ved navn, format og størrelse ved hjelp av en elimineringsprosess. Noter noteringen under IDENTIFIER-kolonnen, og fjern deretter stasjonen ved hjelp av følgende kommando:
diskutil unmountDisk /dev/diskX Du må erstatte diskX med det tilsvarende nummeret, for eksempel disk3 - hvis vellykket Terminal vil rapportere at disken var avmontert. Hvis du har problemer med å demontere en stasjon, kan du starte Diskverktøy, høyreklikke på en stasjon, og deretter velge Unmount (ikke stikk ut stasjonen, skjønt).
![]()
Det siste trinnet er å skrive bildet til USB-pinnen din, ved hjelp av dd kommandoen:
sudo dd if=/path/to/newimage.dmg of=/dev/diskN bs=1m Erstatt /path/to/newimage.dmg med banen til filen vi opprettet i trinn 1 (igjen, dra og slipp fungerer best), og diskN med stedet vi identifiserte tidligere. Du må autorisere med administratorpassordet ditt umiddelbart etterpå, siden vi brukte sudo kommandoen.

Du er ferdig, og stasjonen din er klar til oppstart.
Oppstart USB-stasjonen
Forutsatt at alt gikk bra, har du nå en USB-stasjon som lar deg starte Linux. Du kan koble den til Mac-en du vil bruke den på, og deretter slå av datamaskinen.
For å få tilgang til Mac-menyen, må du holde alternativet (alt) -tasten mens den starter. Den beste måten å gjøre dette på er å stenge, hold alternativtasten, start Mac, og vent. Hvis du gjorde det riktig, ser du noen alternativer, inkludert den innebygde harddisken, og USB-enheten vi opprettet tidligere med tittelen "EFI Boot."
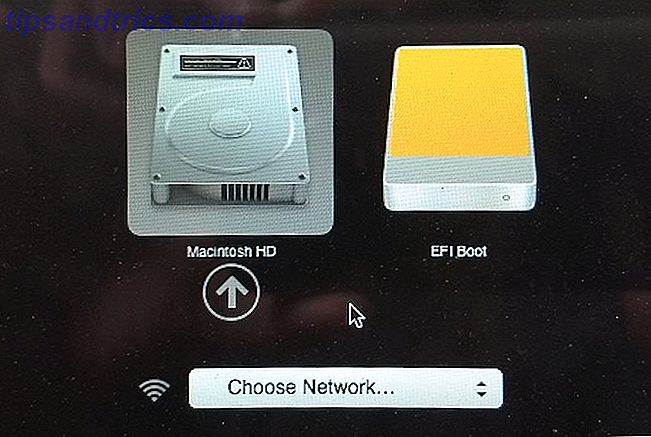
For å starte opp i Linux, velg USB-enheten og klikk pilen (eller dobbeltklikk). Avhengig av hva du bruker, kan du få en annen meny som fungerer som en startlaster for din spesielle smak av Linux.
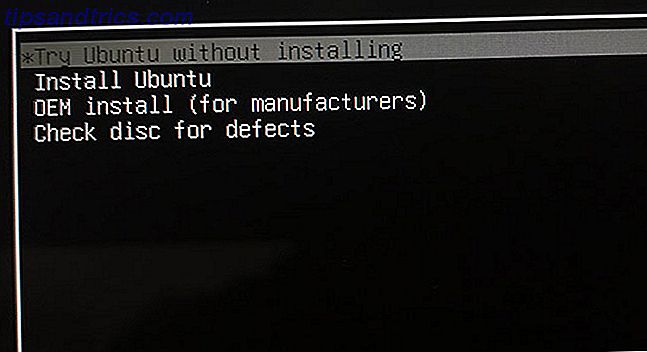
Hvis du har problemer, eller hvis USB-stasjonen ikke vises, kan du prøve å kjøre prosessen igjen, prøv å bruke en alternativ metode ovenfor, prøv en annen USB-pinne eller -port, og konsulter den respektive distroens hjelpedokumentasjon.
Den beste måten å prøve Linux på Mac
Forutsatt at alt gikk bra, har du nå Linux som kjører på din Mac, og du kan teste det ut eller installere det direkte hvis du er lei av macOS. Du har fortsatt en Apple-gjenopprettingspartisjon Slik sletter du (eller reparerer) Mac-gjenopprettingspartisjonen din Slik sletter du (eller reparerer) Mac-gjenopprettingspartisjonen Hvis du leter etter grøft macOS, vil du kanskje slette gjenopprettingspartisjonen for litt ekstra diskplass . Senere kan du også gjerne gjenopprette det. Slik gjør du begge. Les mer som kan nås ved å holde kommandoen + r mens maskinen starter. Dette kan hjelpe deg med å installere MacOS på nytt. Slik installerer du Mac OS X på nytt for en rask, knirkende, ren Mac. Slik installerer du Mac OS X på nytt for en rask, knirkende, ren Mac. I likhet med Windows, reduserer langvarig bruk av en Mac operativsystemet. Når du har rammet data og applikasjoner i over et år, begynner forskjellen i ytelse å vise. Det går bare ikke ... Les mer blant annet hvis du bestemmer deg for å gå tilbake.
Det finnes andre verktøy som hevder å hjelpe deg med å gjøre dette, men ikke alle arbeider, og noen koster penger. Unetbootin er fortsatt et populært valg for Linux- og Windows-brukere, men det har ikke vært i stand til å lage Mac-oppstartbare USB-stasjoner i mange år. Jeg testet det igjen for denne artikkelen, det mislyktes miserably og var generelt ubehagelig å bruke.
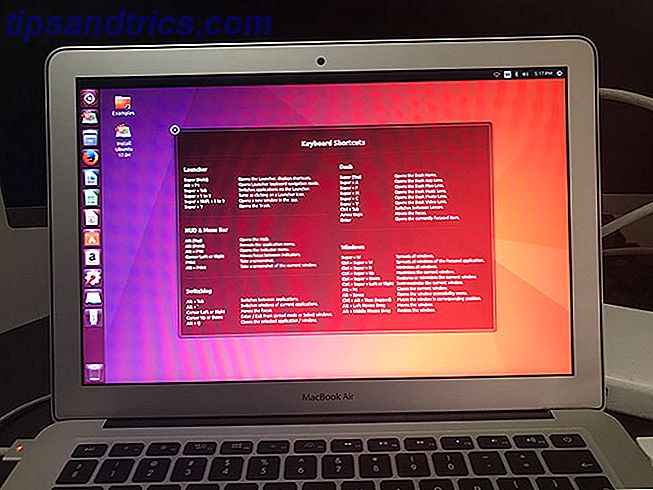
Det er også vår gamle favoritt Mac Linux USB Loader, som er åpen kildekode og aktivt vedlikeholdt. Det koster deg $ 5 for en forhåndskompilert binær, forutsatt at du ikke vil laste ned Xcode og kompilere det selv. Denne lave inngangsbilletten bidrar til å holde prosjektet opprettholdt, men det er vanskelig å rettferdiggjøre å betale for noe Etcher eller Terminal kan gjøre gratis.
Hvilken teknikk foretrekker du for å brenne Linux USB-stasjoner? Og hvilke smaker av Linux fungerer best på din Mac? Snakk om det i kommentarene nedenfor.