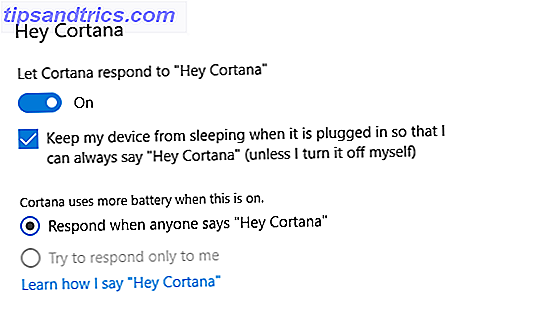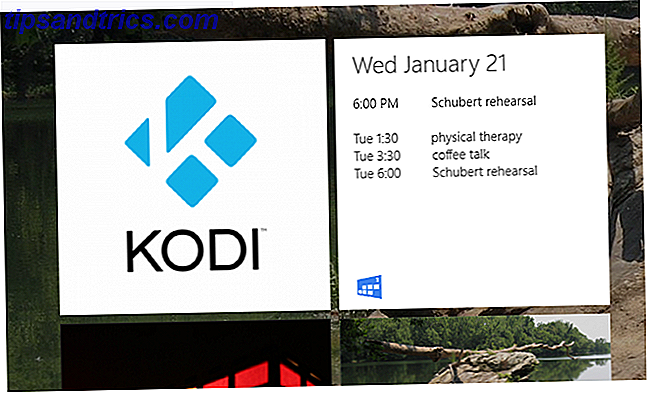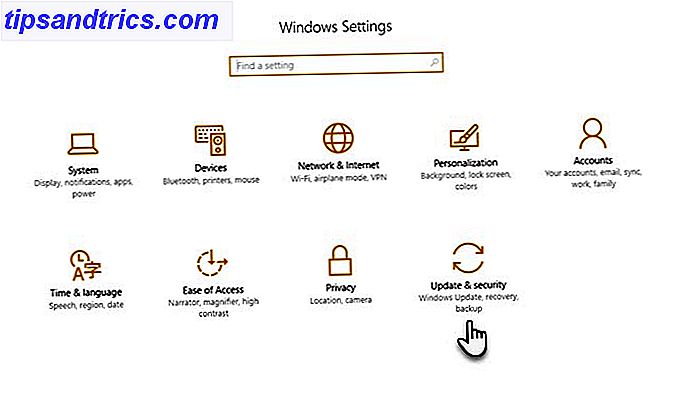Skrivere har et rykte for å være fiddly ting å sette opp, men i Windows 10 er det faktisk veldig enkelt å få skriveren oppe. Vi veileder deg gjennom de forskjellige metodene du kan bruke til å få Windows 10 til å oppdage og koble til skriveren din.
Mens disse instruksjonene er skrevet med Windows 10 i tankene, vil du oppdage at prosessen er ganske lik den mest moderne versjonen av Windows, det er bare at prosessen er integrert i det nye innstillingspanelet. Slik styrer du Windows 10: Innstillingsveiledningen Hvordan å kontrollere Windows 10: Innstillingsveiledningen Windows-kontrollpanelet er på vei ut. Dens erstatning, Innstillinger-appen, har mottatt en betydelig oppgradering i Windows 10. Vi vil avsløre alle hemmeligheter for deg. Les mer i Microsofts nyeste operativsystem.
Hvis du har ditt eget råd til å dele om å sette opp en skriver i Windows 10, vennligst gi oss beskjed i kommentarene nedenfor.
Koble skriveren til
Første ting er først: Koble skriveren. Hver enhet vil variere, så det er alltid best å følge produsentens instruksjoner. Hvis du ikke er interessert i en nettverkstilkobling, kobler du bare kabelen fra skriveren til systemet. Imidlertid vil de fleste moderne skrivere tillate deg å koble til nettverket ditt ved hjelp av WiFi eller Ethernet. Koble direkte til nettverket er den enkleste måten å få satt opp hvis du ønsker å dele skriveren på tvers av systemer, så hvis modellen tilbyr dette, så dra nytte av det.
Hvis det ikke er mulig, bør du bruke Hjemmegruppe for å kunne dele enhetene dine med andre pålitelige systemer på nettverket ditt. Gjør et systemssøk etter hjemmegruppe og velg det relevante resultatet. Klikk på Endre avanserte delingsinnstillinger ... og velg Slå på fil og skriverdeling .
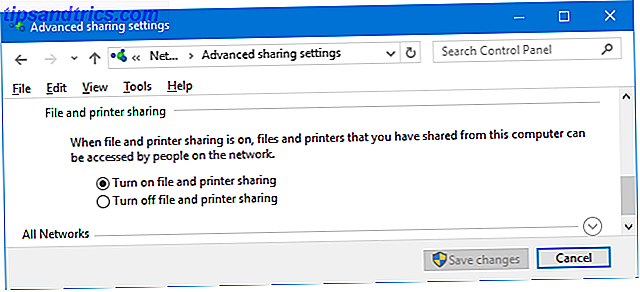
Hjemmegruppeskjermen du vil se vil avhenge av om det allerede finnes en eksisterende Hjemmegruppe på nettverket. Klikk på Opprett en hjemmegruppe eller Bli med nå, avhengig av situasjonen din. Følg deretter veiviseren gjennom. På trinnet der du velger hva du skal dele, må du sørge for at Skrivere og enheter er satt til Delt .
For mer informasjon om Homegroups, se vår guide til hjemmenettverk mellom brukerkontoer. Nettverkstips: Slik deler du filer og mapper mellom Windows-brukerkontoer. Nettverkstips: Slik deler du filer og mapper mellom Windows-brukerkontoer Noen ganger kan datamaskinen være fysisk veldig tett sammen, men synes miles fra hverandre når du prøver å overføre en fil. Bruk denne veiledningen for å hjelpe deg med å flytte filer fra PC til PC med størst mulig lethed. Les mer .
Legg til skriveren
Trykk på Windows-tasten + I for å åpne Innstillinger og navigere til Enheter> Skrivere og skannere . Her får du se en liste over alle tilkoblede enheter. Slik gir du tilgang til pålitelige enheter i Windows 10. Slik gir du tilgang til tillit til pålitelige enheter i Windows 10. Windows 10 legger til all ekstern maskinvare i en liste over tillitsfulle enheter. Slik vurderer du hvilke apper som kan få tilgang til disse. Les mer . Hvis du vil legge til en ny skriver, klikker du på Legg til en skriver eller skanner .
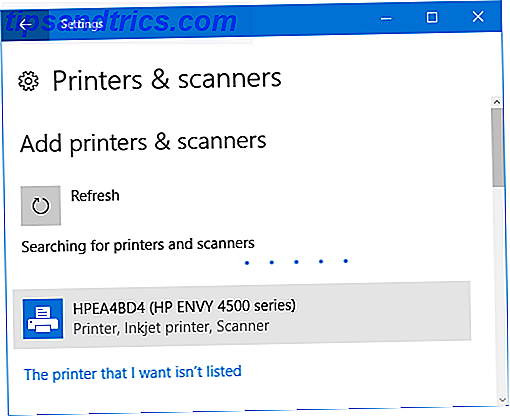
Det vil da skanne etter alle skrivere som den automatisk kan oppdage. Hvis den ønskede skriveren vises i listen, velger du den og klikker Legg til enhet . Windows installerer nå skriveren, tar vare på ting som drivere og innstillinger. Og det er det! Virkelig enkelt.
Hvis skriveren din ikke ble vist på listen, klikker du på Skriveren jeg vil ha, er ikke oppført . Dette åpner et nytt vindu med forskjellige alternativer for å velge.
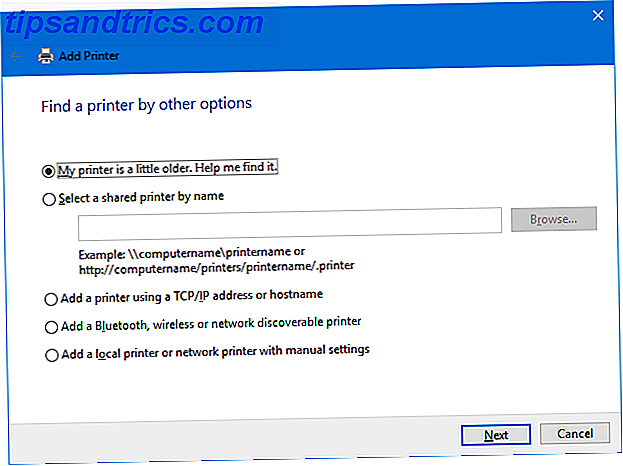
Som en første anløpshavn, prøv både Min skriver er litt eldre. Hjelp meg å finne den. og Legg til en Bluetooth, trådløs eller nettverksoppdagbar skriver . Disse vil angivelig utføre en grundigere skanning, selv om kjørelengdeet ditt på hvor vellykket de er, vil variere. Likevel, det eneste du må gjøre er å vente mens det skanner, så det er verdt et skudd.
Hvis du kjenner det eksakte navnet på skriveren, klikker du Velg en delt skriver etter navn og skriver inn navnet i tekstfeltet eller klikker Bla gjennom ... for å finne det i Explorer.
Fortsatt ikke lykke? Fortsett å lese og vi vil utforske det litt mer kompliserte alternativet til å bruke en IP-adresse. Slik ser og endrer du IP-adressen i Windows 7, 8 og 10. Slik viser og endrer du IP-adressen i Windows 7, 8 og 10 kan bruke datamaskinen uten å vite selv din egen IP-adresse, men vil du vite hvordan du skal sjekke? Slik kontrollerer du eller endrer IP-adressen din raskt i Windows. Les mer .
Bruke en IP-adresse
Hvis du kjenner IP-adressen til skriveren, velger du Legg til en skriver ved hjelp av en TCP / IP-adresse eller vertsnavn er et godt valg. Skriveren skal ha muligheten til å fortelle deg sin IP-adresse, men metoden for å få dette vil variere på modellen. Se produsentens instruksjoner, men hvis det er en skjerm på skriveren, bør du finne den på en innstillinger eller en nettverksavdeling.
Velg alternativet på systemet ditt, og klikk deretter Neste . Hold enhetstype for å autodetektere og fyll inn vertsnavnet eller IP-adressen og portnavnet . Kontroller at spørre skriveren og velg driveren som skal brukes, er krysset.
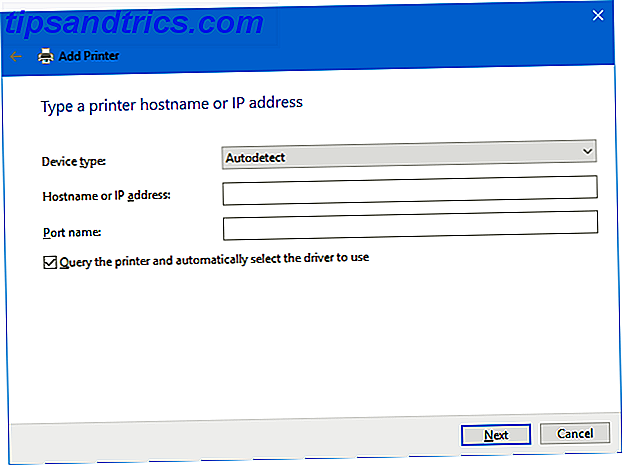
Klikk på Neste . Du bør se en skjerm for å fortelle deg at du har lagt til skriveren din. Endre Skrivernavn, hvis du ønsker, klikk Neste, avgjør om du vil Angi som standardskriver, og klikk deretter Fullfør .
Juster skriverinnstillingene
Nå som du har lagt til skriveren, er det på tide å justere innstillingene etter eget ønske. Velg skriveren fra listen Skrivere og skannere, og klikk på Administrer . Hvis du vil at enheten skal velges automatisk når du skriver ut, klikker du på Angi som standard .
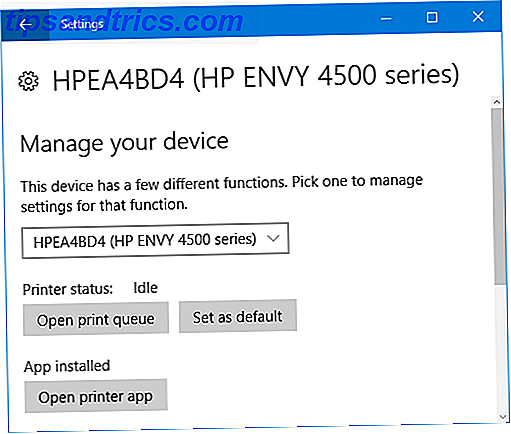
Klikk på Skriveregenskaper hvis du vil gjøre ting som å endre navnet til skriveren, se funksjonene, og gjøre mer avanserte ting som å begrense tiden den kan brukes til.
Klikk på Utskriftsinnstillinger hvis du vil spesifisere hvilken type papir du bruker, utskriftskvaliteten, om du vil skrive ut på begge sider og mer. Noen funksjoner vil bli begrenset avhengig av modellen til skriveren.
Skriv ut komplett
Forhåpentligvis har denne guiden gått deg gjennom de enkle trinnene for å sette opp skriveren. Mens utskrift i hjemmet kanskje ikke er så populært i dag, takket være den enkle delen av nettverksdeling. Slik bytter du Windows 10-brukermapper til Cloud Storage. Slik omdirigerer du Windows 10-brukermapper til Cloud Storage Windows 10 inneholder snarveier til standardmappene dine, men du kan enkelt flytte disse til skylagring for å sikre at de er sikkerhetskopiert. Les mer, det er alltid praktisk å ha en rundt.
Hvis du fortsatt har problemer med å koble til skriveren, kan du sjekke ut våre feilsøkingstips når du installerer en trådløs skriver. Slik installerer du en trådløs skriver på Windows og løsningsmuligheter Slik installerer du en trådløs skriver på Windows og løsningsmuligheter Har problemer med å koble til den trådløse skriveren eller å se på for en måte å lage en kablet skriver tilgjengelig trådløst? Bruk disse tipsene og triksene for å oppnå trådløs utskrift Zen. Les mer . Og så husk å sjekke ut vår veiledning om hvordan du lagrer skriver blekk. Slik lagrer du skriver blekk og gjør det lenger. Slik lagrer du skriver blekk og gjør det lenger. Les mer, som vil være sikker på å spare penger.
Fikk du inn noen problemer under denne prosessen? Har du egne tips for å dele på å sette opp en skriver i Windows 10?