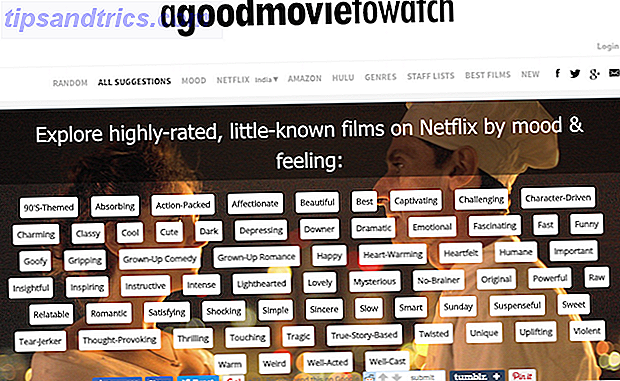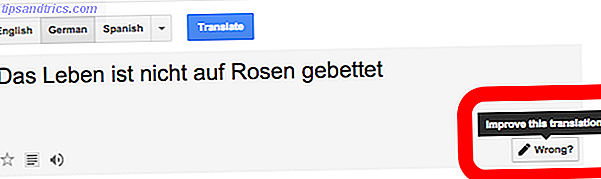Google Chrome Den enkle guiden til Google Chrome Den enkle guiden til Google Chrome Denne Chrome brukerhåndboken viser alt du trenger å vite om Google Chrome-nettleseren. Den dekker grunnleggende om bruk av Google Chrome som er viktig for enhver nybegynner. Read More er en rask og enkel å bruke nettleser med en forenklet og minimalistisk design. Mange funksjoner har blitt lagt til i løpet av årene for å gjøre surfingopplevelsen enklere og morsommere.
Denne veiledningen er tilgjengelig for nedlasting som en gratis PDF. Last ned 31 strømtips for Chrome som vil forbedre din surfing umiddelbart nå . Du er velkommen til å kopiere og dele dette med venner og familie.I dag skal vi dekke strømbrukertips for å få mest mulig ut av Chrome-funksjonene og noen utvidelser som vil utvide Chrome-funksjonaliteten.
1. Prøv Chrome's eksperimentelle funksjoner
Chrome inneholder mange eksperimentelle funksjoner 10 Kule Chrome-flagg Du bør aktivere 10 Cool Chrome-flagg Du bør aktivere Chrome har tonnevis av skjulte flagg som aktiverer hemmelige funksjoner. Her er 10 av de beste Chrome-flaggene du bør sjekke ut. Les mer som ikke er aktivert som standard. Disse funksjonene blir testet, og noen kan gjøre det til hovedleserprogrammet.
Disse eksperimentelle funksjonene, eller flaggene, fungerer kanskje ikke perfekt og kan bli fjernet når som helst. Hvis de har problemer i Chrome, deaktiver du eventuelle flagger du har aktivert. Det burde sette ting tilbake til det normale. Du kan bruke Tilbakestill alt til standardknappen øverst på krom: // flaggsiden for å endre alle flaggene til standardinnstillingene samtidig.
Flere av tipsene i denne artikkelen innebærer endring av flagg, så vårt første tips viser hvordan du får tilgang til dem.
- Skriv "krom: // flagg" i adressefeltet og trykk Enter.
- Bruk søkeflaggen for å finne flagget du vil endre.
- Hvert flagg har en tag som du kan bruke til å raskt få tilgang til flagget. For eksempel kan lagre side som MHTML- flagg direkte nås ved å skrive "krom: // flagger / # save-page-as-mhtml" i adressefeltet.
- Velg et alternativ fra rullegardinlisten for å aktivere flagget eller endre innstillingen.
- Når du endrer innstillingen på et flagg, trykker du på Relaunch Now- knappen som vises nederst på skjermen for å avslutte å bruke endringen. Noen flagg kan kreve at du starter Chrome på nytt en gang for at endringen skal tre i kraft.
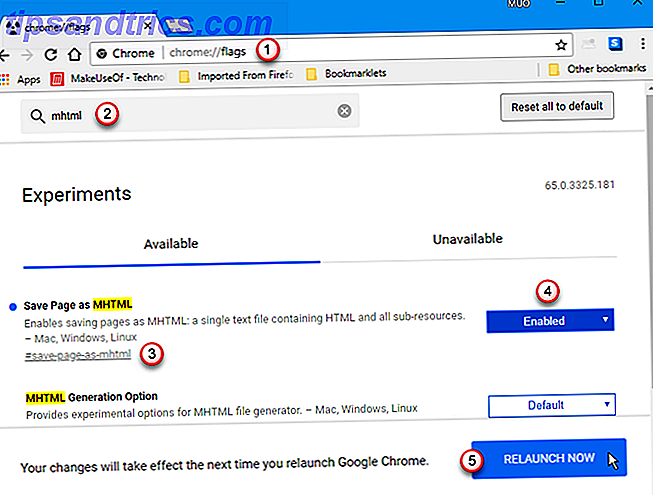
2. Forhindre videoer fra å spille automatisk
Hater du det når videoer automatisk spilles når du åpner en nettside i Chrome? Det finnes en eksperimentell funksjon i Chrome som kan kreve brukerintervensjon for å spille av videoer på nettsider.
- Skriv inn "krom: // flagger" i adressefeltet, og trykk Enter .
- Skriv inn "autoplay" i søkeboksen øverst på siden. Autoplay-policy- flagget vises i resultatene.
- Velg Dokument brukeraktivering kreves fra rullegardinlisten.
- Klikk på Relaunch Now for at endringen skal tre i kraft.
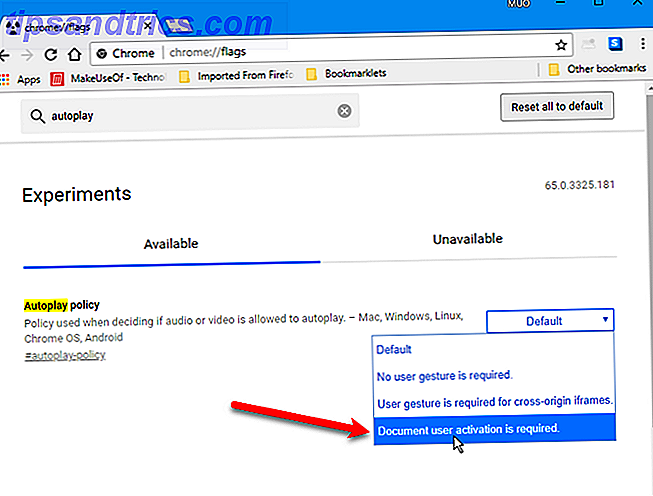
Hvis du bestemmer deg for at videoer skal spille automatisk igjen, går du tilbake til Autoplay-policy- flagget og velger Standard fra rullegardinlisten. Start Chrome på nytt.
Det er også noen utvidelser som lar deg deaktivere automatisk lagring av videoer i Chrome:
- AutoplayStopper - Forhindrer at både Flash- og HTML5-videoer automatisk spilles av.
- Video Autoplay Blocker - Forhindrer at HTML5-videoer automatisk spilles av.
- HTML5 Video Autoplay Blocker - Forhindrer at HTML5-videoer automatisk spilles av.
3. Opprett flere Chrome-profiler
Chrome lar deg opprette flere profiler. 5 Tilpassede Chrome-profiler Du bør begynne å bruke 5 Tilpassede Chrome-profiler Du bør begynne å bruke One Chrome-funksjonen overses ofte: muligheten til å ha flere brukerprofiler. Vi viser deg hvordan de kan gjøre livet enklere. Og ja, du kan også bruke profiler i Firefox og andre nettlesere. Les mer . Hver profil lagrer apper, utvidelser, innstillinger, nettleserlogg, bokmerker, lagrede passord, temaer og åpne faner hver for seg. Så du kan skape separate profiler for arbeid, hobbyer, sosiale medier, shopping og annen aktivitet du kan gjøre i en nettleser.
Følg disse trinnene for å få tilgang til profilbehandling:
- Start Chrome.
- Klikk på profilknappen øverst i høyre hjørne av vinduet.
- Velg Behandle folk . Hvis du velger en profil på menyen, åpnes den profilen i et nytt vindu.
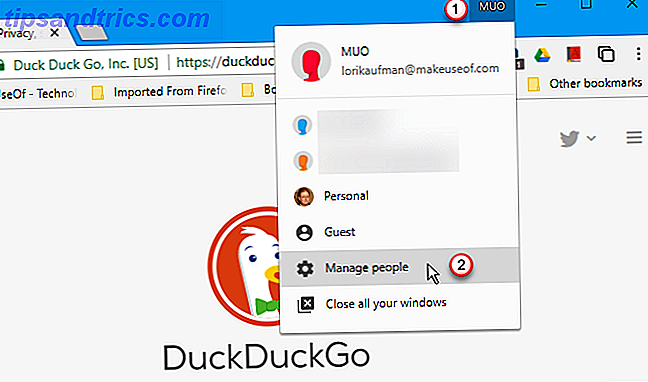
Hvis du klikker på en profil i denne dialogboksen, åpnes den profilen i et nytt vindu, akkurat som du bruker profilmenyen ovenfor.
Hvis du vil legge til en ny profil, klikker du Legg til person .
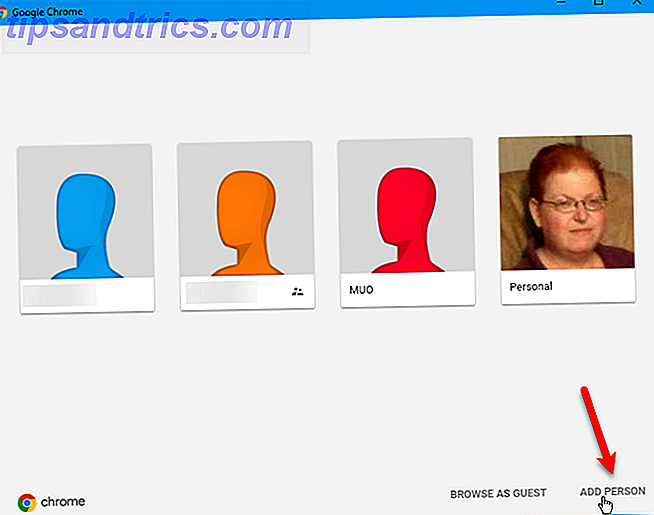
For å opprette den nye profilen, følg disse trinnene:
- Skriv inn et navn for profilen.
- Velg et ikon.
- Hvis du bruker Windows, og du vil raskt få tilgang til denne profilen fra en skrivebordsgenvei, merker du av for å lage en skrivebordsgenvei for denne brukerboksen. Du kan deretter peke den snarveien Windows 10 oppgavelinje Tilpasning: Den komplette veiledningen Windows 10 oppgavelinje Tilpasning: Den komplette håndboken Bruk denne veiledningen for å gjøre oppgavelinjen til Windows 10 både mer estetisk tiltalende og mer nyttig. Vi viser deg hvordan du tilpasser oppgavelinjen helt. Les mer til Windows oppgavelinje. Dette alternativet er ikke tilgjengelig i Chrome for Mac.
- Klikk på Legg til .
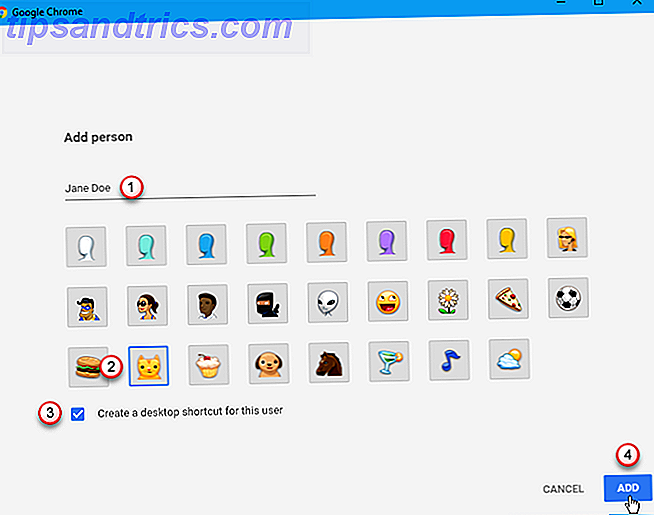
På en Mac kan du også bytte profiler ved hjelp av menyen People .
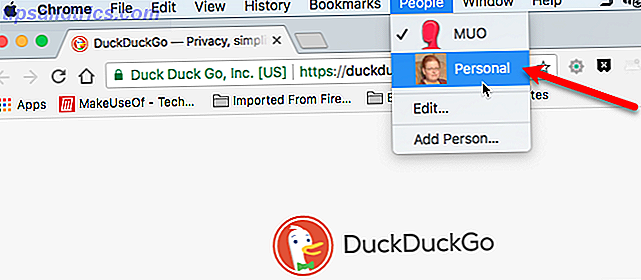
4. Søk etter nettsteder direkte ved hjelp av adresselinjen
Du kan raskt søke på mange nettsteder, i tillegg til søkemotorer, fra adressefeltet uten å gå til disse nettstedene, hvis disse nettstedene er i listen over søkemotorer. For å søke på et nettsted fra adressefeltet må dette nettstedet være på listen over søkemotorer.
Du må først besøke nettstedet du vil legge til og deretter følge disse trinnene.
- Utfør et søk på nettstedet ved hjelp av søkeboksen de oppgir.
- Når du har søkeresultatene, høyreklikk på adressefeltet.
- Velg Rediger søkemotorer .
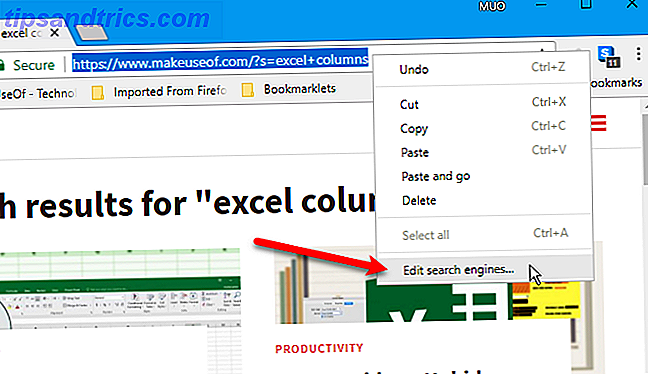
For å konfigurere nettstedet slik at du kan søke det ved hjelp av adressefeltet, følger du disse trinnene:
- Rull ned på skjermbildet Administrer søkemotorer til delen Andre søkemotorer .
- Klikk på de tre vertikale punktene til høyre for søkemotoren du vil sette opp.
- Velg Rediger .
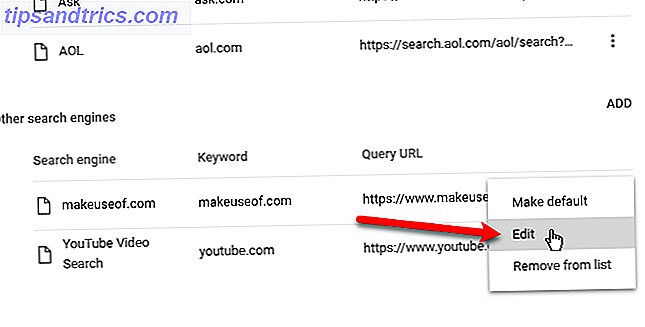
Søkemotoren er allerede opprettet, men vi vil tildele et kortere søkeord for å skrive inn adressefeltet, så skriv inn et nytt søkeord og klikk på Lagre .
For eksempel vil vi kunne skrive "muo" i adressefeltet for å raskt søke på MakeUseOf-siden.
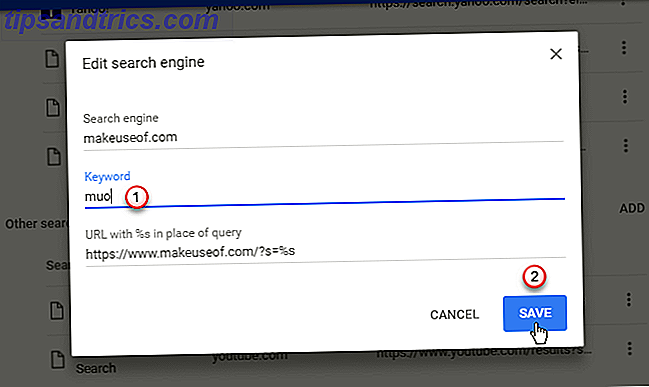
For å søke MakeUseOf skriver vi "muo" i adressefeltet og trykker på Tab . Den venstre siden av adressefeltet viser nå "Søk makeuseof.com". Vi skriver inn søkeordet i adressefeltet og trykker på Enter .
Søkeresultater for bare MakeUseOf-skjerm på fanen.
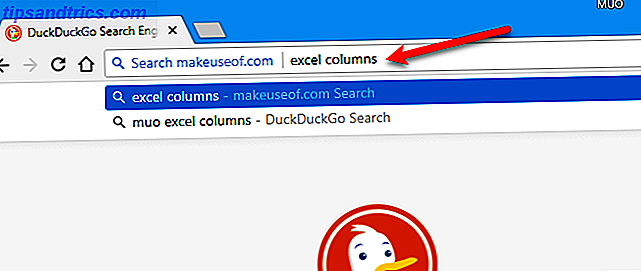
5. Åpne søkeresultater fra adresselinjen i et nytt fane
Når du søker med adresselinjen, kan du få resultatene til å vises i en ny kategori. Dette fungerer når du bruker standard søkemotor eller når du søker et bestemt nettsted ved hjelp av trikset i forrige tips.
Trykk Alt + Enter ( Alt / Alternativ + Skriv inn på en Mac) etter at du har skrevet inn søkeordet ditt. Søkeresultatene vises på en ny kategori, og den kategorien blir aktiv.
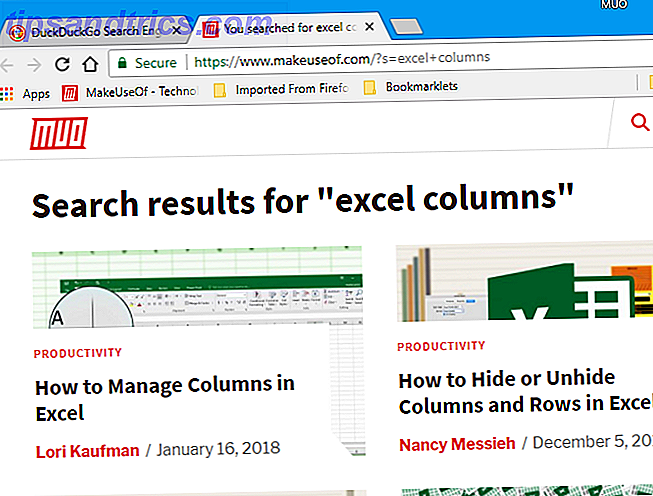
6. Dra Tekst til adresselinje eller Tabell for å starte et søk
Hvis du vil bruke litt tekst på en nettside i et søk, er det to måter du kan gjøre uten å skrive inn teksten. Velg teksten og gjør ett av følgende:
- Dra den til fanen, ved siden av den høyeste flippen. Søkeresultatene dine vises på en ny kategori.
- Dra den til adressefeltet. Søkeresultatene dine vises på den nåværende kategorien.
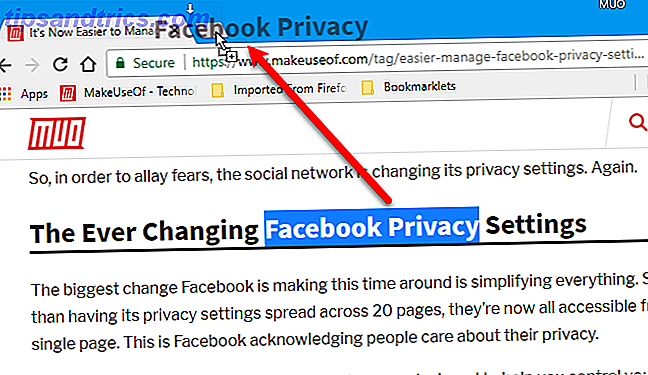
7. Søk i bokmerkene dine Bruk adresselinjen
Har du alt for mange bokmerker? Har du problemer med å finne de du vil ha? Det er enkelt å søke gjennom bokmerkene dine ved hjelp av en utvidelse Slik administrerer du Chrome-utvidelsene uten å bry deg Slik administrerer du Chrome-utvidelser uten noen plage Hvis du administrerer Chrome-utvidelser, kan nettleseren din enda sterkere. Her er noen viktige tips og triks du burde vite. Les mer kalt Holmes.
Installer Holmes og gjør deretter følgende:
- Skriv inn en stjerne (*) i adressefeltet og trykk på Tab .
- Skriv inn ordet eller frasen du vil finne i bokmerkene dine. En liste over bokmerker som samsvarer med søkeordet, vises under adressefeltet.
- Velg bokmerket du vil åpne den nettsiden i den aktuelle kategorien.
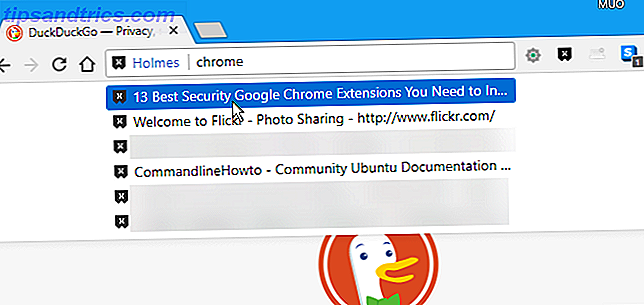
Du kan også trykke Alt + Shift + H, eller klikke på Holmes-ikonet for å åpne Holmes popup-vinduet og skrive inn søkeordet ditt der.
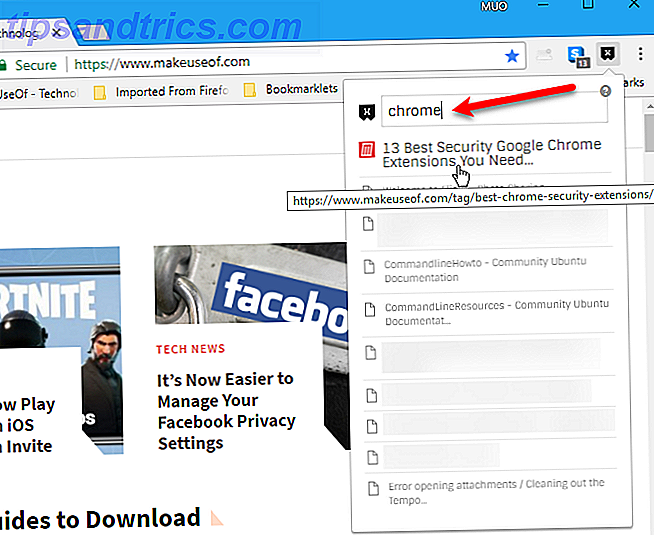
Du kan også starte Chrome-bokmerkene dine ved hjelp av hurtigtaster. Slik starter du Chrome-bokmerkene dine med tastaturgenveier Slik starter du Chrome-bokmerkene dine med tastaturgenveier Bokmerker gir deg rask tilgang til favorittwebområdene dine. Kombis tastaturgenveier legger bokmerker på fingertuppene. Her er triksene du må vite. Les mer .
8. Søk i Google Disk-filer eller Gmail-konto ved hjelp av adresselinjen
Vi har dekket flere tips for å hjelpe deg med å finne noe 7 Google Disk Search Tips for å hjelpe deg med å finne noe 7 Google Search Tips for å hjelpe deg med å finne noe Er Google Disk ditt rot? Finn alt lettere med vår hjelp. Googles søkeoperatører kan finne nesten alt, inkludert tekst i bilder (OCR) eller bilder basert på innhold, for eksempel hunden din. Les mer i Google Drive-kontoen din. Du kan også søke i filene dine på Google Disk direkte i Chrome, uten å først gå til Google Disk-kontoen din.
Dette tipset lar deg søke i Google Disk-kontoen som er knyttet til den gjeldende Chrome-profilen. Hvis du trenger å søke i en annen Google Drive-konto, kan du enten bytte til en annen profil eller opprette en ny for den kontoen. Se tips # 3 ovenfor.
For å legge til muligheten til å søke i Google Disk-kontoen må du legge til en søkemotor for Google Disk. For å komme til dialogboksen Legg til søkemotor, gjør følgende:
- Høyreklikk adressefeltet og velg Rediger søkemotorer.
- På skjermbildet Administrer søkemotorer, bla ned til delen Andre søkemotorer .
- Klikk på Legg til til høyre.
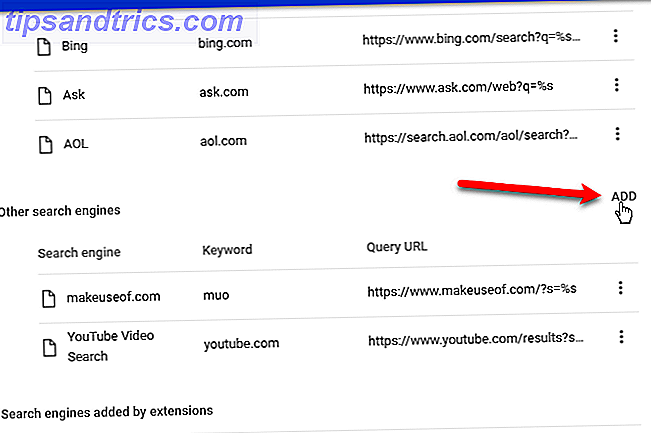
Gjør følgende i dialogboksen Legg til søkemotor :
- Skriv inn et navn for søkemotoren, for eksempel "Google Disk".
- Legg til et søkeord som er raskt å skrive, som "gd". Du bruker dette søkeordet for å få tilgang til denne søkemotoren.
- Skriv inn følgende URL som URL-adressen med% s i stedet for spørringen. Du kan kopiere og lime inn nettadressen herfra.
http://drive.google.com/?hl=en&tab=bo#search/%s - Klikk på Legg til .
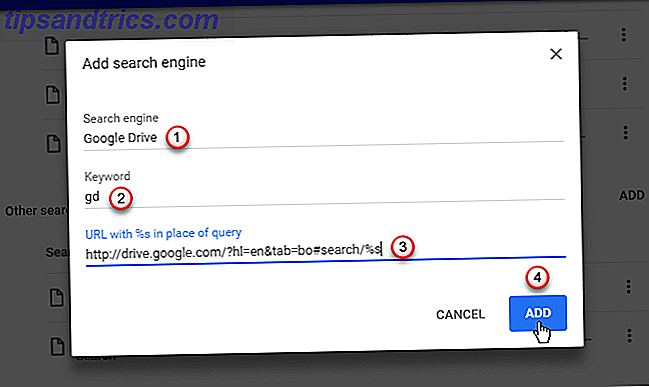
Hvis du vil bruke den nye søkemotoren til å søke i Google Disk-kontoen, gjør du følgende:
- Skriv "gd" i adressefeltet.
- Hit tab .
- Skriv inn søkeordet ditt og trykk Enter .
Google Disk-kontoen din åpnes på den nåværende kategorien og filer som samsvarer med søkevisningen.
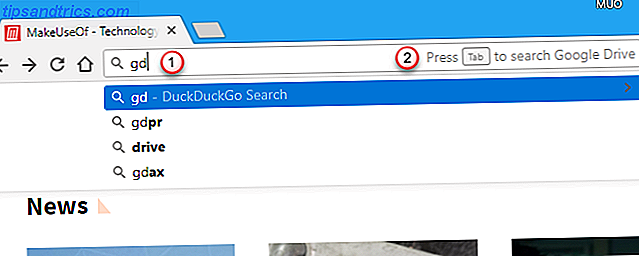
Du kan bruke dette samme trikset til å søke i Gmail-meldingene dine. Følg trinnene ovenfor for å legge til en søkemotor, men skriv inn følgende i dialogboksen Legg til søkemotor :
- Søkemotor : Gmail
- Søkeord : gm
- URL med% s i stedet for spørring : https://mail.google.com/mail/ca/u/0/#search/%s
Nå kan du søke i Gmail-meldingene på samme måte som du kan søke i Google Disk-filene dine. Den eneste forskjellen er at du skriver inn "gm" i adressefeltet, i stedet for "gd".
9. Bruk Chrome som en grunnleggende filutforsker i Windows
Det er mange alternativer for Windows File Explorer De 7 beste Windows File Explorer-erstatninger De 7 beste Windows File Explorer-erstatninger Windows File Explorer er bestemt mer "Volvo" enn "Mercedes." Kanskje er det på tide å dumpe File Explorer og bruke et tredjepartsalternativ? Du vil bli overrasket over alternativene du har! Les mer, inkludert Chrome.
For å bruke Chrome som en grunnleggende filutforsker, skriv "C: \" i adressefeltet og trykk Enter . Alle mappene og filene på harddisken er oppført på den aktuelle kategorien. Du kan navigere rundt og til og med åpne filer fra Chrome.
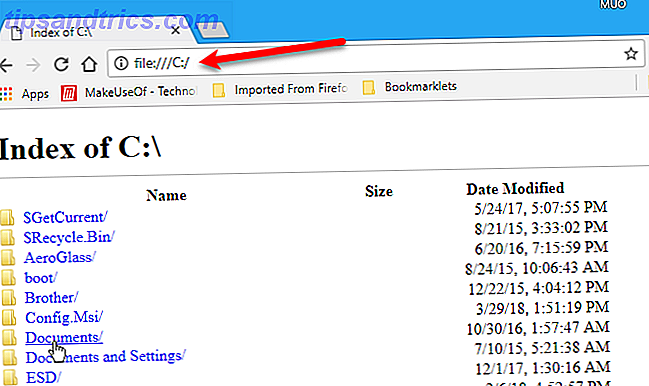
10. Utfør beregninger ved hjelp av adresselinjen
Hvis du trenger å gjøre en rask beregning, trenger du ikke å åpne Kalkulator-appen på datamaskinen eller trekke ut telefonen. Du kan utføre enkle beregninger rett i adresselinjen i Chrome.
Skriv en matematisk ligning i adressefeltet ved hjelp av standardoperatører, som +, -, *, /, %.
For de fleste søkemotorer du vil bruke som standard, som DuckDuckGo, Bing og Yahoo, trenger du ikke å trykke Enter for å se resultatet. Den vises i en liste under adressefeltet. Men hvis Google er standard søkemotor, trykk Enter for å se en kalkulator med resultatet som vises.
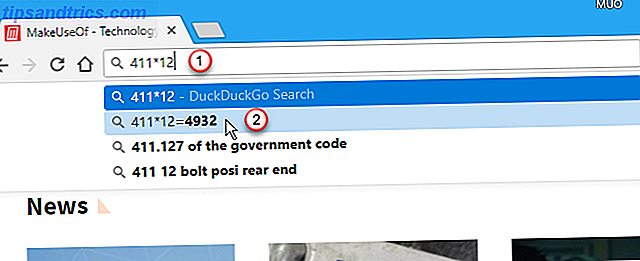
Selv om det ikke er nødvendig med de fleste søkemotorer, kan du trykke på Enter etter å ha kommet inn i ligningen i adressefeltet. På samme måte som med Google, viser en kalkulator som viser resultatet. Det er en arbeids kalkulator, slik at du kan bruke den akkurat som kalkulatoren som følger med operativsystemet.
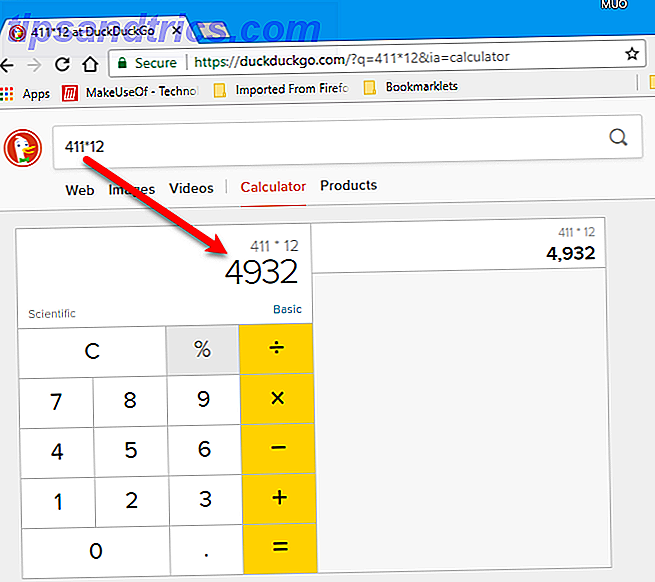
11. Åpne et bestemt sett med websider når du åpner Chrome
Hvis du får tilgang til det samme settet av nettsider hver gang du åpner Chrome, kan du angi at disse sidene skal åpnes når du laster Chrome. Den enkleste måten er å endre et alternativ i Chrome-innstillingene 10 Skjulte Chrome-innstillinger du bør endre 10 Skjulte Chrome-innstillinger du bør endre Det er mer til Chrome-innstillinger enn de grunnleggende tweaks du gjorde når du først konfigurerte nettleseren din. La oss se hva det innebærer. Les mer :
- Åpne alle nettsidene du vil åpne ved oppstart i separate faner.
- Skriv inn "chrome: // settings" i adressefeltet og trykk Enter .
- Bla ned til Start- delen og velg Åpne en bestemt side eller et sett med sider .
- Klikk på Bruk nåværende sider . Hvis du har glemt en nettside du vil legge til som ikke er åpen for en hvilken som helst kategori, kan du også klikke på Legg til en ny side for å legge til den nettsiden manuelt.
Neste gang du åpner Chrome, åpnes de angitte nettsidene automatisk på separate faner.
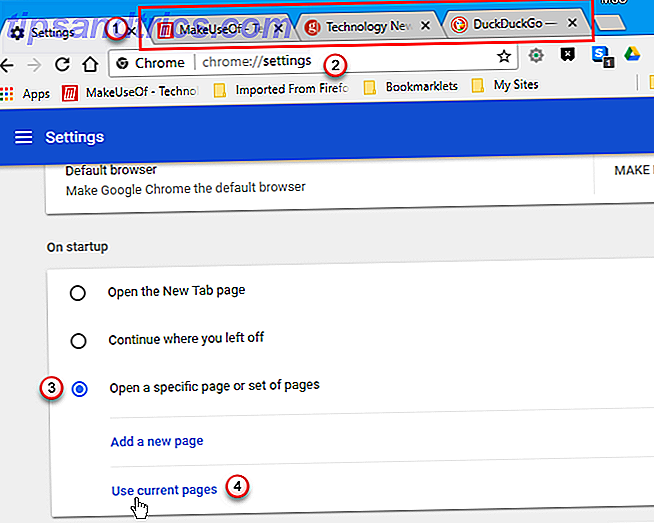
12. Sett en egendefinert nettadresse som den nye fane siden
Som standard viser siden Ny fane i Chrome en Google-søkeboks og miniatyrbilder av de mest besøkte nettstedene dine. Det er mange måter du kan tilpasse siden Ny fane 10 mest produktive nye faneutvidelser for Google Chrome 10 mest produktive nye faneutvidelser for Google Chrome Når du starter en ny fane i en nettleser, ser du etter å gå et sted eller leter du etter informasjon å komme til deg? Google Chrome har mange utvidelser for å gjøre den produktiv. Les mer, men hva om du vil bruke en annen side som ny fane-side?
Du kan få Chrome til å åpne en bestemt nettside eller et sett med nettsider ved oppstart (se tips nr. 11), men du kan ikke endre hva som åpnes på en ny kategori i Innstillinger. Det er imidlertid en vei rundt dette.
Utvidelsen for nye fanedirektiver lar deg spesifisere en nettside som skal vises når du åpner en ny kategori. Når du har installert Ny Tab-omadressering, vises en velkomstside på en ny kategori. Hvis du vil konfigurere den egendefinerte nettadressen din for nye faner, klikker du på Angi alternativer på velkomstsiden.
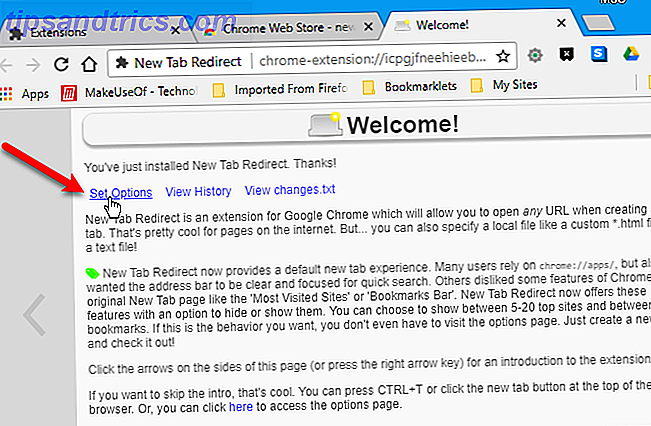
Skriv inn nettadressen for nettsiden du vil vise på en ny fane i omadresseringsadresseboksen, og klikk på Lagre . En grønn Valg lagret melding vises til høyre.
Nå vil nettadressen du oppgav, vises hver gang du åpner en ny kategori.
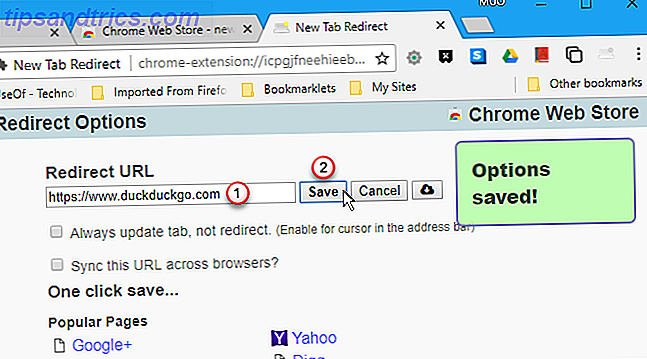
13. Lagre alle dine åpne faner som bokmerker i en mappe
Hvis du har en masse faner åpne og du vil bokmerke dem alle, er det en rask og enkel måte å gjøre det på. Trykk Ctrl + Shift + D på Windows, eller Cmd + Shift + D på en Mac, og gjør deretter følgende:
- Skriv inn et navn for mappen som inneholder disse bokmerkene i dialogboksen Bokmerk alle faner .
- Velg mappen der du vil lagre denne mappen. Bruk knappen Ny mappe nederst til å opprette en ny mappe for å inneholde mappen med bokmerker.
- Klikk på Lagre .
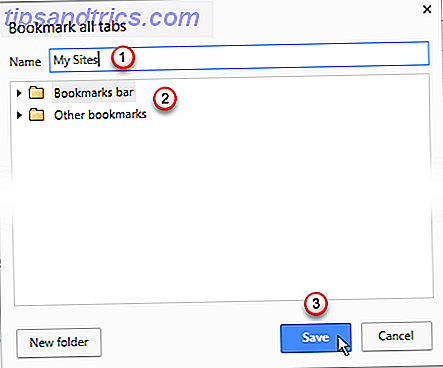
Når du vil åpne alle bokmerkene du lagret, høyreklikker du på mappen du opprettet og velger Åpne alle. Alle bokmerkene åpnes på nye faner, og beholder de åpne fanene. Du kan også velge å åpne alt i nytt vindu eller åpne alt i inkognitovinduet .
Du kan også åpne noen av bokmerkene i mappen ved å klikke på mappen og deretter klikke på bokmerket i mappen du vil åpne.
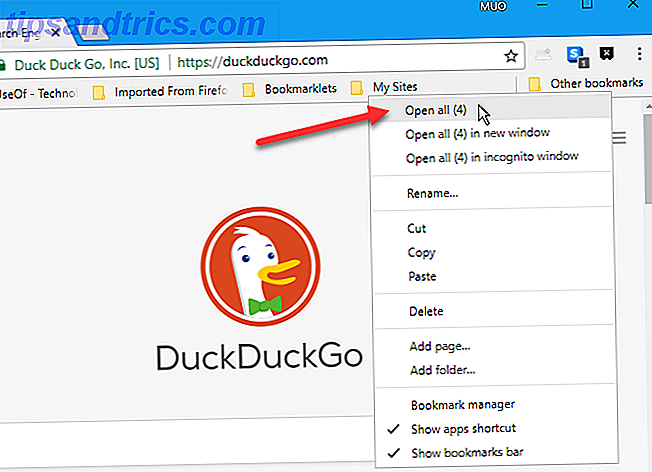
14. Plukk opp hvor du har gått av
Du kan bruke tips # 13 til bokmerke for å bevare nettsider du har åpen for øyeblikket hvis du må lukke Chrome. Men hva om Chrome krasjer eller du lukker Chrome når du ikke mener å?
Når Chrome starter, kan du få Chrome til å åpne kategoriene som var åpne i den siste økten.
- Skriv inn "chrome: // settings" i adressefeltet og trykk Enter .
- Rull ned til Start- delen og velg Fortsett hvor du sluttet .
Når du starter Chrome, åpner den automatisk alle nettsidene du åpnet sist på separate faner.
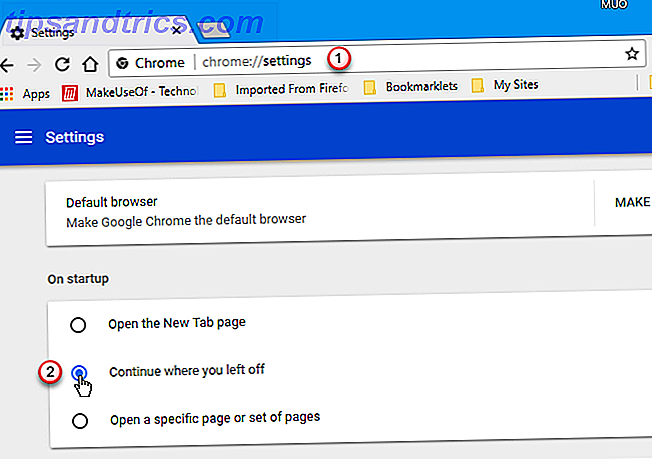
15. Pin-faner
Du kan holde faner åpne ved å knytte dem til fanen. Høyreklikk på en fane du vil beholde åpen og velg Pin-fanen .
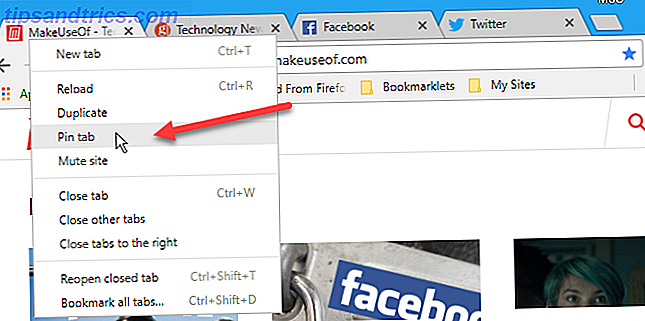
Fanen er flyttet til venstre til venstre på fanefeltet hvis den ikke var der, og den er dimensjonert til bare favicon. Pinned-faner forblir vedvarende og gjenåpnes neste gang du starter Chrome.
Hvis du bestemmer deg for at du ikke vil ha en pinned-fane for å åpne hele tiden, høyreklikker du kategorien og velger kategorien Unpin . Fanen er dimensjonert til vanlig størrelse og flyttes til venstre for alle de åpne kategoriene, men til høyre for andre pinnede faner.
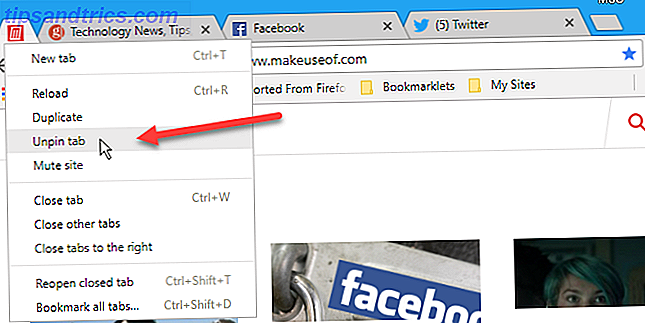
16. Rask gjenåpne de nylig sist lukket fanene
Lukkte du en fane ved en feil? Det er veldig enkelt å gjenåpne nylig lukkede faner. Bare klikk Ctrl + Shift + T på Windows, eller Cmd + Shift + T på en Mac, for å åpne den siste lukkede kategorien igjen. Fortsett å trykke tastaturgenveien for å holde gjenåpningsfaner fra de nyeste kategoriene til eldre.
Hvis du vil gå tilbake til en fane du hadde åpnet forrige uke eller for noen uker siden, kan du få tilgang til nettleserloggen ved å trykke Ctrl + H på Windows eller Cmd + Y på en Mac.
Alle nettsidene du besøkte, vises på en ny kategori, gruppert etter dato. Bla gjennom listen og klikk på nettsiden du vil åpne igjen. Som standard åpnes nettsiden på den nåværende kategorien. For å åpne en lukket fane på en ny fane, høyreklikk på nettsiden i historikklisten og velg Åpne lenke i ny fane .
Du kan også fjerne nettlesingsloggen. Slik manuelt og automatisk rydde nettleserloggen. Slik manuelt og automatisk rydde nettleserloggen. Nettstedene du besøker, legger spor på datamaskinen din. Vi viser deg hvordan du sletter nettlesingsloggen i Firefox, Chrome, Edge og Internet Explorer. Les mer ved hjelp av hamburger-menyen (tre horisontale linjer) øverst til venstre på historisiden.
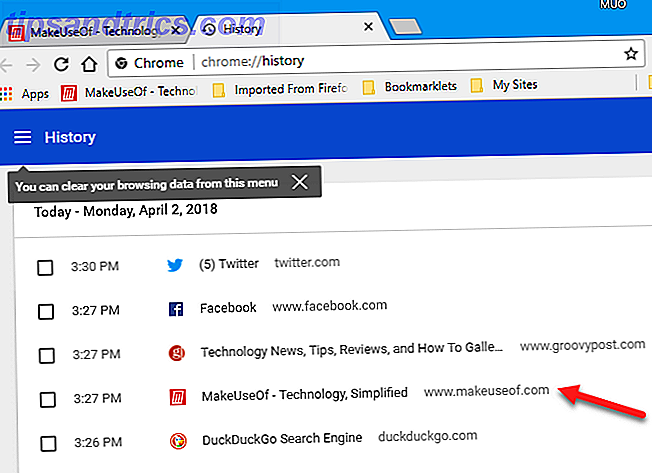
Hvis du vil vise historikken for en kategori, går du til den aktuelle kategorien og klikker og holder på Tilbake- knappen til venstre for adresselinjen til en liste over besøkte nettsteder vises.
I Chrome for Windows behøver du ikke å holde nede musen på Back- knappen. Du kan slippe museknappen og bla gjennom listen før du klikker på en nettside for å åpne den på nytt fra listen.
I Chrome for Mac må du holde museknappen nede på Back- knappen for å fortsette å vise listen over besøkte nettsteder. Mens du holder nede museknappen, beveger du musen ned for å velge en kategori for å gjenåpne. Deretter slipper du museknappen.
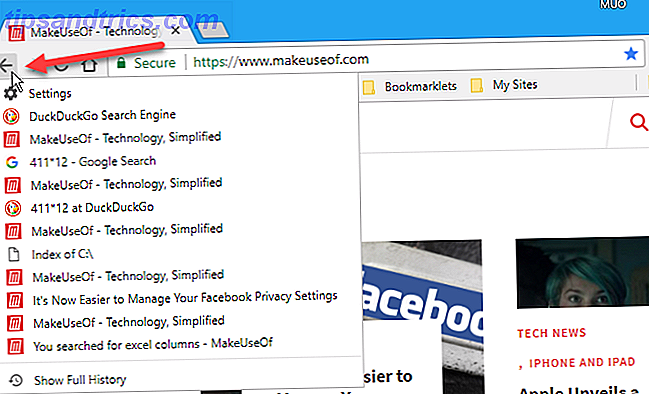
Hvis du vil åpne en lukket fane på en ny fane, bruker du begge metodene ovenfor, holder nede Ctrl- tasten mens du klikker på websiden i historikklisten på Windows, eller Cmd- tasten på en Mac. Du kan også bruke den midtre museknappen til å velge nettsiden for å åpne på nytt i en ny kategori.
Skift-klikk åpner en lukket fane i et nytt vindu på både Windows og Mac.
17. Flytt eller lukk flere faner samtidig
Muligheten til å velge mer enn én kategori om gangen, er ikke tilgjengelig i Chrome lenger. Men du kan velge flere faner ved hjelp av en utvidelse kalt Cluster og flytte eller lukk alle dem samtidig.
Når du har installert Cluster, klikker du Ctrl + M for å åpne Window Manager- siden på en ny kategori. Merk av i boksene for kategoriene du vil flytte eller lukke.
Active Windows- skjermen viser alle Chrome-vinduer som for øyeblikket er åpne, selv om de er minimert. Du kan også bruke Cluster for å lagre Windows, slik at du kan åpne alle faner fra det lagrede vinduet i et nytt vindu senere. Klikk på Lagret Windows til venstre for å få tilgang til dem.
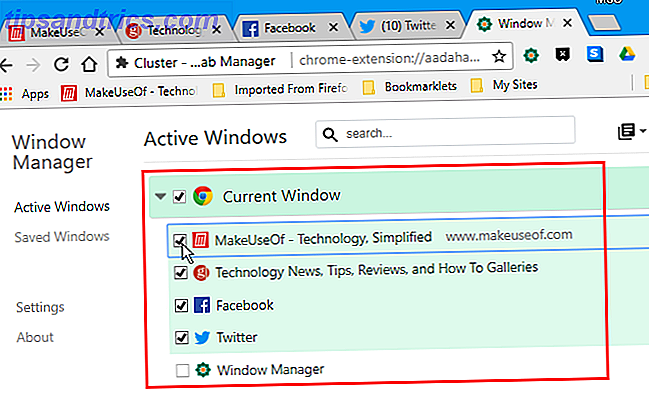
For å flytte de valgte kategoriene klikker du på Flytt-faner- knappen (knappen til venstre i øverste venstre hjørne av Window Manager . Klikk på Lukk faner- knappen i midten for å lukke de valgte kategoriene. Lagre-vinduet til høyre sparer det aktive vinduet.
Bruk X på en vindusoverskrift for å lukke vinduet.
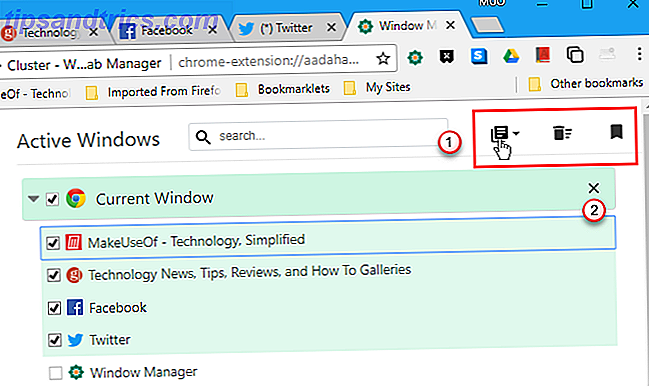
18. Finn raskt og bytt faner
Hvis du har mange faner åpne, er det vanskelig å finne den du vil ha. Størrelsen på hver fane krymper og til slutt har du så mange åpne at du ikke kan lese tittelen på hver kategori. Og det er ingen måte å ha flere rader med faner i Chrome, minst det jeg har funnet. Hvis du finner en måte, gi oss beskjed i kommentarene!
Hvis du kommer til det punktet der du ikke kan fortelle hva hver kategori er, og Chrome senker systemet fra alle åpne faner, er det nok tid å lukke Chrome og starte på nytt. Men du vil kanskje finne visse faner du ikke vil miste og pinne dem (se tips # 15), slik at du har tilgang til dem etter at du har åpnet Chrome igjen.
Tabli-utvidelsen lar deg søke gjennom dine åpne faner. Den viser en søkbar og rullbar visning av alle faner i alle åpne Chrome-vinduer. Når du har installert Tabli, gjør du følgende:
- Klikk Tabli- knappen på verktøylinjen eller trykk Ctrl +. (periode) for å åpne Tabli-popup-vinduet.
- Skriv inn søkeordet ditt i boksen øverst i popup-vinduet. Bokmerker som samsvarer med hva du skriver skjerm, gruppert av vinduene de er åpne i.
- Klikk på en nettside i listen over resultater for å aktivere den aktuelle kategorien.
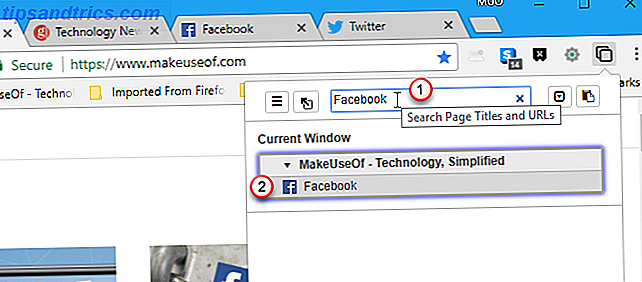
Du kan også bruke Tabli til å lagre et helt vindu med faner ved å merke av i kategorien Lagre alle faner i dette vinduet øverst til venstre i vinduesboksen du vil lagre.
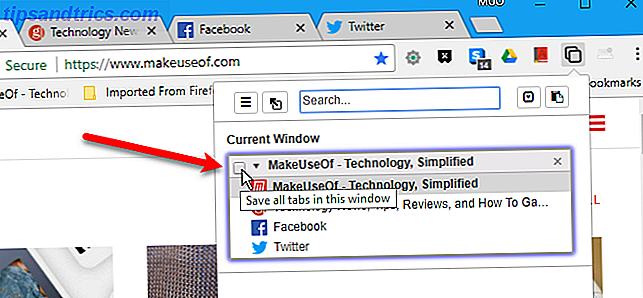
Skriv inn et vinduetittel i dialogboksen Lagre faner .
Hvis du vil åpne de lagrede kategoriene i et nytt vindu, klikker du på vinduet tittelen øverst i vinduesboksen.
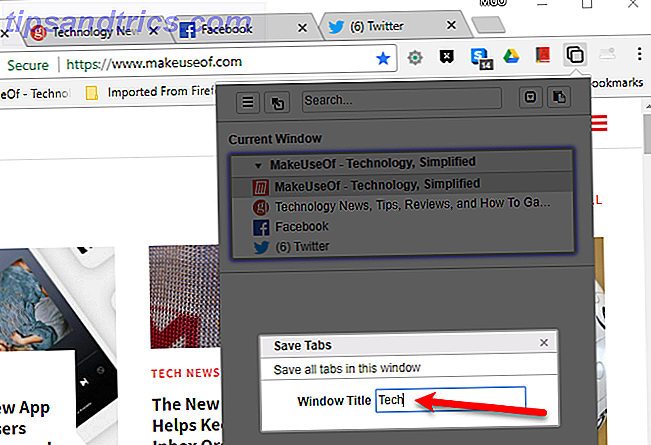
Når du har lagret et vindu, kan du åpne andre faner i samme vindu. Hvis du vil gå tilbake til bare de fanene du lagret, åpner du Tabli og klikker på knappen Tilbakestill til bokmerkede faner . Alle de andre fanene du åpnet på vinduet, er stengt.
Dette er en annen måte du enkelt kan åpne et sett med faner du besøker ofte, akkurat som vi snakket om i tips nr. 11. Men ved hjelp av Tabli kan du gå tilbake til det lagrede settet med faner uten å lukke Chrome og åpne det på nytt.
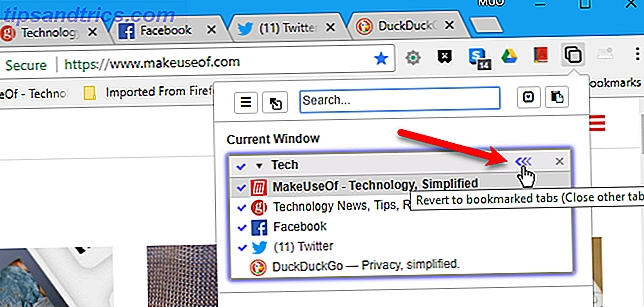
Dialogboksen Gjenta lagret vindu viser en liste over kategoriene som skal lukkes. En melding vises i dialogboksen som sier at handlingen ikke kan fortrykkes. Du kan imidlertid bruke tips nr. 16 ovenfor for å åpne åpne lukkede faner, selv når du bruker Tabli-utvidelsen.
Klikk OK for å lukke alle fanene unntatt de som er lagret i vinduet.
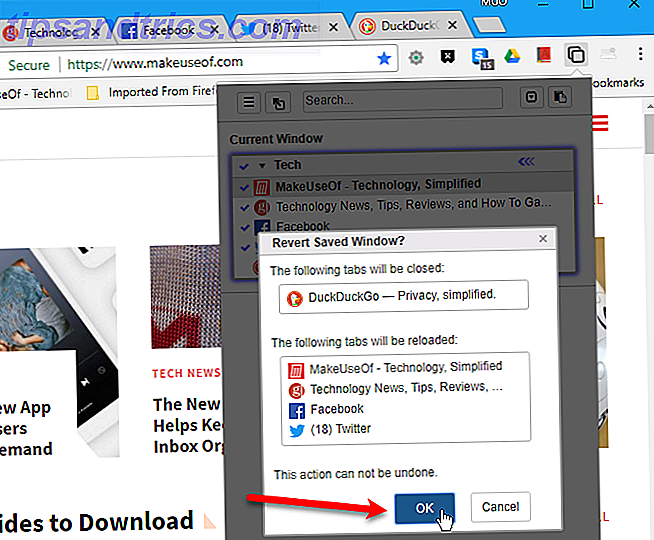
Hvis du ikke vil at vinduet skal lagres lenger, klikker du på Stopp administrering av dette vinduet i øverste venstre hjørne av vinduesboksen du ikke vil lagre lenger.
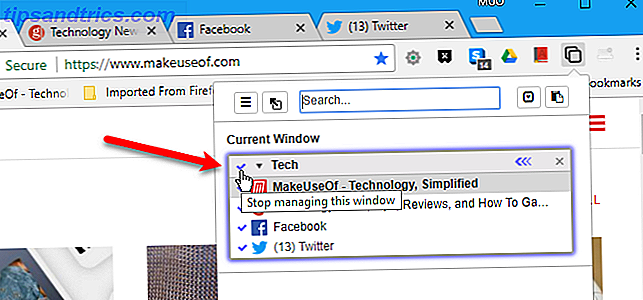
19. Bruk tastaturet til å bla opp og ned på en nettside
Her er en enkel, men nyttig tips. Du har sannsynligvis brukt til å bla med rulleknappen på musen eller ved hjelp av rullefeltet.
En hurtigtast for å bla opp og ned på en nettside er mellomromstasten. Trykk mellomromstasten en gang for å bla ned en sidelengde om gangen. For å bla opp en side, trykk Shift + mellomromstasten .

20. Tilordne tastatursnarveier til utvidelser
Noen Chrome-utvidelser har hurtigtaster du kan bruke til å åpne eller aktivere dem. For noen utvidelser som ikke har snarveier, kan du sette dem opp selv.
For å få tilgang til skjermen for å konfigurere utvidelsesgenveier, skriv "chrome: // extensions / shortcuts" i adressefeltet og trykk Enter . På Windows vises siden Hovedutvidelser. Bla til slutten av utvidelsessiden, og klikk på koblingen Tastaturgenveier .
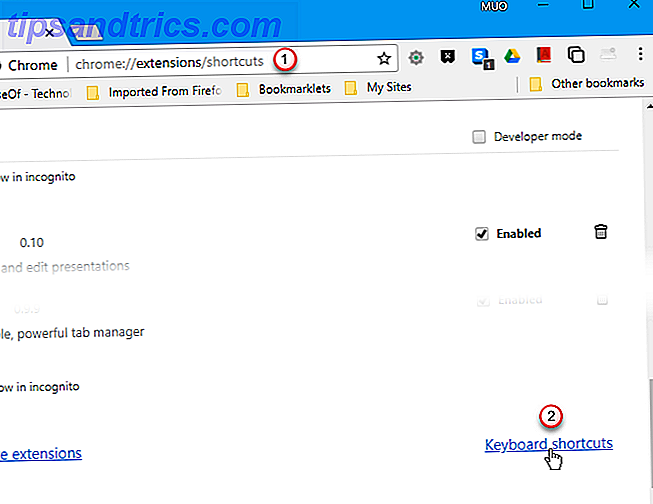
På en Mac vises siden for utvidelser for å sette opp tastatursnarveier på den aktuelle kategorien, og hopper over hovedutvidelser-siden.
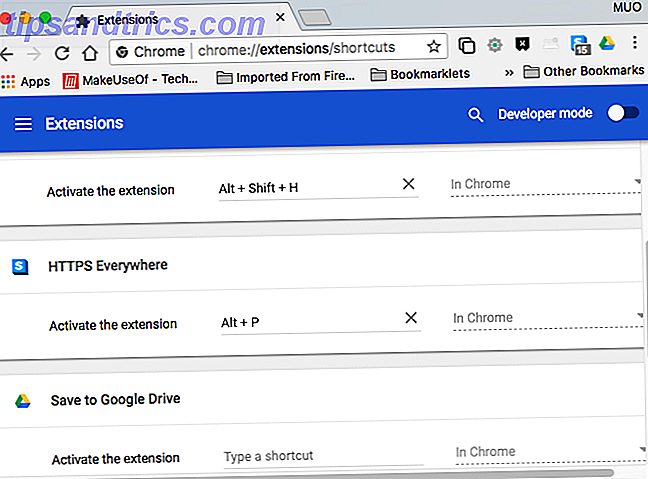
Vi skal bruke Chrome på Windows for å vise hvordan du tilordner en snarvei til en utvidelse, men den fungerer på samme måte på skjermen for snarveier på utvidelsen på Mac.
Finn utvidelsen i listen som du vil konfigurere en hurtigtast for. Noen utvidelser lar deg sette opp forskjellige hurtigtaster for flere handlinger.
Klikk i boksen for utvidelsen og handlingen du vil sette opp, og skriv snarveien du vil bruke.
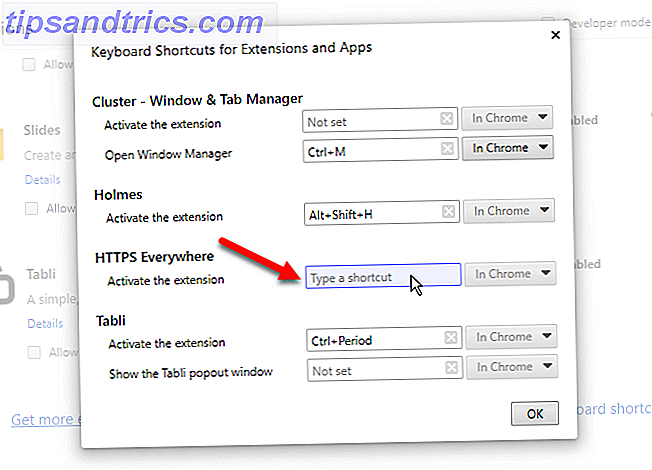
Genveien er skrevet automatisk. Klikk OK for å lukke dialogboksen. Nå kan du bruke den snarveien til å utføre denne handlingen på den utvidelsen.
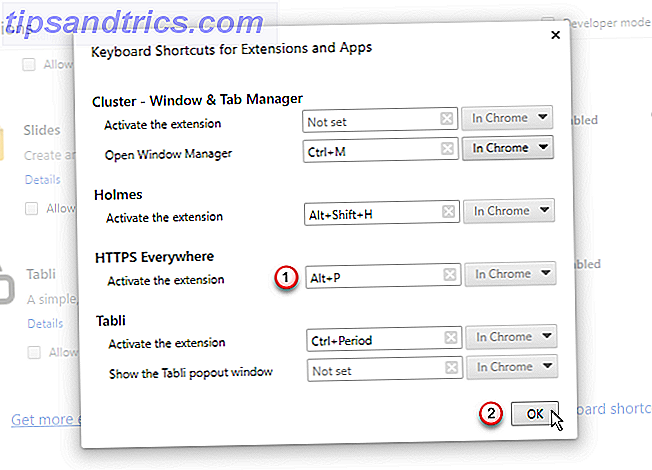
21. Bruk en tastaturgenvei eller Hjem-knappen til å gå til standard hjemmeside
Som standard er Hjem-knappen ikke tilgjengelig i adressefeltet eller verktøylinjen i Chrome. Men på Windows kan du trykke Alt + Home for å gå tilbake til startsiden .
Hvis du bruker en Mac, virker snarveien Alt + ikke. Selv om det gjorde, har Mac bærbare datamaskiner ikke Hjem-knappen som er tilgjengelig på talltastaturet, med mindre du kjøper et eget talltastatur.
For å legge til Hjem- knappen til Chrome på Windows eller Mac, skriv inn "Chrome: // Settings" i adressefeltet og trykk Enter . Under Utseende, klikk på skjermknappen Vis hjemme- knappen.
Som standard tar startknappen deg til siden Ny fane. Men du kan endre det til et eget nettsted ved å velge det andre alternativet og skrive inn nettadressen du vil gå til ved hjelp av Hjem- knappen.
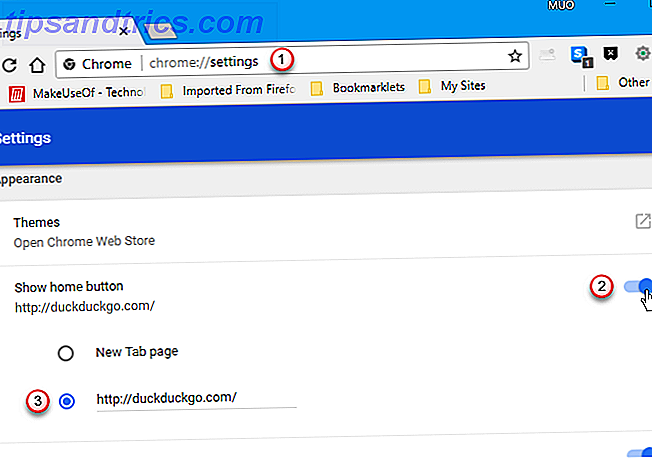
22. Gå raskt til et nettsted på en ny fane
For å spare tid, kan du legge inn hoveddelen av et nettsteds domene, som "makeuseof", og deretter trykke Ctrl + Enter . Chrome fyller resten for deg. Nettstedet åpnes på en ny kategori.
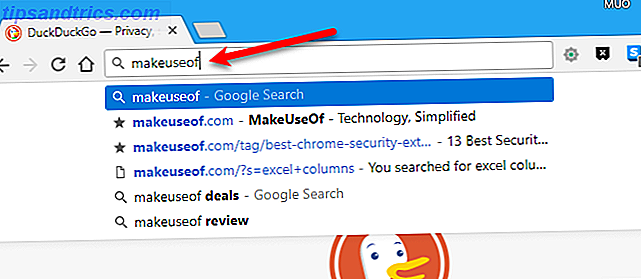
23. raskt slå opp ord på en nettside
Utvid ditt vokabular når du leser nettsider. Google Dictionary-utvidelsen lar deg raskt se definisjonen av et hvilket som helst ord på en nettside.
Når du har installert Google Dictionary, dobbeltklikker du et ord på en nettside for å se definisjonen i en popup. For å få mer informasjon om ordet, klikk Mer .
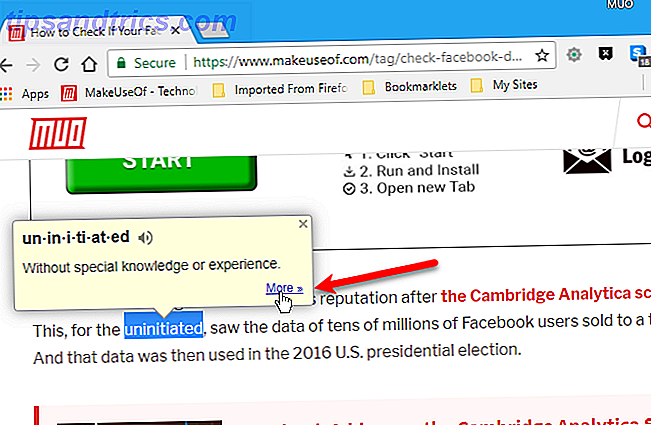
Et Google-søk åpnes på en ny kategori med "definere" lagt til før ordet du valgte. Ordboksposten vises først, og flere søkeresultater følger.
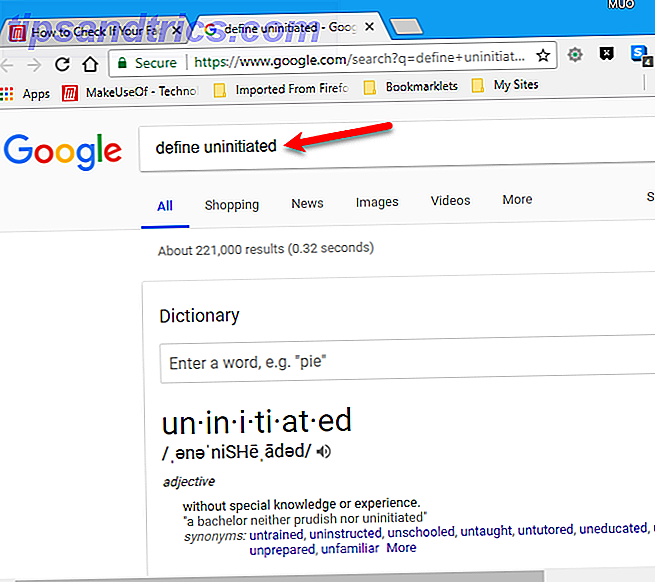
24. Se sikkerhetsinformasjon om dagens nettsted
Ikonet til venstre for en nettsteds nettadresse i adressefeltet viser om et nettsted er trygt å besøke. Det forteller deg om nettstedet har et sikkerhetssertifikat, hvis Chrome stoler på sertifikatet, og hvis Chrome har en privat forbindelse med nettstedet. Du får se ett av følgende ikoner:
- Et grønt låsikon indikerer at nettstedet er sikkert. Informasjonen du sender eller mottar via dette nettstedet er privat.
- Et infoikon indikerer at nettstedet ikke bruker en privat tilkobling. Andre kan kanskje se eller endre informasjonen du sender og mottar via dette nettstedet. På enkelte nettsteder kan du besøke en sikrere versjon av nettstedet ved hjelp av "https" i stedet for "http" i nettadressen. Du kan også bruke HTTPS Everywhere-utvidelsen 13 Best Security Google Chrome Extensions Du må installere nå 13 Best Security Google Chrome Extensions Du må installere nå Å være sikker på nettet kan være tøft. Her er flere sikkerhetsutvidelser i Chrome som du bør vurdere å legge til. Les mer for å automatisk besøke nettsteder sikkert ved hjelp av "https", når det er mulig.
- Et rødt advarsels triangulært ikon indikerer at nettstedet ikke er sikkert og potensielt farlig. Du bør unngå siden. Hvis du må bruke nettstedet, må du ikke legge inn personlig eller privat informasjon på dette nettstedet. Og ikke logg inn på eller send inn betalinger på nettsteder som viser dette ikonet.
Få ytterligere informasjon om nettstedets sikkerhet ved å klikke på området i adressefeltet som inneholder ett av ikonene ovenfor.
Hvis det er noe Flash-innhold på nettstedet, kan du få Chrome Spør deg før du spiller innholdet. Eller du kan Alltid tillate eller blokkere alltid Flash-innhold på dette nettstedet.
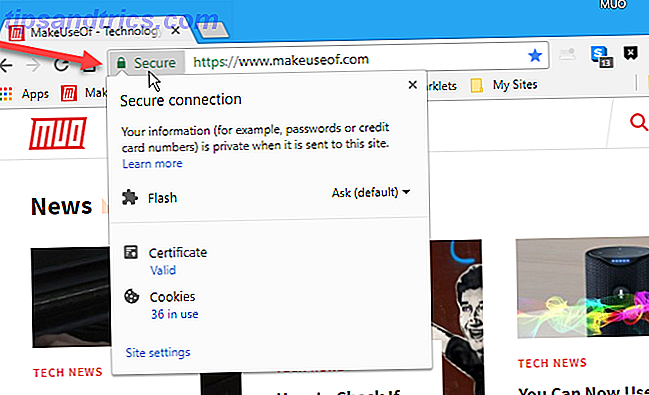
Du kan se nettstedets sikkerhetssertifikat og hver av de informasjonskapslene som brukes på nettstedet. Når du klikker koblingen "i bruk" under Cookies, vises en popup-dialogboks som viser deg Tillatte og blokkerte informasjonskapsler på separate faner. På fanen Tillat, kan du velge en informasjonskapsel og klikke på Blokker nederst i popup-vinduet. Bruk Fjern- knappen for å fjerne en valgt informasjonskapsel.
Klikk Ferdig når du er ferdig med å administrere informasjonskapsler for nettstedet.
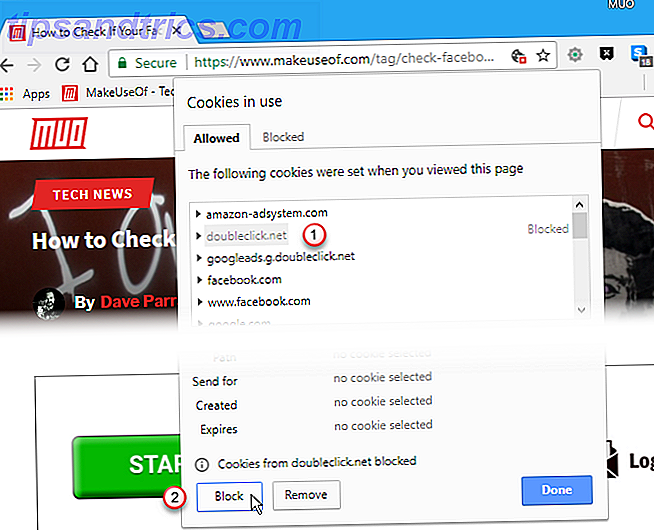
25. Se hvor mye minne Chrome bruker
Noen gang lurt på hvor mye minne hver av kategoriene dine og utvidelsene dine i Chrome bruker? Chrome har sin egen oppgavebehandling, som Windows Task Manager.
På Windows, trykk Shift + Esc for å åpne Chromes oppgavebehandling i eget vindu. Du kan vise minne og CPU- bruk for hver kategori og utvidelse. For å avslutte prosessen for en fane eller en utvidelse, velg elementet og klikk Avslutt prosess .
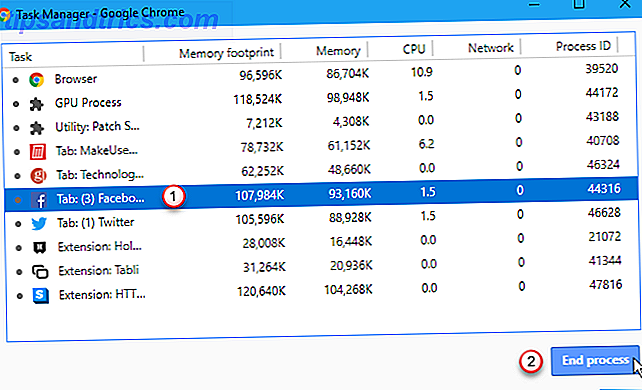
Når du bruker Chromes oppgavebehandling for å avslutte en tabbs prosess, er ikke fanen stengt. Det er bare losset. For å se siden igjen, gå til fanen og klikk på Last inn .
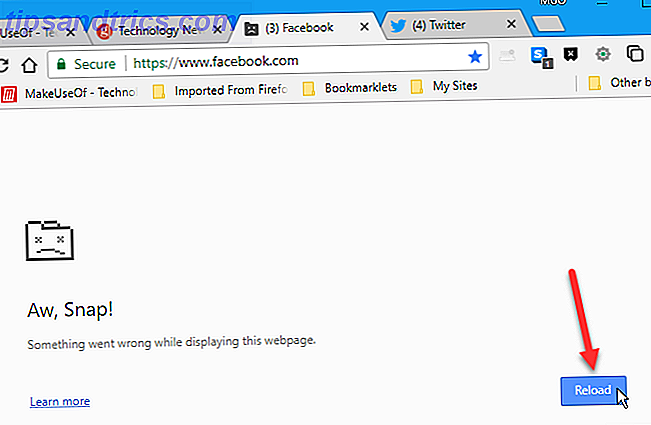
På en Mac er det ingen tastaturgenvei for å åpne oppgaveledelsen i Chrome, men det finnes to andre måter du åpner Chromes oppgavebehandling. En måte er å åpne Chrome-menyen i nettleservinduet og gå til Flere verktøy> Oppgavebehandling . Denne metoden fungerer også i Windows.
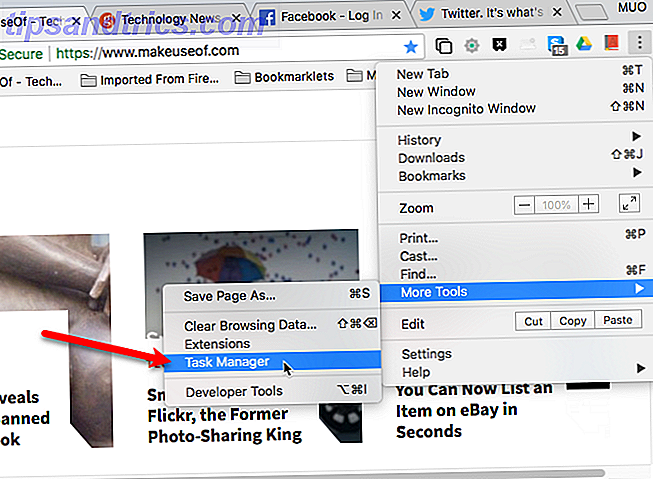
Den andre måten er å åpne Vindu- menyen på Chrome menylinje, og velg Oppgavebehandling . Denne metoden er bare tilgjengelig på en Mac fordi det ikke finnes en menylinje i Chrome for Windows.
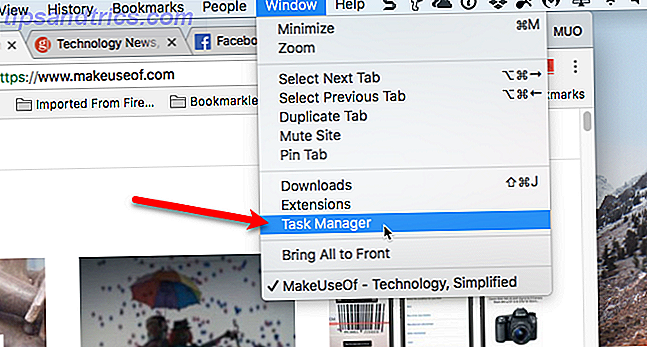
26. Flytt forlengelsesknapper av verktøylinjen
Når du installerer en utvidelse i Chrome, kan det legge til en knapp i verktøylinjen til høyre for adressefeltet. Hvis du har installert mange utvidelser, kan verktøylinjen bli svært overfylt og krympe størrelsen på adressefeltet.
Hvis du bruker en bærbar datamaskin med en liten skjerm, eller du har redusert størrelsen på Chrome-vinduet, kan du flytte alle eller noen av disse knappene øverst på Chrome-menyen.
For å fjerne en knapp fra verktøylinjen, høyreklikk på knappen og velg Skjul i Chrome-menyen .
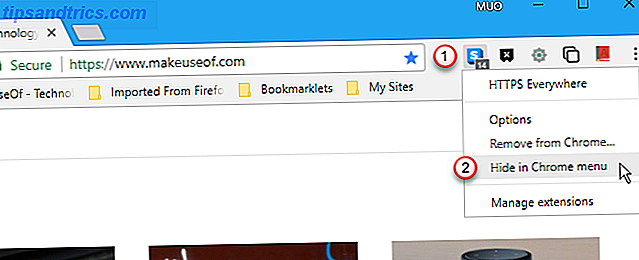
Klikk på Chrome-menyen for å få tilgang til de flyttede utvidelsesknappene.
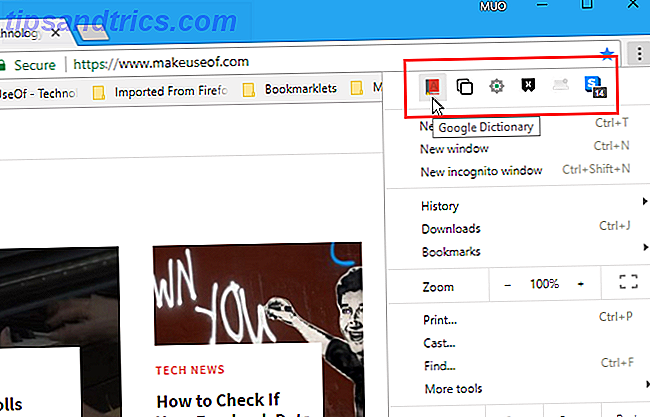
27. Bytt til fullskjermmodus
For å unngå forstyrrelser når du leser en nettside, kan du sette Chrome inn i fullskjermmodus. This mode hides all the Chrome window elements like the bookmarks bar, the Chrome menu button, extensions buttons, and the tab bar. Operating system elements are also hidden, like the Taskbar, system tray, and clock in Windows and the top panel and dock on a Mac.
The text on the webpage is not made larger or zoomed in (see tip #28 below). You just see more of the text and the rest of the webpage. You can also remove elements of the webpage to make more of the main text available on the screen at one time. We've talked about tips and tools to help you print webpages Top Tips & Tools to Help With Printing Webpages Top Tips & Tools to Help With Printing Webpages No matter how hard you try to go paperless, sometimes you just need to print that webpage. It might be for directions, an article for class, a handout for a meeting at work, etc. As... Read More, which also help with reading webpages on the screen.
To switch to the full screen mode in Chrome on Windows, hit F11 . The Chrome window takes up the entire screen, hiding the Chrome window and Windows desktop elements. A message displays at the top of the Chrome window reminding you how to exit full-screen mode. Press F11 again to return to normal mode.
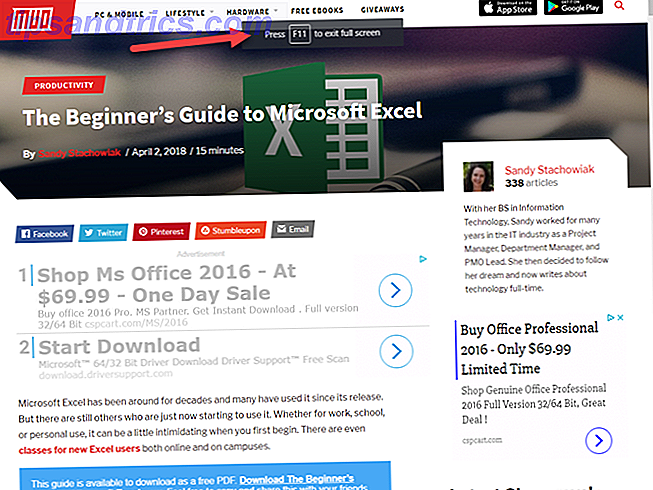
The F11 keyboard shortcut for going to full-screen mode in Chrome is not available on the Mac. To go to full-screen mode in Chrome for Mac, go to Chrome menu>Zoom and click the full-screen icon.
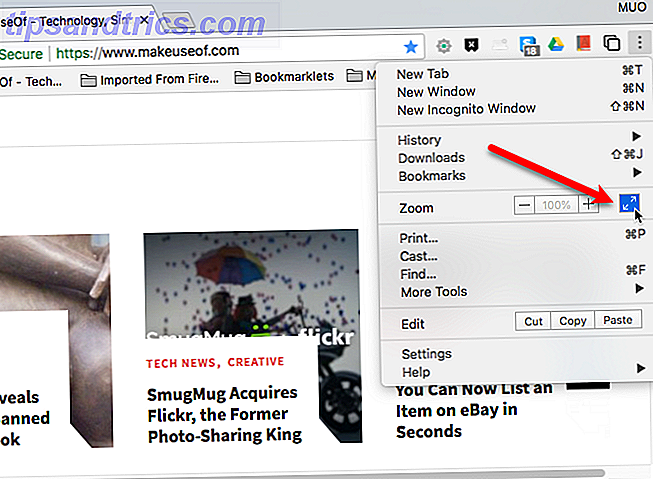
To exit full-screen mode on a Mac, click the green, full-screen icon in the upper-left corner of the Chrome window. This icon an also be used to enter full-screen mode.
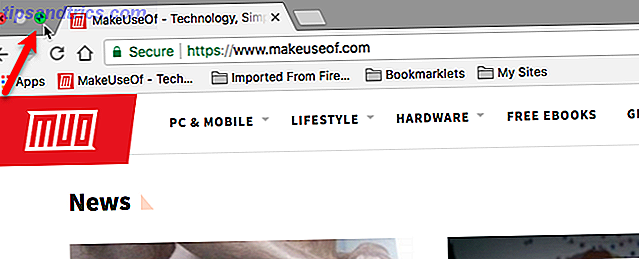
28. Easily Zoom In and Out on Webpages
If you're having trouble reading a webpage because the text is too small, you can easily zoom in on the webpage, enlarging everything on the page.
To quickly zoom in or out on a webpage, press Ctrl + + (plus sign), Cmd + + on a Mac, to zoom in, or Ctrl + – (minus sign), or Cmd + – on a Mac, to zoom out. Each time you press one of these keyboard shortcuts, Chrome zooms in or out 25 percent. A box at the top of the window shows you the current zoom level and provides buttons to zoom in (plus sign) or zoom out (minus sign).
The Reset button takes you back to the normal 100 percent view. You can also hit Ctrl + 0 (zero), or Cmd + 0 on a Mac, to return to normal view.
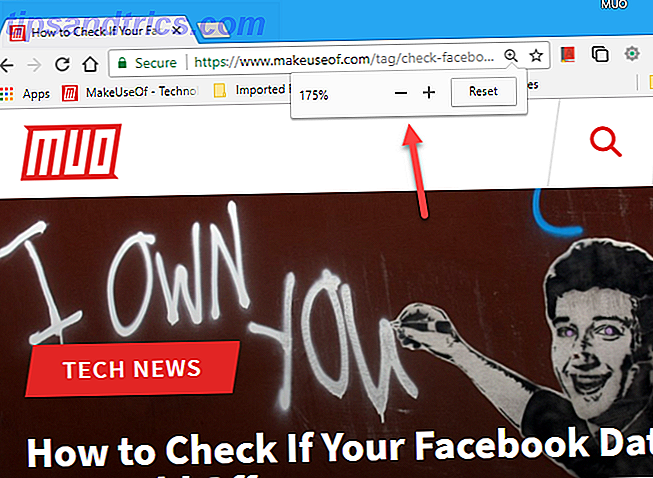
29. Add a Website to the Desktop as a Shortcut
We all have our favorite sites we visit often. You can bookmark sites to which you want easy access or set them up to open automatically when you start Chrome (tip #11 above).
But if you don't want to add more bookmarks, or you don't want to open certain sites every time you open Chrome, you can add shortcuts for your favorite sites to your desktop for quick and easy access.
To begin creating a desktop shortcut to a website on Windows, follow these steps:
- Open Chrome and visit the webpage for which you want to create a shortcut.
- Go to Chrome menu>More tools>Add to desktop .
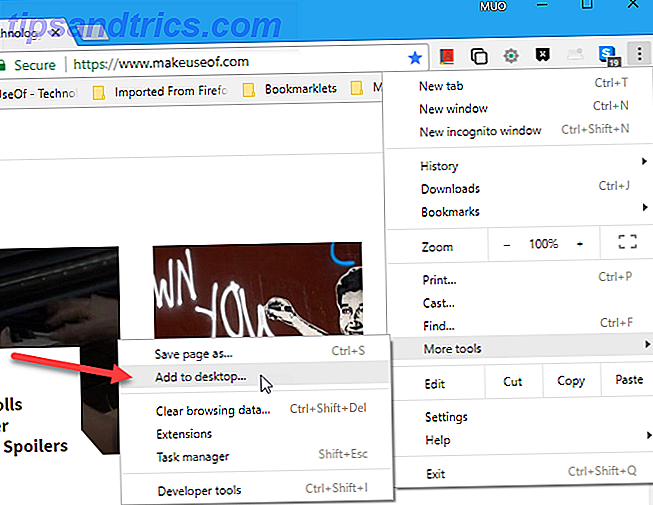
On the Add to desktop dialog box, do the following:
- Enter a name for the desktop shortcut in the box. Or you can accept the default name that's filled in automatically.
- If you want to create a shortcut that opens the webpage in a standalone window without any menus, tabs, or other standard browser elements, like a Chrome Web App, check the Open as window box. If you don't check this box, the shortcut will open the website in a standard Chrome window.
- Click Add .
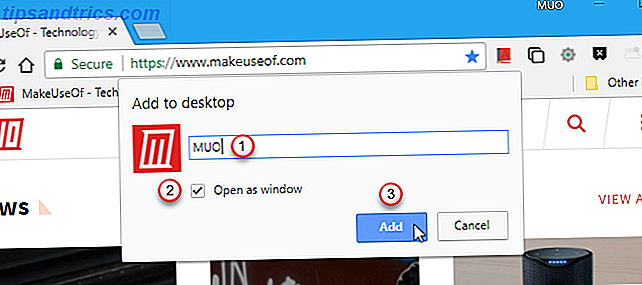
A shortcut is added to your desktop using the favicon for the site. Double-click the shortcut to either open the site in a standard Chrome window or in a standalone, app-like window, depending on how you set up the shortcut.
If you've created a shortcut that opens in a standard Chrome window, but it doesn't open in Chrome, you may need to change the default browser app How to Change Default Apps and Settings in Windows 10 How to Change Default Apps and Settings in Windows 10 Windows 10 makes a lot of decisions for the lazy user. If you would prefer to be your own master, you can set your own preferences. Vi viser deg hvordan. Read More in the Windows settings.
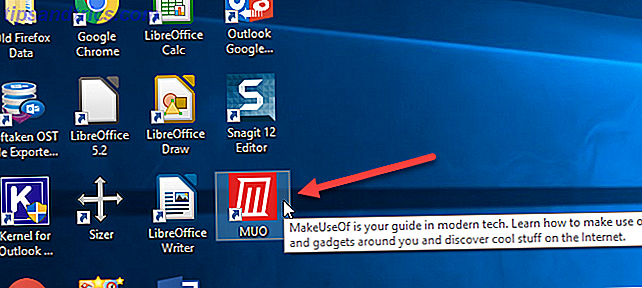
If you set up the shortcut to behave like a Chrome Web App (you checked the Open as window box), the site opens in a standalone window with none of the standard browser window elements.
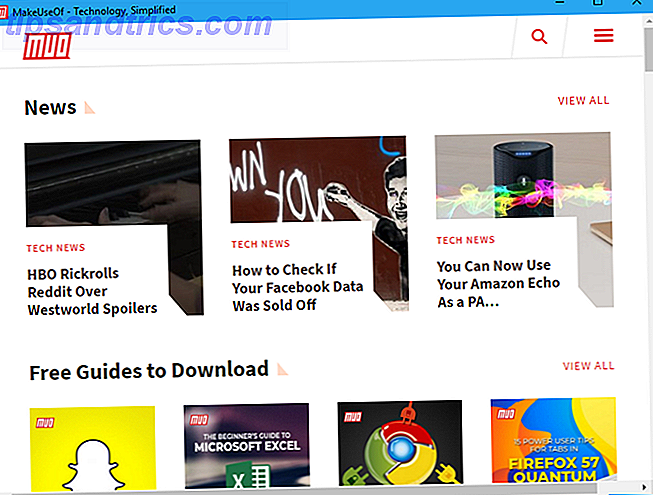
The method we covered for created a desktop shortcut to a website doesn't work in Chrome for Mac. The Add to desktop option is not available under More tools .
But there is a quick and easy way to create a desktop shortcut for a website on a Mac and on Windows. Click on the View site information part of the address bar and drag it to the desktop. Or you can highlight the URL and drag that to the desktop.
This method creates a shortcut that opens the website in a standard Chrome window. If you're using Windows and you want a shortcut that opens a Chrome Web App style standalone window, use the method we covered above.

30. Save Downloaded Files Directly to Google Drive
If you have a Google account, you automatically get 15GB of free storage on Google Drive. This is handy for downloading files when you're not on your own computer.
Google's official Save to Google Drive extension for Chrome allows you to save web content and downloaded files and media directly to your Google Drive account.
After installing Save to Google Drive, right-click on a download link on any webpage and select Save Link to Google Drive .
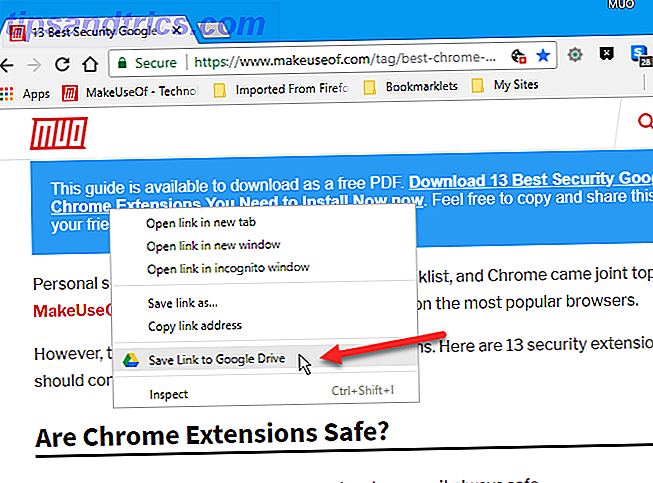
If this is the first time you're using Save to Google Drive, or you're not signed in to a Google account ( Chrome menu>Settings>People ), you'll be asked to choose an account and to enter your password. You'll also have to Allow the extension to access your Google account.
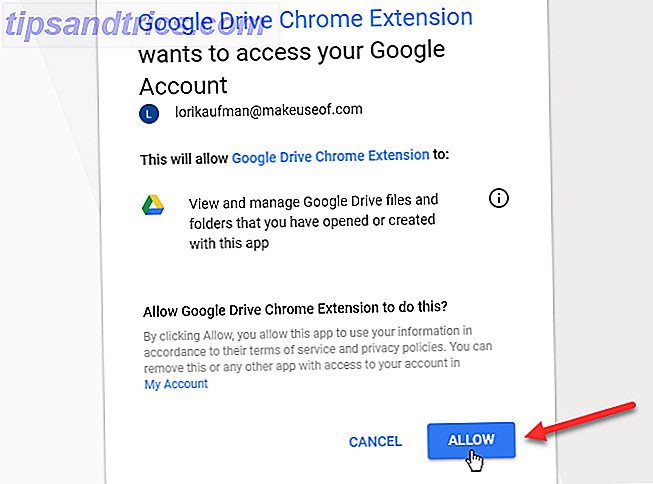
The Save to Google Drive dialog box shows the progress of the file being saved. Once that's done, you get a link to the file, so you can view it and a chance to Rename it right from the dialog box.
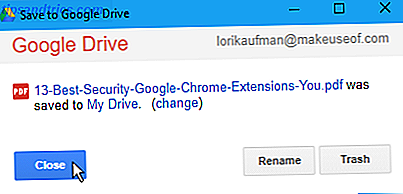
Koblingen Min stasjon i dialogboksen åpner Google Disk-kontoen din i en ny kategori og fremhever den lagrede filen.
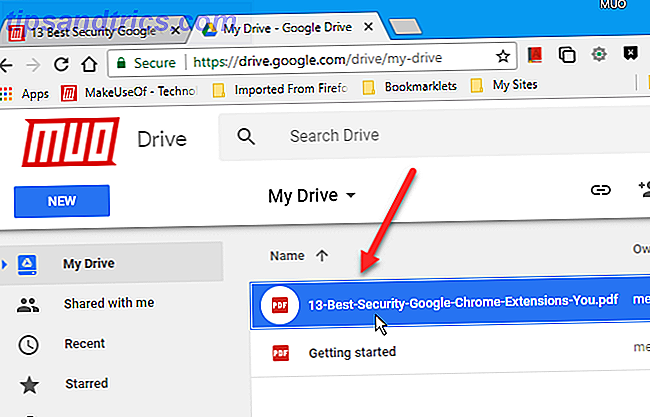
Du kan også bruke Lagre i Google Disk for å lagre en nettside for lesing uten nett. For å gjøre dette må du velge formatet du vil bruke når du lagrer nettsiden.
Høyreklikk på Lagre til Google Disk på verktøylinjen, og velg Valg .
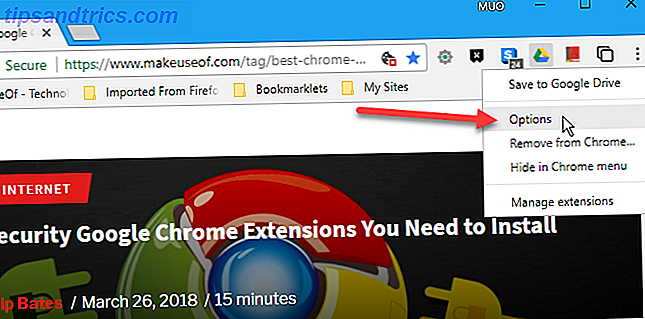
På siden Lagre til Google Disk-tilleggsalternativer velger du et format under Lagre side som i delen HTML-sider . Det beste alternativet for å kunne åpne den lagrede nettsiden i Chrome for offline lesing er Webarkiv (.mht) . Dette sparer hele nettsiden, med alle dens elementer, i en fil. Du kan åpne denne filen i Chrome senere, selv om du er frakoblet.
Når du velger et format, går du til nettsiden du vil lagre og klikker (ikke høyreklikk) knappen Lagre til Google Disk på verktøylinjen. En fil i det valgte formatet lagres automatisk i standardminnet Lagre til mappe i Google Disk-kontoen din.
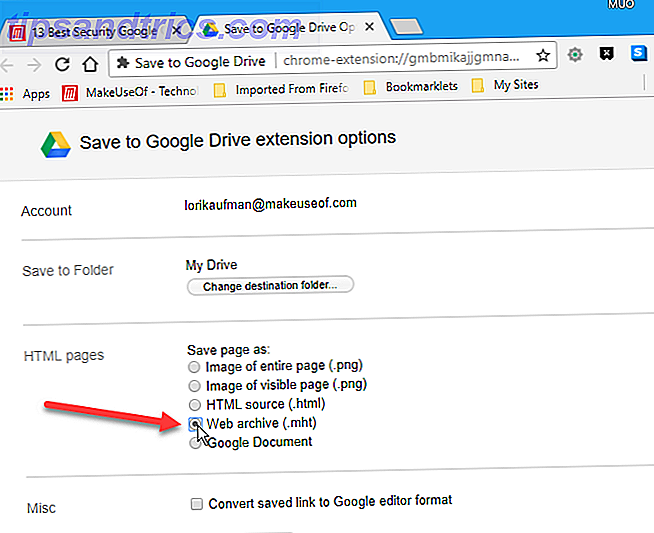
Utvidelsen Lagre til Google Disk kan ikke lagre "Chrome: //" -sidene (som "Chrome: // Settings" eller "Chrome: // Extensions") eller Chrome Web Store-sidene på grunn av sikkerhetsrestriksjoner.
Hvis du vil endre Google-kontoen du lagrer nedlastede filer og innhold, endrer du til en Google-profil som bruker den kontoen. Hvis du ikke har en profil for kontoen du vil bruke, må du opprette en ny profil. 5 Tilpassede Chrome-profiler Du bør begynne å bruke 5 Tilpassede Chrome-profiler Du bør begynne å bruke One Chrome-funksjonen overses ofte: muligheten til å ha flere brukerprofiler . Vi viser deg hvordan de kan gjøre livet enklere. Og ja, du kan også bruke profiler i Firefox og andre nettlesere. Les mer ved å bruke den aktuelle kontoen.
31. Start Chrome om igjen
I stedet for å starte Chrome på nytt ved å lukke og åpne den igjen, kan du skrive "Chrome: // restart" i adressefeltet og trykke Enter . Chrome starter på nytt og gjenåpner alle fanene du hadde åpnet.
Dette starter alle åpne Chrome-vinduer på nytt. Hvis du har flere profiler åpne, er de alle stengt. Alle inkognitovinduer er også stengt.
Når Chrome starter på nytt, åpnes alle normale Chrome-vinduer, og alle fanene i hvert vindu blir lastet opp. Vinduet og fanen som var aktiv når du brukte "krom: // omstart" -alternativet, vil være det aktive vinduet og kategorien når Chrome starter på nytt.
Hvis du fyller ut data på noen nettsider, går dataene tapt. Incognito-vinduer blir ikke lastet opp, og neste gang du åpner et inkognitovindu, lastes ikke de kategoriene du har åpnet sist, på nytt.
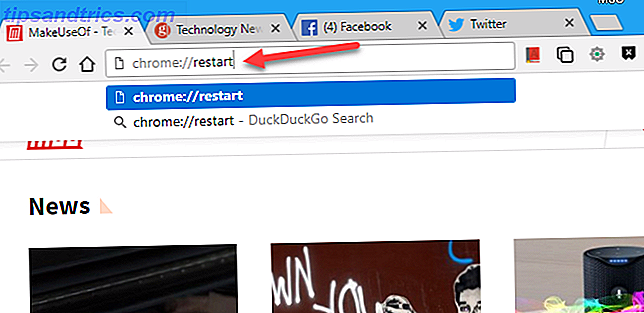
Du kan også legge til et bokmerke i bokmerkelinjen, slik at du kan starte Chrome på nytt med ett klikk. For å begynne, gjør følgende:
- Pass på at bokmerkelinjen er synlig. Hvis ikke, trykk Ctrl + Shift + B på Windows eller Cmd + Shift + B på en Mac.
- Høyreklikk på bokmerkebjelken og velg Legg til side .
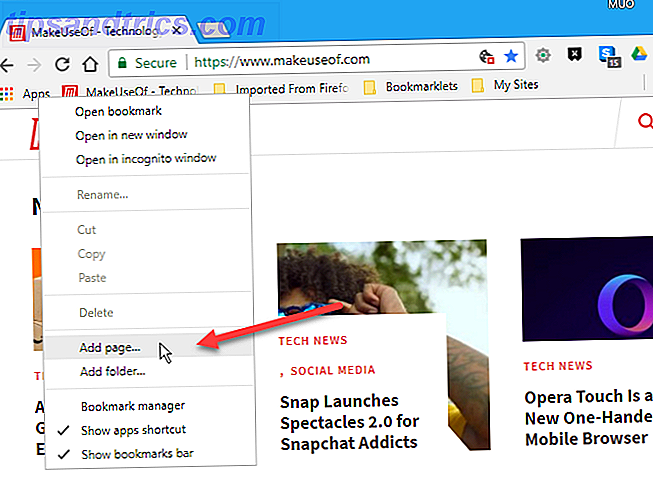
Gjør følgende i dialogboksen Rediger bokmerke :
- Skriv inn et navn for bokmerket, som omstart Chrome.
- Skriv inn "chrome: // restart" i URL- boksen.
- Klikk på Lagre .
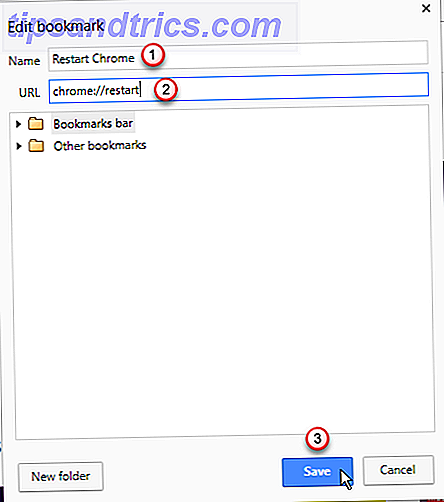
Nå kan du klikke på Restart Chrome- bokmerket på bokmerkeboksen for å raskt starte Chrome på nytt.
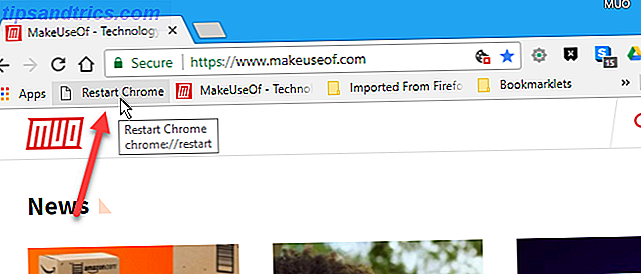
Nyt din Chrome Browsing Experience!
Disse tipsene er bare noen av de nyttige funksjonene som er tilgjengelige i Chrome, og i utvidelser som er tilgjengelige for Chrome. Vi har også besvart noen vanlige spørsmål De vanlige spørsmålene om Google Chrome De vanlige spørsmålene om Google Chrome Har du spørsmål om Google Chrome? Her er vår ultimate FAQ. Lær hvordan du setter inn en hjemmeside, aktiver Flash, endre språket og mer. Les mer du kan ha om Chrome.