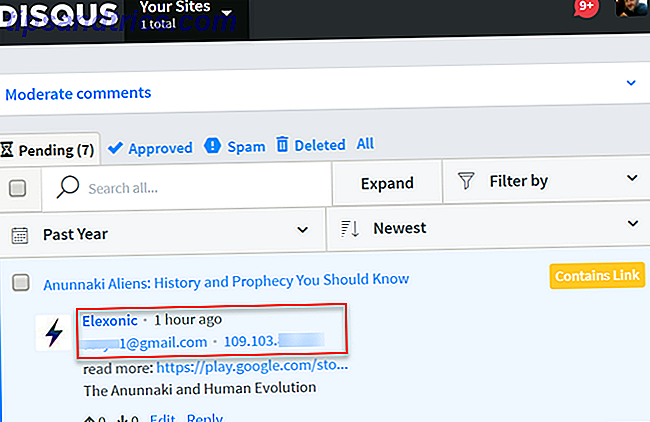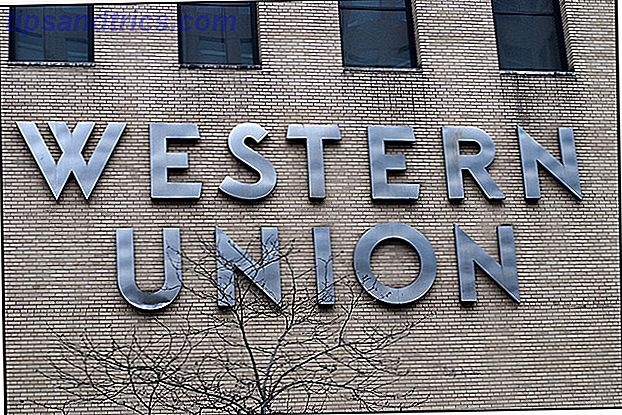Windows 10 er fortsatt Windows, noe som betyr at det vil trenge en ny start hver gang en gang.
Hvorfor det? Med Windows 10 bytter Microsoft operativsystemet (OS) til en obligatorisk oppdateringsprosess som ligner Android og OS X. I stedet for å utgive store OS-versjoner som må kjøpes separat hvert par år, blir operativsystemet oppdatert internt på en regelmessig. Med andre ord, hvis du kjører Windows 10, vil du alltid kjøre den nyeste og sikreste versjonen av Windows.
Mens denne prosessen reduserer friksjon og øker sikkerheten, kan det også introdusere eller sammensatte systemproblemer. Det er fordi det ved design blir nye ting som blir lagt til, og du beholder alltid dine personlige filer, innstillinger og applikasjoner. Heldigvis har du noen muligheter til å skylle ut sure systemfiler og fjerne irksome applikasjoner som klarte å snike seg inn.
Vi viser deg hvordan du kan få en ny Windows 10-installasjon med så liten innsats som mulig. Sørg for å lage en sikkerhetskopi av dine personlige filer. 5 Grunnleggende sikkerhetskopieringsfakta Hver Windows-bruker burde vite 5 grunnleggende sikkerhetskopieringsfakta. Hver Windows-bruker burde vite at vi aldri tryr for å minne deg om å lage sikkerhetskopier og holde dataene dine trygge. Hvis du lurer på hva, hvor ofte, og hvor du skal sikkerhetskopiere filene dine, har vi rett frem svar. Les mer før du fortsetter med noen av disse løsningene.
1. Tilbakestill Windows 10
Windows 10 leveres med en tilbakestillingsfunksjon som ligner på Windows 8 Slik gjenoppretter, oppdaterer eller tilbakestiller Windows 8-installasjonen Slik gjenoppretter du, oppdaterer eller tilbakestiller Windows 8-installasjonen I tillegg til standard systemgjenopprettingsfunksjon, har Windows 8 funksjoner for " forfriskende "og" tilbakestille "PCen din. Tenk på disse som måter å raskt installere Windows på igjen - enten å holde dine personlige filer eller slette ... Les mer. En systemåterstilling gir i hovedsak en ny Windows-installasjon, men i Windows 10 har du muligheten til å beholde dine personlige filer.
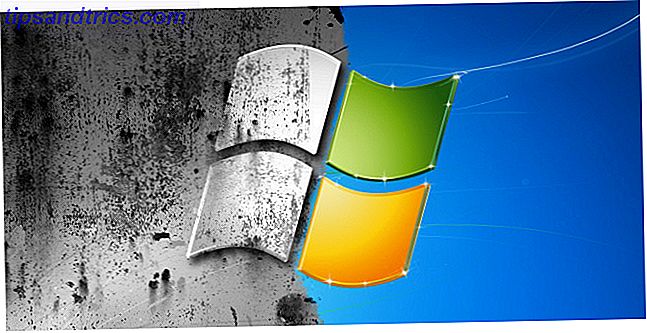
For å redusere lagringsavtrykket i Windows 10, redigerte Microsoft tilbakestillingsfunksjonen "for å gjenoppbygge operativsystemet på plass ved hjelp av runtime systemfiler." Dette betyr at tilbakestillingsfunksjonen trekker på et (potensielt tilpasset) gjenopprettingsbilde på systemstasjonen (vanligvis funnet under C: \ RecoveryImage \) for å starte en ny installasjon.
Skjønnheten i denne løsningen er at Windows ikke trenger å laste ned noen filer for å starte oppsettet, og du trenger heller ikke å levere installasjonsmedier. På den annen side kan produsenter gi et tilpasset systembilde for nullstillingsfunksjonen og injisere bloatware.
Hvis du vil tilbakestille datamaskinen din fra Windows 10, trykker du på Windows + I for å starte appen Innstillinger, gå til Oppdater og sikkerhet> Gjenoppretting, og under Tilbakestill denne PCen klikker du på Start- knappen.

Merk: Hvis problemene dine startet etter oppgradering av Windows 10, enten fra en tidligere Windows-versjon eller en tidligere versjon, i stedet for å tilbakestille eller installere Windows på nytt, kan du også prøve nedgradering. Dette virker fordi hver gang Windows installerer en ny versjon, beholder den en kopi av den forrige i en mappe som heter Windows.old Free Up Disk Space ved å fjerne Windows.old Folder Free Up Disk Space ved å fjerne Windows.old Folder Windows forbereder en automatisk backup før du installerer på nytt. Windows.old-mappen inneholder brukerprofiler og personlige filer. Slik gjenoppretter du dataene og fjern mappen for å frigjøre plass. Les mer . Trykk på Start under det respektive alternativet for å gå tilbake til den forrige Windows-installasjonen.
2. Oppdater Windows 10
I Windows 8 var en oppdatering en tilbakestilling, men med å holde dine personlige filer. Oppdateringsalternativet stod på et gjenopprettingsbilde som ble levert av produsenten, og ville dermed installere den oppblåste oppdateringen som fulgte med datamaskinen. Som vi har lært over, kan du beholde filene dine når du gjør en tilbakestilling i Windows 10. Og tilsynelatende bare for å forvirre deg ytterligere (eller til slutt forenkle ting), løste Microsoft et oppdateringsverktøy for Windows 10 som virker litt annerledes enn det vi vet fra Windows 8.
Windows 10-oppdateringsverktøyet (last ned her) krever en Internett-tilkobling og omtrent 3 GB ledig lagringsplass fordi den laster ned den nyeste versjonen av Windows 10 før du oppdaterer PCen. Dette sikrer at din nye Windows 10-installasjon vil være helt fri for produsenten bloatware. Slik fjerner du Bloatware og unngår det på nye bærbare datamaskiner. Slik fjerner du Bloatware og unngår det på nye bærbare datamaskiner. Lei av programvare du aldri ville ha brukt på bærbare PC-ressurser? Datamaskinen din er ikke ledig annonseplass. Slik fjerner du bloatware. Les mer, selv om du fortsatt vil finne Microsoft bloatware. Slik fjerner du Bloatware fra Windows 10. Slik fjerner du Bloatware fra Windows 10 Windows 10 leveres med flere forhåndsinstallerte apper som tar opp plass på enheten, og er ikke lett å fjerne. Høres ut som bloatware, ikke sant? Vi viser deg hvordan du fjerner disse appene. Les mer .

En Windows 10-oppdatering vil ikke installere noen av programmene på nytt og installere maskinvaredriverne på nytt. Det kan hende du må kjøre Windows Update under Innstillinger> Oppdatering og sikkerhet> Windows Update etter at installasjonen er fullført. Som med Reset-alternativet, kan du velge å beholde dine personlige filer. Hvis du vil sikkerhetskopiere og gjenopprette Windows 10-innstillingene og -appene dine, må du oppgradere til Windows 10 og ta inn innstillinger og apper med deg. Slik oppgraderer du til Windows 10 og tar inn innstillinger og programmer med deg. Windows 10 kommer og du har et valg å lage. Enten du oppgraderer din eksisterende Windows-installasjon, eller du kan installere Windows 10 fra bunnen av. Vi viser deg hvordan du overfører til Windows 10 ... Les mer, sjekk ut vår respektive artikkel.
Merk: Når du skriver denne artikkelen, kommer oppdateringsverktøyet med flere advarsler, for eksempel bare å jobbe med den nyeste versjonen av Windows 10 Insider Preview. Vær den første til å teste nye Windows 10-bygg som Windows Insider. Vær den første til å teste ny. Windows 10 bygger som Windows Insider Windows Insiders er de første til å teste nye Windows 10-bygger. De er også de første som lider av feil. Her viser vi deg hvordan du går med eller forlater programmet og hvordan du deler ... Les mer. Det forventes å være fullt funksjonell med den kommende jubileumsoppdateringen Windows 10 årsjubileumsoppdatering i juli og disse er de beste funksjonene Windows 10 års jubileumsoppdatering i juli og disse er de beste funksjonene. Du vil elske Windows 10 års jubileumsoppdatering! Den andre store oppgraderingen til Windows 10 siden lanseringen i juli 2015 forventes i sommer. Her fremhever vi de mest spennende funksjonene. Les mer, forventet i slutten av juli 2016.
3. Bruk installasjonsmedia
Dette er en avansert metode du kan bruke i stedet for alternativene Reset eller Refresh som beskrevet ovenfor; for eksempel hvis PCen ikke starter, eller Internett-båndbredden din er svært begrenset. Kanskje du kjøpte en kopi av Windows 10 som fulgte med installasjonsmedia, eller du var klok nok til å lage ditt eget Windows 10 installasjonsmedium. Hvordan lage Windows 10 installasjonsmedier. Hvordan lage Windows 10 installasjonsmedier Uansett hvordan du kom til Windows 10, er det en måte å skape ditt eget installasjonsmedium på. Før eller senere kan du trenge det. La oss vise deg hvordan du skal være forberedt. Les mer ved hjelp av Windows Media Creation Tool.

Hvis du trenger å installere en bestemt versjon av Windows 10, kan du kanskje laste ned den respektive ISO-filen, som er fri fra Microsoft. Slik laster du ned offisielle Windows ISO-filer, gratis fra Microsoft. Slik laster du ned offisielle Windows ISO-filer gratis fra Microsoft Du kan laste ned Windows installasjonsfiler fri fra Microsoft. Vi viser deg en hack som lar deg laste ned ISO-filer for enhver utgave av Windows 7, Windows 8.1 og Windows 10 fra Microsofts Tech ... Les mer og lag din egen installasjonsplate ved hjelp av Rufus.
Før du kan fortsette med oppsettet for Windows 10, starter du inn i UEFI / BIOS Slik skriver du inn BIOS på datamaskinen Slik skriver du inn BIOS på datamaskinen I BIOS kan du endre grunnleggende datamaskininnstillinger, som oppstartordre. Den nøyaktige nøkkelen du må streik avhenger av maskinvaren din. Vi har samlet en liste over strategier og nøkler for å skrive inn ... Les mer og kontroller oppstartsrekkefølgen BIOS Explained: Boot Order, Videominne, Lagre, Tilbakestiller & Optimale Standarder BIOS Forklart: Boot Order, Video Memory, Lagre, Tilbakestiller og optimale standardinnstillinger Datamaskinens BIOS (grunnleggende inngang / utgangssystem) er programvaren på lavt nivå som starter når du starter datamaskinen. Den utfører en POST (power-on self test), initierer datamaskinens maskinvare, og overfører kontroll over til oppstartspakken ... Les mer prioriterer oppstart fra installasjonsmediet ditt, dvs. CD / DVD eller USB-stasjonen, i stedet for oppstart fra systemstasjon.

Når BIOS-innstillingene ser bra ut, setter du inn installasjonsmediet og la datamaskinen starte opp i Windows-oppsettet. Herfra følger du instruksjonene på skjermen og nyter en ny installasjon av Windows 10 på kort tid. Dessverre vil du til slutt måtte kjøre Windows Update for å få systemet raskere igjen.
Tips: Vi anbefaler at du beholder installasjonsmediet ditt, ved å regelmessig oppdatere filene med de nyeste oppdateringene. Ellers, Windows Update Slik administrerer du Windows Update i Windows 10 Slik administrerer du Windows Update i Windows 10 For kontrollfreak er Windows Update et mareritt. Det fungerer i bakgrunnen, og holder systemet trygt og løper jevnt. Vi viser deg hvordan det fungerer og hva du kan tilpasse. Les mer kan redusere deg med massive nedlastinger og flere installasjonssykluser.
4. Bruk et systembilde
Fremgangsmåtene ovenfor har en stor ulempe: du mister alle dine personlige innstillinger og installerte applikasjoner. For å unngå dette scenariet anbefaler vi at du regelmessig forbereder et bilde av hele systemet.
Vi har tidligere dekket hvordan du lager et ISO-bilde av ditt Windows-system Hvordan lage et ISO-bilde av Windows-systemet Hvordan lage et ISO-bilde av Windows-systemet Behov for en rask og enkel måte å sikkerhetskopiere og gjenopprette Windows uten å stole på backupverktøy eller skyen? Det er på tide å lære å lage et ISO-bilde av din Windows-PC. Les mer . Et alternativ til den innfødte Windows-løsningen er å bruke et gratis tredjepartsverktøy som Macrium Reflect. Vi har dekket dette verktøyet i vår artikkel om å flytte Windows fra en HDD til en SSD Slik flytter du Windows fra HDD til SSD for å forbedre ytelsen Slik flytter du Windows fra HDD til SSD for å forbedre ytelsen En Solid State Drive-oppgradering forbedrer ytelsen virkelig. Men hvordan kan du klemme en stor Windows-installasjon på en liten SSD? Windows-brukere kan komfortabelt migrere fra HDD til SSD på svært lite tid. Les mer . Det lar deg lage både redningsmedier og et helt system backup.

Merk: I stedet for å regelmessig opprette hele systembilder, kan du også slå på Systemgjenoppretting i Windows 10 (som er slått av som standard). Vi har dekket den metoden i vår ultimate Windows-sikkerhetskopieringsguide. Den Ultimate Windows 10 Data Backup Guide Den ultimate Windows 10 Data Backup Guide Vi har oppsummert alle backup, gjenopprett, gjenoppretting og reparasjonsalternativ vi kunne finne på Windows 10. Bruk vår enkle tips og aldri fortvilelse over tapte data igjen! Les mer . Trykk kort på Windows-tasten + Q for å starte søkemenyen, finn Opprett et gjenopprettingspunkt, velg systemstasjonen, klikk Konfigurer ..., velg Slå på systembeskyttelse og klikk OK .

Du trenger minst 20 GB ledig lagringsplass, og vi anbefaler at du oppretter ditt første systemgjenopprettingspunkt manuelt. 12 Tips for å fikse Windows Systemgjenoppretting 12 Tips for å fikse Windows Systemgjenoppretting Sliter med å opprette et systemgjenopprettingspunkt eller rulle tilbake til en systemtilstand ? Her er tolv tips for å få Windows Systemgjenoppretting igjen og igjen. Les mer .
Hold Windows Fresh
Uansett hva du gjør, må du aldri gjenopprette datamaskinen til fabrikkinnstillingene. Hvorfor ikke gjenopprette datamaskinen til fabrikkinnstillinger og hva du skal gjøre i stedet for å ikke gjenopprette datamaskinen til fabrikkinnstillinger og hva du skal gjøre i stedet En fabrikkåstetting gjenoppretter bloatware-systemet ditt opprinnelig kom med . Det veier ned systemet ditt, og du burde ikke nødt til å klare det. Vi viser deg hvordan du kan unngå det. Les mer ved å bruke produsentens systembilde. Bruk en av metodene ovenfor for å gjøre Windows 10 så god som ny. Hvis du ikke kan bestemme hvilken du skal gå med, følger du veiledningen om å oppdatere, tilbakestille, gjenopprette eller installere Windows. Skulle du oppdatere, tilbakestille, gjenopprette eller installere om Windows? Skal du oppdatere, tilbakestille, gjenopprette eller reinstallere Windows? Har du noen gang ønsket å tilbakestille Windows 7 uten å miste personlige data? Mellom en tilbakestilling av fabrikken og en ominstallasjon var det tøft. Siden Windows 8 har vi to nye muligheter: Oppdater og Tilbakestill. Hvilken er riktig ... Les mer.
Hvilke rutiner gjelder du for å holde Windows frisk? Kan du anbefale verktøy som fungerer spesielt godt med Windows 10? Eller leter du etter en løsning for et bestemt problem? Vennligst gi oss beskjed!