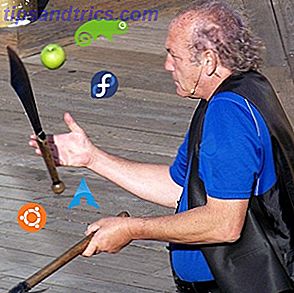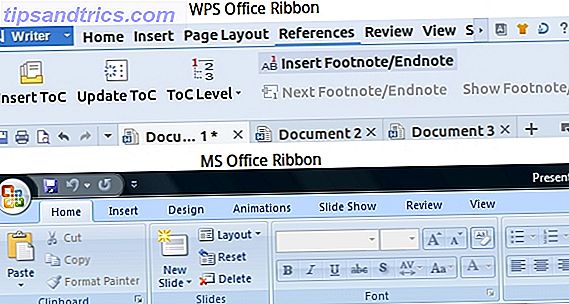Windows 10 er Microsofts nyeste og beste operativsystem (OS), men det er langt fra feilfritt. Siden lanseringen i juli 2015 har flere personer opplevd problemer - både etter oppgradering fra Windows 7 eller 8.1, og etter å ha kjøpt en ny PC.
Hvis du har oppgradert til Windows 10, kan du lese om de vanlige oppgraderingsproblemer og hvordan du fikser dem. 6 Vanlige Windows-oppgraderingsproblemer og hvordan du løser dem 6 Vanlige Windows-oppgraderingsproblemer og hvordan du løser dem Oppgradering Windows 10 kan forårsake en rekke komplikasjoner. Vi viser deg hva du skal passe på og hvordan du kan forebygge eller rette opp problemer. Les mer .
Heldigvis finnes det mange gratis programmer som løser de vanligste problemene på PCen din. Vår topp fem-adresse gir store problemer med Windows 10 på enkleste måter.
Disse verktøyene reparerer feil eller ødelagte drivere, gjenoppretter PC-komponenter som ikke fungerer, aktiverer eller deaktiverer de skjulte innstillingene, gjenoppretter funksjoner du elsket fra tidligere Windows-versjoner, og låser ned personverninnstillingene dine.
Før du installerer dem, sjekk to viktige ting ...
Kontroller at PCen er oppdatert og sikker
Microsoft adresserer regelmessig mange av Windows 10-feilene med systemoppdateringer, så du bør først sørge for at datamaskinen din er oppdatert og satt til å oppdatere automatisk.
For å gjøre dette, gå til Start > Innstillinger > Oppdater og sikkerhet> Windows Update . Her klikker du koblingen Avanserte valg nederst. På Windows 10 lastes oppdateringer alltid ned automatisk, men for å installere, er det ofte nødvendig med en omstart.
Hvis du sjelden starter datamaskinen på nytt, må du kontrollere at rullegardinmenyen øverst er satt til Automatisk . Merk også Gi meg oppdateringer for andre Microsoft-produkter når jeg oppdaterer Windows . Til slutt, gå tilbake, klikk på Søk etter oppdateringer, og start om nødvendig.
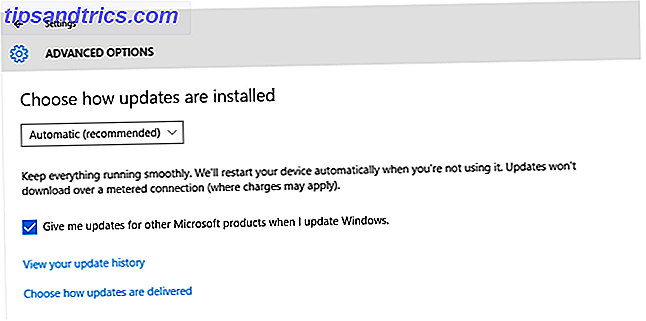
Bortsett fra å kjøre Windows Update, installer du passende antivirusbeskyttelse. Det er Windows Defender, men Microsofts eldre sikkerhetsverktøy. Slik bruker du Windows Defender Malware Protection på Windows 10. Slik bruker du Windows Defender Malware Protection på Windows 10. Som alle Windows-operativsystemer, er Windows 10 åpen for misbruk og utsatt for online trusler. Sikkerhetsprogramvare er obligatorisk. Windows Defender er et godt sted å starte, og vi veileder deg gjennom oppsettet. Les mer er langt fra den beste metoden for å sikre Windows 10 Hvilken sikkerhetsprogramvare bør du bruke i Windows 10? Hvilken sikkerhetsprogramvare bør du bruke i Windows 10? Til tross for at det er pakket med sitt eget sikkerhetsverktøy, trenger Windows 10 ekstra programvare for å holde dataene dine sikre og gjøre dine onlineopplevelser trygge. Men hvilken sikkerhetsprogramvare bør du velge for WIndows 10? Les mer . Her er fem gratis sikkerhetsprogrammer 5 Best Free Internet Security Suites for Windows 5 Best Free Internet Security Suites for Windows Hvilken sikkerhet suite stoler du mest på? Vi ser på fem av de beste gratis sikkerhetssuiter for Windows, som alle tilbyr anti-virus, anti-malware og sanntidsbeskyttelsesfunksjoner. Les mer vi tror tilbyr den beste allsidige sikkerheten for Windows-PCer.
Gå til de fem beste programmene for å løse et stort problem som du har opplevd i Windows 10.
1. Driver Booster
Hvis din Windows 10-PC støter på maskinvareproblemer (for eksempel med en høyttaler eller skriver), kan en feil driver være synderen. Vi har tidligere vist deg hvordan du tar kontroll over driveroppdateringer i Windows 10 Ta tilbake kontroll over driveroppdateringer i Windows 10 Ta tilbake kontroll over driveroppdateringer i Windows 10 En dårlig Windows-driver kan ødelegge dagen din. I Windows 10 oppdaterer Windows Update automatisk maskinvaredrivere. Hvis du lider av konsekvensene, la oss vise deg hvordan du skal rulle tilbake driveren og blokkere fremtid ... Les mer.
Heldigvis kan flere gratis verktøy oppdatere drivere med noen få klikk. Det beste blant dem er Driver Booster, som hevder å fikse og oppdatere 200 000 Windows-drivere.
Husk å lese og fjerne eventuelle uønskede bokser under installasjonen fordi dets morselskap (IObit) forsøker å skjult legge til bloatware. Slik fjerner du Bloatware fra Windows 10 Slik fjerner du enkelt Bloatware fra Windows 10 Windows 10 leveres med flere forhåndsinstallerte programmer som tar opp plass på enheten din og er ikke lett å fjerne. Høres ut som bloatware, ikke sant? Vi viser deg hvordan du fjerner disse appene. Les mer . Et verktøy som heter Unchecky, kan også hjelpe med det.
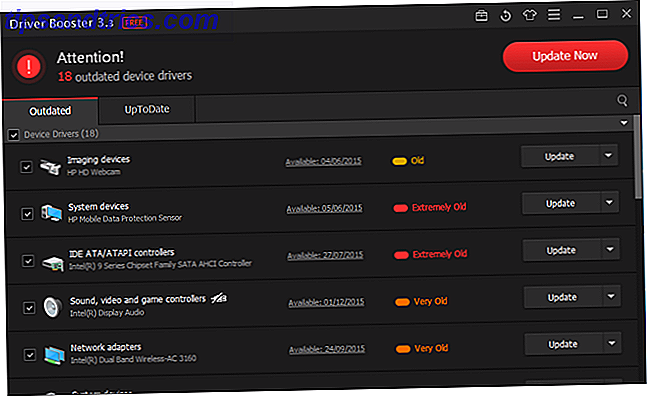
Programmet er delt inn i to faner - Utdatert og UpToDate. Velg den forrige og klikk Oppdater nå øverst for å oppdatere alle dine utdaterte drivere på en gang.
Programmet oppdaterer automatisk disse driverne for deg, og sparer deg for mye tid og krefter. Du kan følge oppdateringsprosessen på toppen. Du kan også planlegge programmet for å sjekke og informere deg om utdaterte drivere som du kan oppdatere.
Driver Booster oppretter et automatisk gjenopprettingspunkt før du oppdaterer driverne, og det har muligheter til å slå av eller starte datamaskinen på nytt etter at den er ferdig - nyttig hvis du oppdaterer mange drivere eller i tilfeller der noen nye drivere kanskje trenger en omstart på jobb.
2. FixWin 10
FixWin 10 er et flott gratis program for å fikse problemer i Windows 10, og det er bærbart, noe som betyr at det ikke krever installasjon.
Programmet er delt inn i seks ryddige seksjoner, som hver representerer problemer med en bestemt komponent (File Explorer, System Tools, etc.). Hver seksjon inneholder minst 10 korrigeringer (se hele listen her). Noen av fixene kan kreve en omstart, men du vil bli informert om dette når du klikker på Fix- knappen.
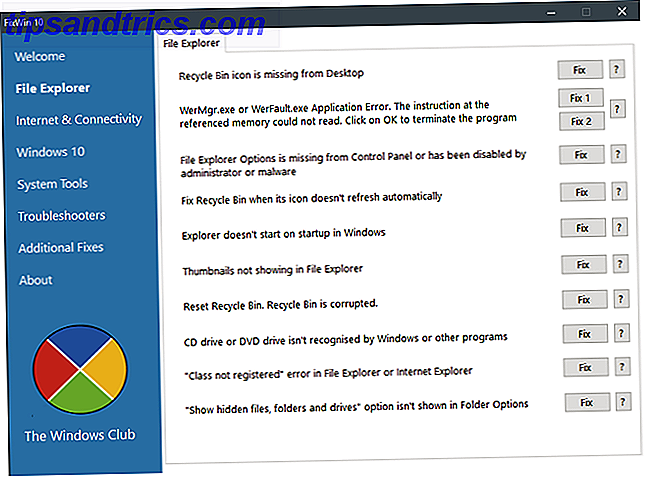
Velkommen- delen lar deg opprette et gjenopprettingspunkt (som vi anbefaler å gjøre) og fikse eventuelle ødelagte filer på datamaskinen. One-click fixes i kategorien Filutforsker lar deg legge til papirkurvikonet på skrivebordet (hvis du ikke ser det). Herfra kan du også avsløre PCens skjulte filer og mapper. På samme måte kan du i Systemverktøy- delen løse problemer med Oppgavebehandling, Registerredigering og Enhetsbehandling.
Hvis du ikke finner de korrigeringene du vil ha, klikker du på Windows 10- delen der du vil se vanlige reparasjoner relatert til Startmeny, Wi-Fi-tilkoblingsproblemer, Windows Update og til og med Office-programmer. I tilleggsavsnittet kan du løse problemer som oppstår etter at du har oppgradert til Windows 10 - for eksempel Office-filer som ikke åpnes og problemer med tilgang til Windows Media Player.
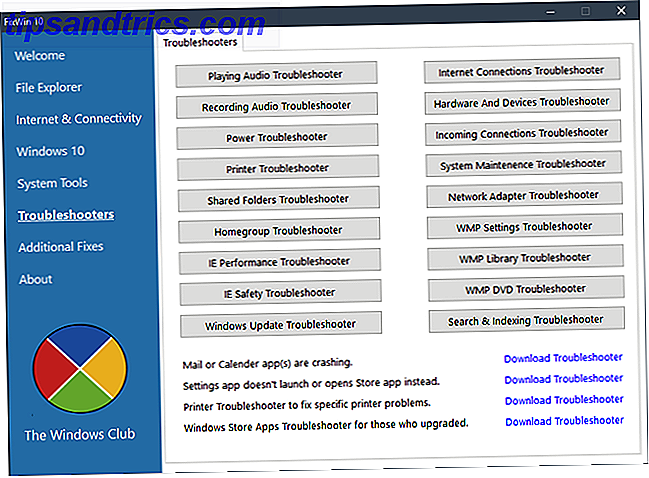
Feilsøkingsdelen fungerer litt annerledes. I stedet for å levere en-klikk-løsninger, har det enkle å forstå alternativer som åpner det relevante verktøyet for feilsøking av enheten på PCen. Du ville ellers måtte søke og åpne dem manuelt. Feilsøkingene i Windows kan enkelt løse problemer med skriveren, høyttalerne, Internett-tilkoblingen og Windows Update.
3. Ultimate Windows Tweaker 4
Ultimate Windows Tweaker er laget av samme morselskap som FixWin10 (The Windows Club). Dette er umiddelbart tydelig fordi begge programmene deler det samme brukervennlige grensesnittet.
I motsetning til FixWin 10, som faktisk adresserer Windows 10-problemer, og lar deg reparere dem, lar dette programmet deg raskt aktivere, deaktivere, skjule eller fjerne visse funksjoner fra Windows.
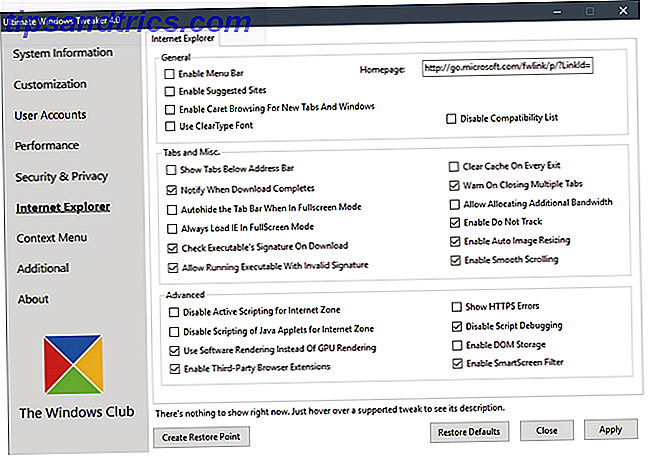
Du kan gjøre hver endring oppført i dette programmet ved hjelp av appen Windows 10 Innstillinger, Registerredigering eller Gruppepolicyredigeringsprogrammet. Ultimate Windows Tweaker setter imidlertid alle mulighetene i ryddige seksjoner som viser relevante problemer som du så raskt kan adressere.
Klikk på Create Restore Point-knappen nederst til venstre før du starter, kryss på endringene du vil lage, og klikk deretter Bruk nederst. I tillegg- delen kan du få tilbake Windows 7s Windows Photo Viewer med ett klikk.
Det er over 200 Windows 10 tweaks som er tilgjengelige ved å klikke på en knapp. Å gjøre engrosendringer i operativsystemet ditt har aldri vært enklere.
4. Ubesvarte funksjoner Installer 10
Windows 10 er ikke et dårlig OS. Faktisk var det en av de beste utgivelsene i 2015, og fikser mange av de feilene som fremmedgjorde Windows 8.1-brukere. Men folk elsker Windows 7, som fortsatt er den mest populære Windows-versjonen langt!
Windows 10 er det bedre operativsystemet, men hvis du ikke kan leve uten visse Windows 7-funksjoner, kommer installasjonsprogrammet for manglende funksjoner til redning.
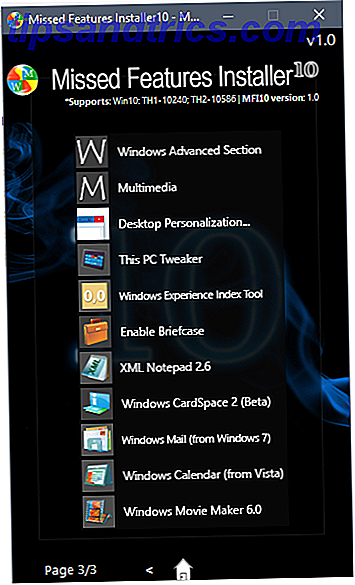
Programmet i seg selv er en pakke som inneholder flere anerkjente (og trygge) tredjepartsprogrammer som gjenoppretter funksjoner fra tidligere Windows-versjoner til Windows 10. Du kan for eksempel bruke den til å legge til en Windows 7-lignende Start-meny, få tilbake Desktop-gadgets, Windows Movie Maker og Windows Experience Index Tool.
ISO-filens installasjon er over 1 GB. I tidligere Windows-versjoner, må du brenne dette til en DVD før du kjører ISO-filen. Men med Windows 10 kan du simulere et virtuelt miljø, slik at du kan kjøre disse filene direkte. Åpne ISO-filen og kjør oppsettfilen i. Vi har forklart hvordan du bruker programmet til å gjenopprette tapte funksjoner til Windows 10 5 tapte funksjoner du kan gjenopplive i Windows 10 5 tapte funksjoner du kan gjenopplive i Windows 10 Windows 10 er ganske annerledes og sjansen er at du mangler noen kjente funksjoner . Har du mistet Windows Media Center, DVD-støtte eller klassiske spill under oppgraderingen? Vi kan ha en løsning for deg! Les mer .
5. O & O Shut Up 10
Vi har snakket lenge om Windows 10s personvernproblemer Alt du trenger å vite om Windows 10s personvernproblemer Alt du trenger å vite om Windows 10s personvernproblemer Mens Windows 10 har noen problemer som brukere må være oppmerksomme på, har mange krav blitt blåst ute av proporsjoner. Her er vår guide til alt du trenger å vite om Windows 10s personvernproblemer. Les mer og Microsoft har fått mye flak for det. Windows 10 inneholder mange personverninnstillinger du kan tilpasse. Men som med programmene ovenfor kan du dra nytte av verktøy som gjør denne jobben enklere, og en av de beste blant dem er O & O ShutUp 10.
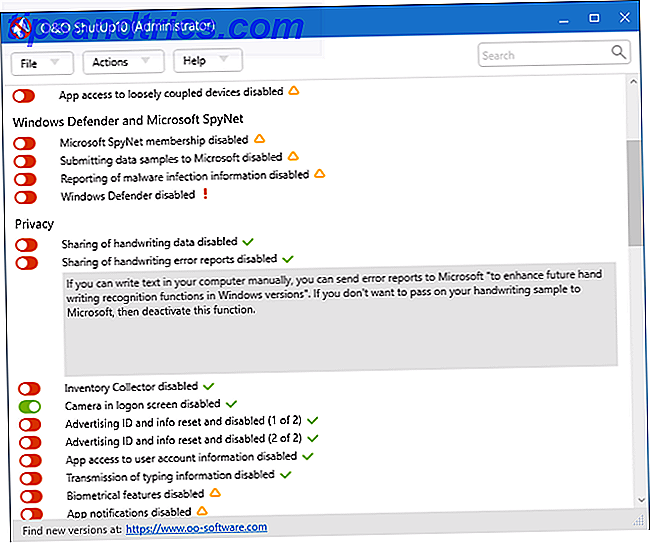
Programmet er delt inn i ni seksjoner (inkludert Sikkerhet, Personvern og Windows Update), som hver tilbyr ulike alternativer. De samme innstillingene er tilgjengelige i Windows 10, men det er ikke alltid klart hva de gjør. Ved å bruke O & O Shut Up, finner du imidlertid at hver innstilling kommer med en detaljert forklaring på hva den gjør. Hvis du bare vil bruke alle anbefalte innstillinger for programmet, klikker du på rullegardinmenyen Handlinger og velger det alternativet.
Du bør adressere alle alternativer merket med røde utropstegn fordi disse angir innstillinger som er slått av, men må slås på. For eksempel informerte programmet oss om at Windows Defender ble deaktivert.
Hvilke Windows 10-programmer bruker du til å løse problemer?
Mens vi tror at disse er de beste programmene for å fikse et problem i Windows 10, er det tonnevis med andre programmer og programmer (både gratis og betalt for) som adresserer sine mange problemer. På slutten av dagen kommer mye av det til problemer du har møtt. Løs Windows-problemer ved å opprette en ny brukerkonto. Løs Windows-problemer ved å opprette en ny brukerkonto. Har du feilsøking av et Windows-problem til ingen nytte? Å opprette en ny brukerkonto kan være din siste utvei. Det er vanskelig, men vi viser deg hvordan du gjør det riktig. Les mer og verktøyene du er komfortabel med å adressere dem.
Er det noen programmer du har brukt til å løse et bestemt problem som ikke er nevnt her? Gi oss beskjed i kommentarfeltet nedenfor.