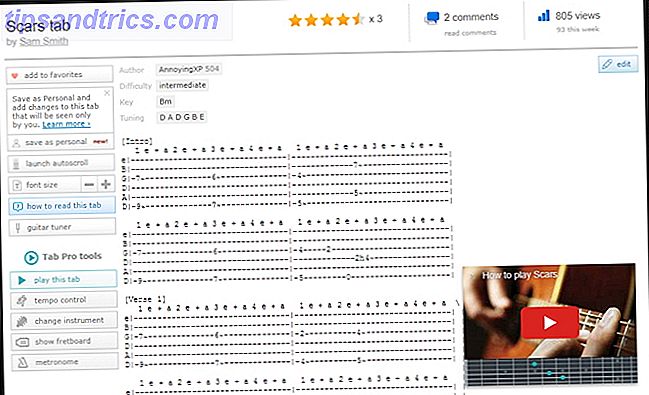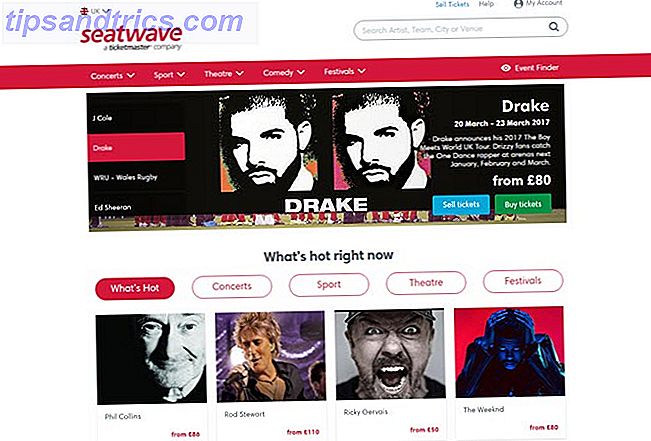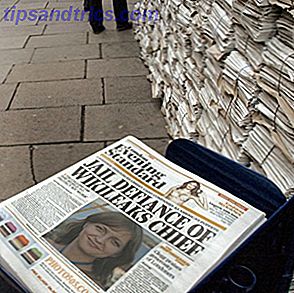GIF er overalt. Det en gang ydmyke animerte bildet er nå det uoffisielle språket til nettet GIFs, Språket på nettet: Deres historie, kultur og fremtidige GIFs, Språket på nettet: Deres historie, kultur og fremtid Les mer. GIF er den raskeste måten å uttrykke en følelse på på Twitter, og du kan kaste bort timer på å se dem 10 Tidsspillende vaner du bør slutte i dag 10 Tidsspillende vaner du bør slutte i dag Et øyeblikk her eller der føles ikke så mye, men alt legger til! Kan det være at du sparer tid på meningsløse vaner? Vi viser deg daglige oppgaver du kan slutte. Les mer på Reddit og Facebook.
Det er mange steder å finne GIF-er, inkludert spesialiserte tjenester som Giphy, og du kan til og med få iOS-tastaturer 5 Flere iOS 8-tastaturer som støtter GIFs, Fancy Fonts & Themes 5 Flere iOS 8-tastaturer som støtter GIFs, Fancy Fonts & Themes Du vil bli overrasket over hvilke funksjoner som kan pakkes inn i et enkelt tastatur. Les mer og Android-tastaturer 5 Beste Android-tastaturer for Emojis, GIFs og mer 5 Beste Android-tastaturer for Emojis, GIFs og Mer Disse tastaturene gjør det super enkelt å legge til GIFs, emojis og alle slags andre godbiter til alt du skriver. Les mer som søker etter dem mens du skriver.
Men ingenting slår å lage ditt eget. Du kan opprette en animert GIF i Photoshop ved å konvertere videoer eller bruke en serie statiske bilder. La oss ta en titt på hvordan du gjør begge deler. Vi lager skifter i Photoshop CC for dette eksempelet.
Lag en GIF fra en video
En av de vanligste årsakene til å lage en GIF er når du har et videoklipp du vil dele på nettet. Det er veldig enkelt å konvertere en video til en GIF i Photoshop.
Start med å gå til Arkiv> Importer> Videorammer til lag . Du trenger ikke å opprette en ny fil først. Velg videoen din og klikk Åpne .
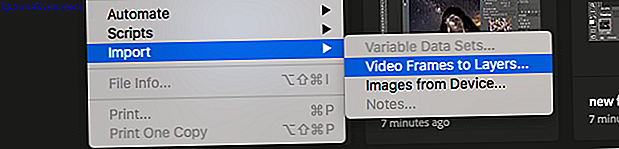
I dialogboksen som følger kan du velge om du vil importere hele videoen eller bare en valgt del. Hvis du velger det sistnevnte, drar du trimhåndtakene under forhåndsvisningsvinduet innover for å angi nye start- og sluttpunkter. Alt mellom disse håndtakene vil bli importert; alt utenfor kastet.
Husk at jo mer video du importerer, desto større blir den resulterende GIF-en.
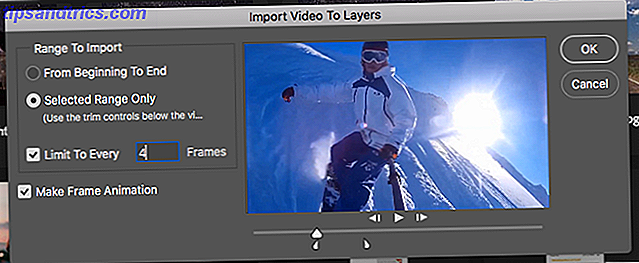
Hvis du importerer et stort klipp, velger du Limit to Every 2 Frames (eller flere) en enkel måte å redusere størrelsen på uten å påvirke kvaliteten for mye.
Kontroller at Lag ramme animasjon er merket, og klikk deretter OK . Videoen vil begynne å importere. Det kan ta litt tid, avhengig av hvor stor den er. Når det er gjort, har du en ny bildefil, hvor hver ramme av videoen er plassert på eget lag.
Nederst på skjermen er tidslinjepaletten . Dette viser alle rammene som vil utgjøre GIF, som hver ramme svarer til et annet lag i bildet.

Du kan legge til eller fjerne rammer eller redigere noen av de eksisterende lagene akkurat som du ville et normalt lag på et annet bilde. Men for en rett konvertering av en video til en GIF, trykk bare på Play- knappen nederst for en forhåndsvisning. Når du er glad, er du klar til å lagre GIF.
Hvordan lagre en GIF i Photoshop
Gå til File> Export> Save for Web (Legacy) . I boksen som åpnes, stiller du formatet til GIF, Farger til 256, og reduserer bildestørrelsen til noe mindre som en måte å holde den totale filstørrelsen nede.
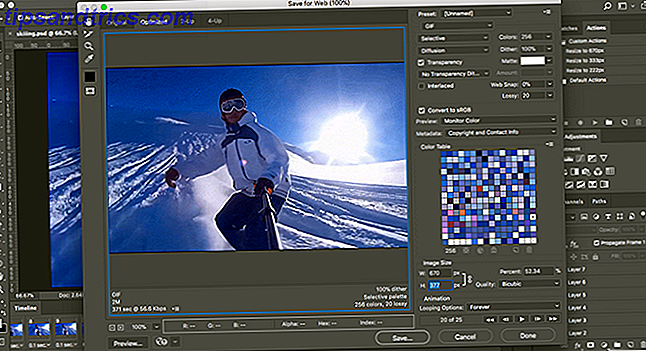
Du kan se hvor stor din resulterende fil vil være nederst til venstre i forhåndsvisningsvinduet. Hvis den er for stor, dra den glidende glidebryteren til høyre. Dette vil påvirke kvaliteten, men også redusere filstørrelsen betydelig.

Endelig klikker du Lagre for å lage din GIF.
Opprett en GIF manuelt fra stillbilder manuelt
Hvis du ikke har en video som skal brukes som grunnlag for GIF, kan du opprette en manuelt fra en rekke statiske bilder. Det er litt mer involvert, spesielt hvis du vil gjøre noe komplekst, men den grunnleggende prosessen er enkel.
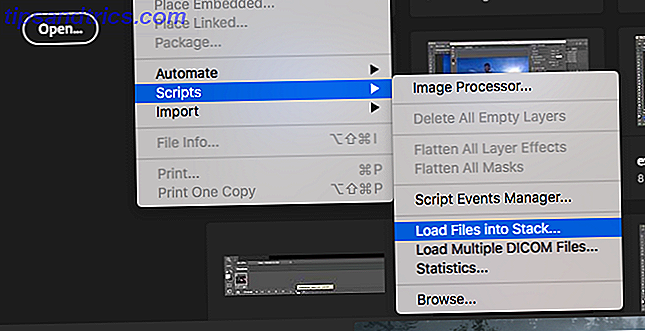
Du lager din GIF fra en enkelt bildefil som inneholder flere lag, og lagene brukes til å gi innholdet for hver ramme av animasjonen. Det er to måter å komme i gang på:
- Hvis du allerede har laget bildene for animasjonen, importerer du dem ved å gå til Arkiv> Skript> Legg filer i Stack . Klikk Bla gjennom, velg deretter alle bildene du trenger, og trykk OK . Hvert bilde blir da plassert på sitt eget individuelle lag i samme fil.
- Hvis du ikke allerede har gjort bildene, gjør det nå. Husk at hver del av animasjonen skal gå på eget lag.
Nå er du klar til å lage animasjonen.
Animer din GIF
Slik fungerer det. Når du manuelt lager en ramme i animasjonen, vil hvert lag i bildet ditt som er satt til Synlig bli inkludert i rammen. Lag satt til Skjult vil ikke bli inkludert i rammen.
For den første rammen vil du kanskje sette bakgrunnslaget til Synlig og alle de andre lagene til Skjult. Da, i den andre rammen vil du kanskje gjøre det andre laget synlig, og deretter det tredje laget i den tredje rammen og så videre. Det blir klart når du kommer i gang.

Gå først til Vindu> Tidslinje . I midten av panelet som åpnes, klikker du på Opprett ramme animasjon . Dette skaper den første rammen av animasjonen din. Skjul lagene du ikke vil være en del av denne rammen i Lagpaletten, ved å fjerne merket for Øyeikonene.
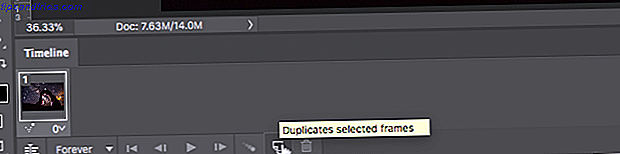
Klikk nå på knappen Ny ramme, som vil duplisere den forrige rammen. Igjen, skjul lagene du ikke vil ha med i denne nye rammen, og synliggjøre de som du gjør.
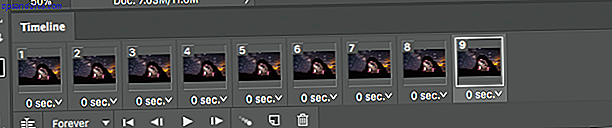
Gjenta denne prosessen til du har lagt til alle rammene du trenger i GIF-en.
Etterbehandling
For å avslutte, still inn Frame Delay - dette er i virkeligheten rammeprisen. Klikk på den første rammen, og klikk deretter på den siste rammen. Klikk nå på rullegardinpilen under ett av rammene, og velg en forsinkelse. Ingen forsinkelse betyr at animasjonen vil løpe gjennom raskt, mens et bestemt antall sekunder betyr at hver ramme forblir på skjermen i den lengden av tiden.
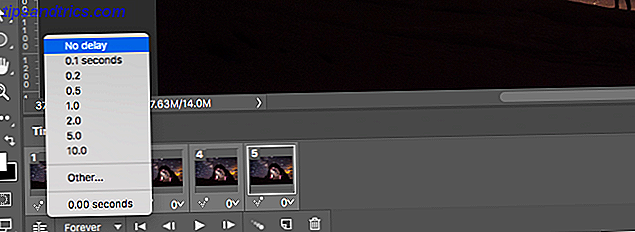
Til slutt angir du Looping-alternativene, som du finner nederst i tidslinjepanelet. Det angir hvor mange ganger GIF vil spille. I de fleste tilfeller vil du sette den til Forever .

Klikk nå på Play- knappen nederst på skjermen for å forhåndsvise GIF. Du bør se noe slikt:

Du kan redigere rammer bare ved å velge dem og justere hvilke lag som er synlige (du kan også justere opaciteten eller gjøre andre mer avanserte tilpasninger). Legg til flere lag hvis du trenger dem, eller klikk på søppelikonet for å slette dem.
Når du er glad, kan du hoppe videre til Lagre GIF-delen din. Eller les videre for å finjustere animasjonen.
Avanserte animasjoner med tweening
Photoshop støtter en kraftig animasjonsfunksjon som kalles tweening . Dette gjør at du kan skape glattere animasjoner ved å automatisk generere overgangsrammer mellom to eksisterende rammer. For eksempel, si at du ville ha et lag å falme inn. Du ville lage en ramme med det laget satt til Skjult, og et annet med det satt til Synlig. Og så ville du tween mellom de to rammene.
I vårt eksempel skal vi tween mellom alle rammene for å gi vår stjerneklar himmel mer blinkende effekt.

Velg først den første rammen og klikk på Tween- knappen på verktøylinjen nederst på tidslinjepanelet.
I dialogboksen som åpnes, angi Tween med til Neste ramme og Rammer for å legge til i antall overgangsrammer du vil ha. Et høyere tall betyr en jevnere, men langsommere effekt. Klikk på OK for å generere de nye rammene.
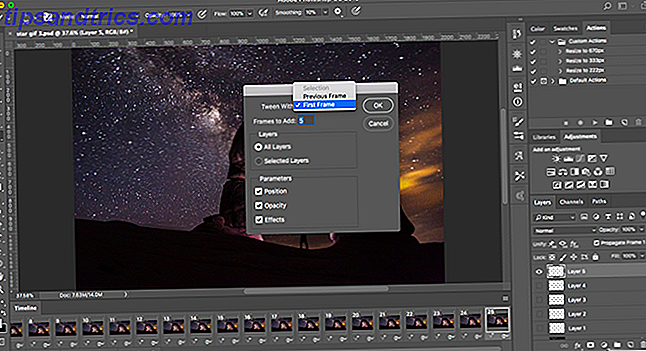
Nå gjenta prosessen for de andre originale rammene du opprettet. Når du får den siste, vil du kanskje sette Tween med til første ramme . Dette bidrar til å skape en jevn overgang tilbake til starten av en looping GIF.

Trykk på Play- knappen for å forhåndsvise effekten.
Lagrer GIF-en
Når du er ferdig, bør du først lagre filen i .PSD-formatet. Dette lagrer alle lag- og animasjonsinformasjonen, slik at du kan komme tilbake og redigere det senere hvis du trenger det. Etter det kan du eksportere det som en GIF.
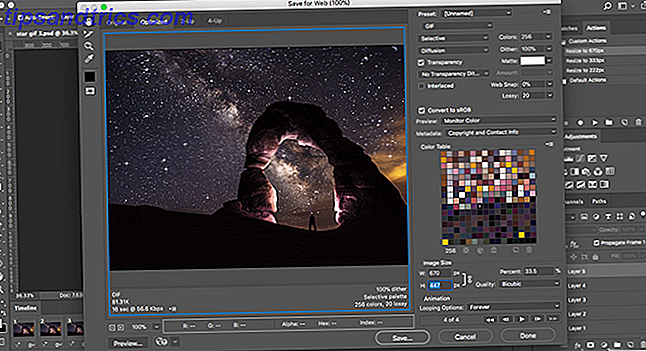
Gå til File> Export> Save for Web (Legacy) . I dialogboksen som åpnes, pass på at formatet er satt til GIF, og alternativet Farger er satt til 256 (dette sikrer maksimal kvalitet).
Andre innstillinger som du kanskje vil endre, inkluderer bildestørrelsen og Looping-alternativene hvis du ikke gjorde det før.

Forhåndsvisningsvinduet viser hvilken størrelse filen vil bli når du lagrer den. Du kan også klikke på Forhåndsvis- knappen for å teste animasjonen i et nettleservindu.
Endelig klikker du Lagre for å lagre GIF-en.
Andre måter å lage GIFer på
Å lage GIFer i Photoshop er enkelt. Men hva om du ikke har Photoshop? Det betyr ikke at du må være utelatt. Sjekk ut våre guider om å skape GIFs når du har null ferdigheter Hvordan lage GIFs selv om du har null ferdigheter Hvordan lage GIFs selv om du har nullferdigheter Hvis du vil opp GIF-spillet ditt, i stedet for å søke og dele andres GIF-filer, bruk dette enkle verktøyet til å lage dine egne GIFer på rekordtid. Les mer, og hvordan du lager en GIF fra en YouTube-video Slik gjør du enkelt YouTube-videoer til GIF Slik gjør du enkelt YouTube-videoer til GIFs Vil du ha en rask måte å konvertere YouTube-video til en rask, men høy kvalitet GIF? Dette nettstedet er det perfekte verktøyet for deg. Les mer . Med så mange verktøy for alle nivåer av brukeren, er det ingen grunn til ikke å dykke rett inn.
Har du brukt Photoshop til å lage GIFer? Hvilke andre verktøy bruker du? Del dine tanker og anbefalinger i kommentarene nedenfor.