
Outlook er en av de mest populære desktop e-postklienter 5 av de beste desktop e-postklienter som ikke koster en dime 5 av de beste e-postklienter for e-postklienter som ikke koster en dollar Du trenger en stasjonær e-postklient til å håndtere din innkommende e-post? Vi viser deg de beste desktop e-postklienter du kan få gratis. Les mer i bruk i dag, og hvis du er en av de mange Outlook-brukerne, vil følgende hurtigtastene spare deg mye tid.
Uten tvil er det altfor mange Outlook-hurtigtaster for detaljer i en enkelt artikkel. Du finner alle de som er oppført på Office Support-siden.
Det vi skal se på i dag, er hurtigtastene i Outlook som kan hjelpe deg med å kutte ned museklikk, og dermed spare deg mest tid.
Arbeide med meldinger
Outlook er en av de mest funksjonelle desktop e-postklienter Microsoft Outlook Web Vs. Skrivebord: Hvilken er best for deg? Microsoft Outlook Web Vs. Skrivebord: Hvilken er best for deg? Outlook.com er en kraftig elektronisk e-postklient som leveres gratis med Office Online. Men kan Outlook på Internett konkurrere med sin desktop motpart? Vår Outlook-sammenligning hjelper deg med å bestemme deg selv. Les mer, men den kompleksiteten gjør det også ganske irriterende å måtte jakte på menyelementer med en liste over flere tilgjengelige alternativer.
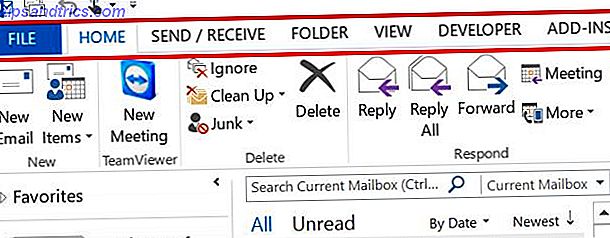
Med hurtigtastene, trenger du ikke å stole på minnet ditt for noe. Faktisk kan du bare skrive ut et kort med alle snarveiene, og få det til hånden.
Det viktigste å merke seg er at hvis noen nettsider hevder at du kan bruke en tastaturkommando som starter med "Alt", husk at dette vanligvis avhenger av hvilket vindu du er på, og disse tingene kan endres lett fra en versjon av Utsikt til neste. Det er best å bruke de nye snarveiledningsikonene som Microsoft nå tilbyr i Outlook. Disse viser deg hva alt bokstav eller nummer som skal brukes til å aktivere det menyelementet.
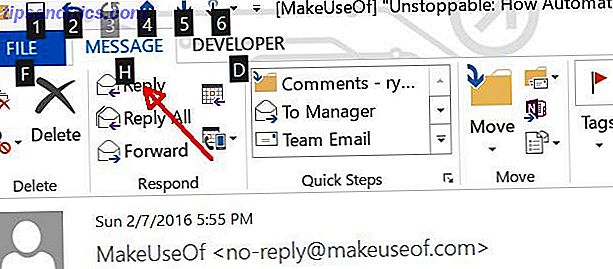
På grunn av dette vil vi fokusere på ikke-Alt-kommandoer, siden de er de mest nyttige. Her er noen eksempler.
CTRL + Q / CTRL + U: Marker valgt melding som lest eller ulest
Noen ganger når du går gjennom en lang liste med nye meldinger Slik sprenker du gjennom e-postene dine i Microsoft Outlook Slik spres du gjennom e-postene dine i Microsoft Outlook Ikke la e-postene dine monopolisere dagen, bruk disse Outlook-tipsene for å ta tilbake kontrollen av innboksen din. Les mer, det er hyggelig å organisere viktige meldinger som ulest, slik at du kommer til å huske å gå tilbake og håndtere dem senere. I Outlook kan du gjøre dette raskt når meldingen er uthevet ved å trykke CTRL + Q.
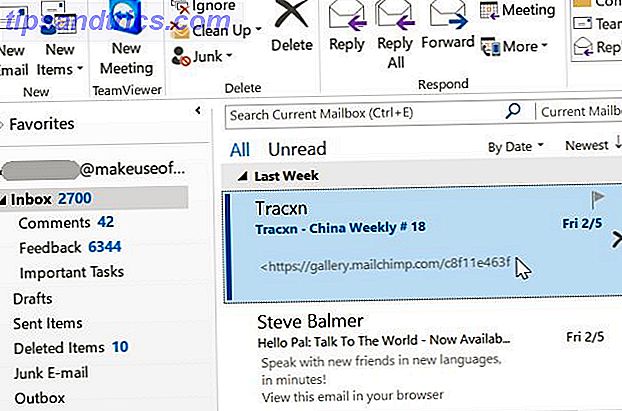
Dette er spesielt nyttig når du har konfigurert Outlook med forhåndsvisningspanel, fordi du bare klikker på en e-post og forhåndsvisning, vil endre statusen til å lese. CTRL + Q vil bytte den tilbake til ulest. CTRL + U vil endre statusen tilbake for å lese, hvis du trenger det.
CTRL + SHIFT + F: Avansert Finn Window
Hvis du håndterer mange e-postmeldinger, kan den avanserte søkefunksjonen være en ekte livredder. Ved å trykke CTRL + SHIFT + F fra hvor som helst, åpnes vinduet.
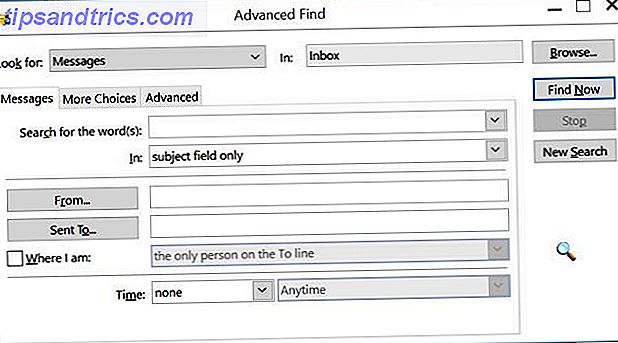
Dette vinduet lar deg nøye filtrere gjennom innboksen din Slik konfigurerer du e-postfiltre i Gmail, Yahoo Mail og Outlook Slik setter du opp e-postfiltre i Gmail, Yahoo Mail og Outlook Email-filtrering er det beste verktøyet for å holde innboksen ren og organisert . Slik konfigurerer du og bruker e-postfiltre i Gmail, Yahoo Mail og Outlook. Les mer for å finne e-post med bestemte emner, til eller fra bestemte personer, flagget status, følsomhet og mye mer.
INSERT: Flagg e-post
En annen rask funksjon som kan spare deg mye tid mens du vurderer de nye e-postadressene, er evnen til raskt å flagge viktige meldinger til senere. Dette er for når en e-post er bare for viktig til å gå til enkel merking som "ulest".
Når du har en av disse e-postene uthevet, klikker du bare på INSERT- tasten og statusen skifter fra unflagged til flagget (eller omvendt hvis den allerede er flagget).
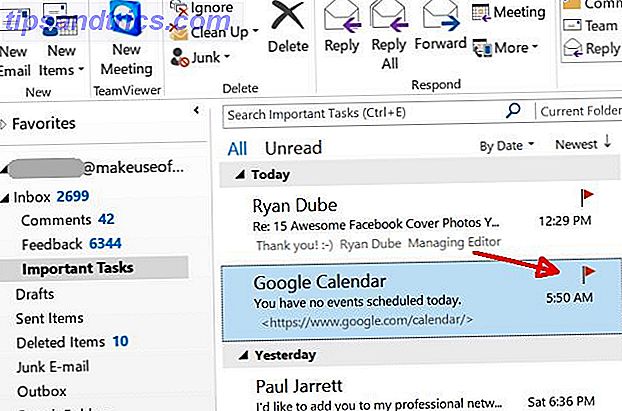
CTRL + SHIFT + G: Merk for oppfølging
Det er ett trinn over den enkle flaggingen av en e-post, og det er evnen til å "egendefinert flagg" en e-post med en bestemt dato (og påminnelse, hvis du vil) når du skal faktisk følge opp. Du kan utløse dette ved å trykke CTRL + SHIFT + G.
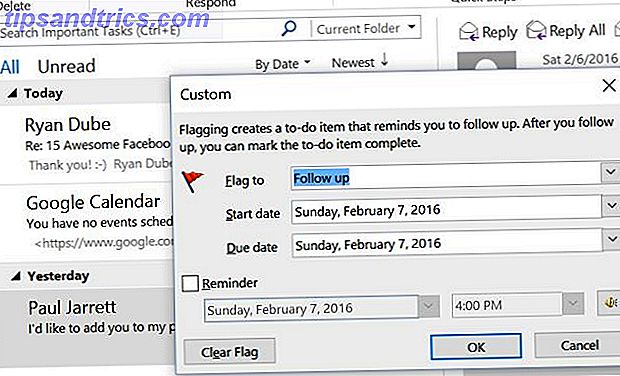
Skriv inn årsaken til at du flagger meldingen, datoen når du vil sørge for å svare eller følge opp, og sett inn en påminnelsesutløser, hvis du føler at du trenger en.
Navigere Outlook
Bortsett fra å administrere meldinger, er det mange ekstra hurtigtaster i Outlook som lar deg starte funksjoner i Outlook uten å måtte søke og klikke med musen.
CTRL + SHIFT + M: Åpne ny melding
En av de mest brukte kommandoene i Outlook åpner en ny e-post. Ikke kast bort tiden din å finne og klikk på "Ny e-post" -knappen. Bare trykk CTRL + SHIFT + M, og du er god å gå.
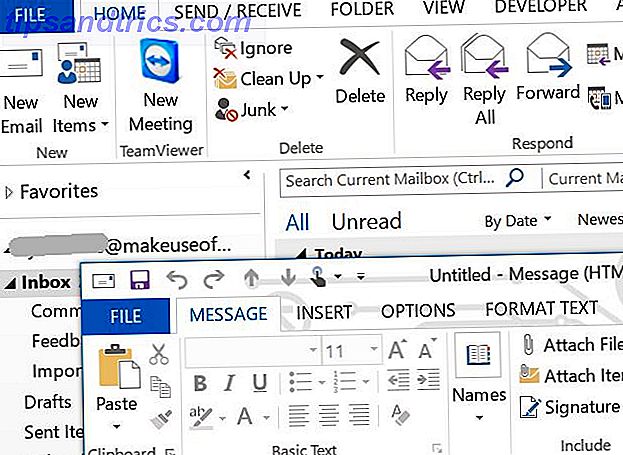
CTRL + SHIFT + Q: Åpne nytt møte
Du kan faktisk gjøre det samme når du vil sette opp et nytt møte. Bare skriv inn CTRL + SHIFT + Q, og det nye møtevinduet åpnes der du kan sette opp tid og sted.
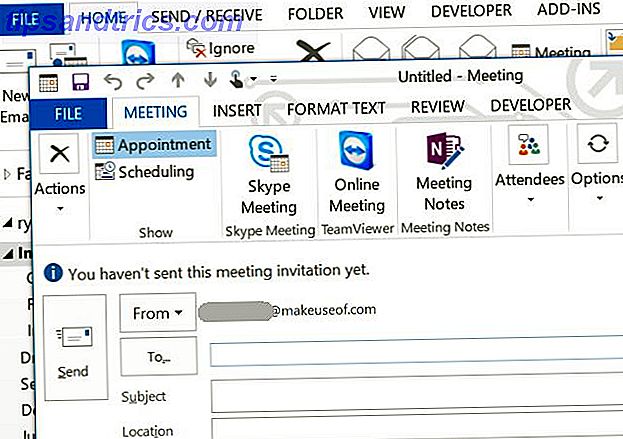
F7: Stavekontroll
Forresten, når du skriver opp den nye e-post eller nytt møteinvitasjon, må du sørge for å trykke på F7 før du sender den. Dette slår av den innebygde stavekontrollfunksjonen. Forbedre grammatikken og stavemåten med disse gratis kontor- og nettleserutvidelsene. Forbedre grammatikken og stavemåten med disse gratis kontor- og nettleserutvidelsene. Standard stavekontroller kan sette deg opp for episk feil! Tenk deg hvordan en grammatisk feil på en jobbapplikasjon kan virke mot deg. Her er tre verktøy som kan sjekke både stavemåte og grammatikk. Les mer i Outlook, som kan hjelpe deg med å høres mye mer profesjonelt og godt polert.
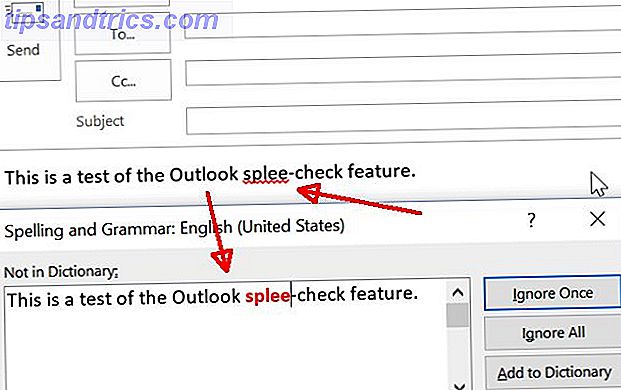
Selvfølgelig, selv når du skriver meldingen din i Outlook, ser du en rød squiggly-linje når det er et feilstavet ord, men du trykker på F7 før sending er en fin måte å forsikre deg om at du har stiplet din, og krysset t-er .
CTRL + Y: Gå til en annen mappe
Hvis du klarer mange forskjellige e-postkontoer ved hjelp av en enkelt Outlook-skrivebordsklient, vil du sannsynligvis sette pris på CTRL + Y- snarveien, som åpner vinduet Gå til mappe.
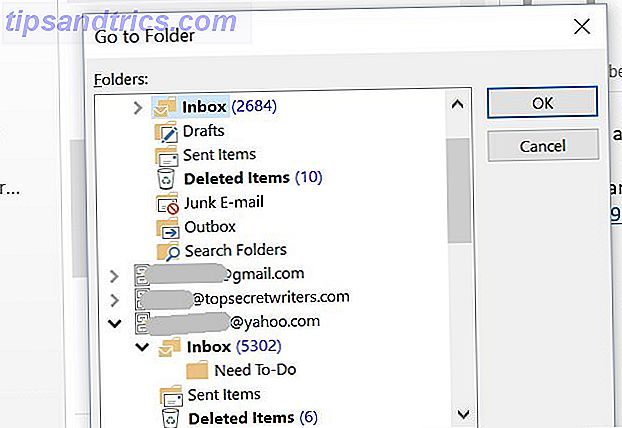
Dette lar deg hoppe rundt fra en e-postmappe til en annen, raskt og enkelt.
F3 / CTRL + E: Søkeboks
Snakkes raskt og enkelt, hvis du bare trenger å finne den e-posten fra noen uker tilbake, og du husker bare en del av emnelinjen i e-posten, klikker du bare på F3 eller CTRL + E for søkeboksen.
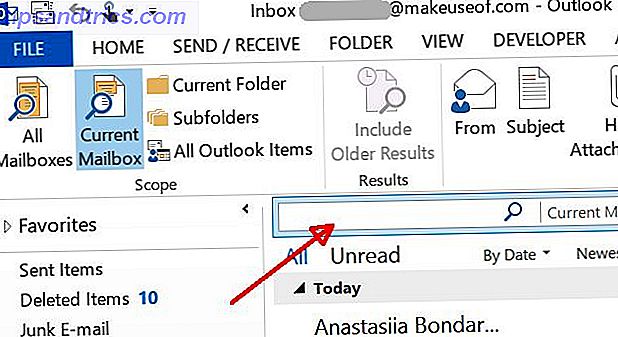 Ved å bruke rullegardinmenyen ved siden av søkefeltet, kan du velge å søke i nåværende visning, alle postkasser samtidig, eller bare undermapper.
Ved å bruke rullegardinmenyen ved siden av søkefeltet, kan du velge å søke i nåværende visning, alle postkasser samtidig, eller bare undermapper.
F9 / CTRL + M: Sjekk etter nye meldinger
Avhengig av hvor ofte du har Outlook til å synkronisere med e-postkontoene dine Slik synkroniserer du Windows Live og Google Kalender Slik synkroniserer du Windows Live og Google Kalender Både Google og Windows Live-kalendere kan synkroniseres med den andre kalenderen, slik at du kan se kalendere dine på en plass. Dette kan være nyttig for enkel synkronisering - for eksempel hvis du ... Les mer, kan du ikke alltid få nye e-postmeldinger med en gang. Hvis du er bekymret for at du ikke får en ny e-post - som når du har tilbakestilt et av dine online passord og trenger å motta en bekreftelses e-post, for eksempel - kan du trykke på F9 eller trykke CTRL + M for å tvinge Send / Motta prosess fra alle dine e-postkontoer.
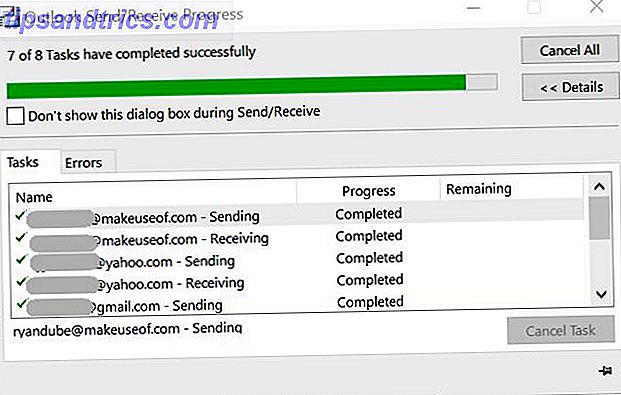
Dette er en rask og enkel måte å sikre at alle kontoer er fullt synkronisert og oppdatert når som helst.
Pil opp / ned / venstre / høyre: navigere og skjul
En annen måte å øke hastigheten på navigering av e-postmeldinger i de ulike innboksene dine, er å bruke tastaturtastene. Slik fungerer det, avhengig av hvilken rute du er i:
Bruk Venstre eller Høyre piltastene til å kollapse eller komprimere bestemte kategorier - enten dag / tid grupperinger i e-postlisten eller i innboksen og undermappe grupperinger i Innboks-panelet.
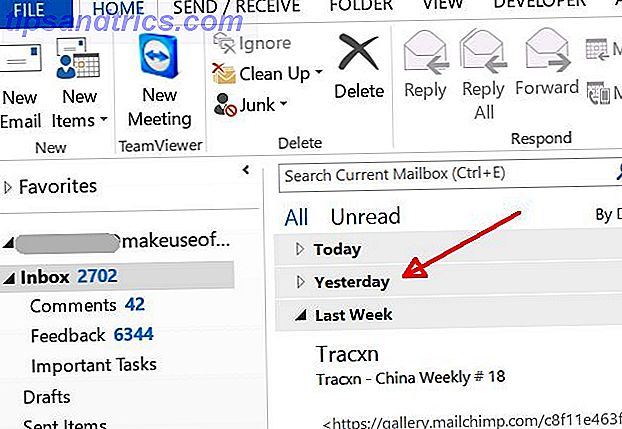
Bruk Opp og Ned piltastene til å navigere opp og ned gjennom elementene i hver kategori.
CTRL + SHIFT + V: Flytt e-post til mappe
Når du må raskt sortere ut e-postene dine i forskjellige undermapper, vil du bruke CTRL + SHIFT + V- tastaturgenveien til å gjøre det.
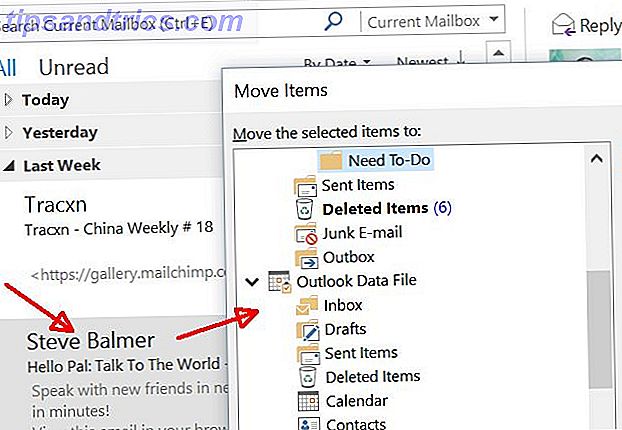
Når du har en e-post uthevet og du bruker denne kommandoen, vil Outlook pope opp et "Flytt element" -vindu hvor du kan velge mappen du vil sortere e-posten inn i. E-posten går da dit. Det er så enkelt.
Navigere e-post
I tillegg til å navigere i Outlook-vinduer, lar en rekke hurtigtastene i Outlook navigere gjennom e-postmeldinger og administrere e-postmeldinger også.
SPACE / SHIFT + SPACE: Side opp eller ned gjennom meldinger
Når du mottar veldig lange e-postmeldinger, eller kanskje du trenger å lese gjennom en lang e-posttråd, kan rulling være en ekte smerte. Spar tid når du har den e-posten åpen, ved å bruke Space og SHIFT + SPACE til å bla opp eller ned gjennom disse meldingene.
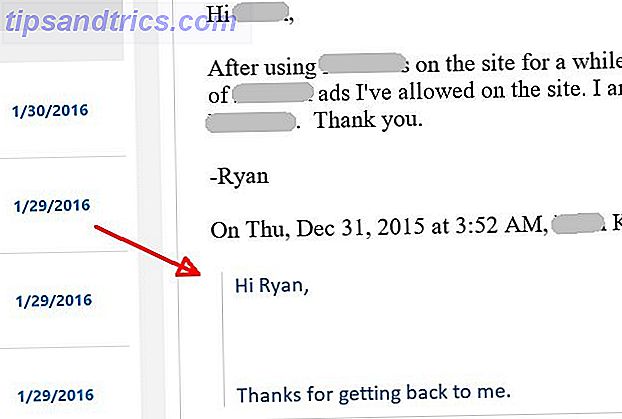
Rulling med musen eller tastaturet kan bevege seg ganske langsomt noen ganger, så bruk av siden opp eller ned kan spare litt tid.
CTRL +. / CTRL +, : Bla gjennom e-post
Mange foretrekker å bruke forhåndsvisningspanel fordi du bare kan bla ned e-post og raskt forhåndsvise meldingene for å se om de er viktige før du åpner og svarer. Vel, hvis du er på en skjerm hvor du ikke har mye fast eiendom, kan det hende du ikke vil bruke en ekstra forhåndsvisningspane.
I disse tilfellene kan du bare åpne den første e-posten i innboksen din, og deretter bruke CTRL +. og CTRL +, tastatursnarveier for å bla opp og ned e-postene i innboksen eller mappen din, og den åpne e-postmeldingen endres til den neste.
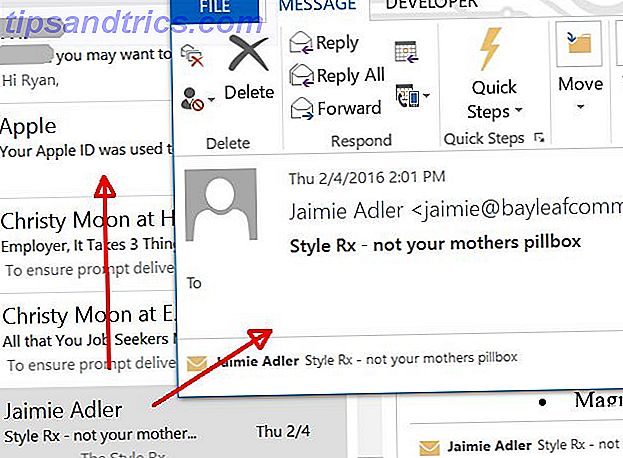
Dette er et veldig nyttig triks for å ha et forhåndsvisningsvindu med e-post, uten å ta opp ekstra skjermplass. Det er bare et popup-vindu som viser neste e-post du har rullet ned til, ved hjelp av denne hurtigtasten.
F12: Lagre meldinger
Til tider kan du komme over en e-post som er så viktig at du ikke vil risikere å miste den. I slike tilfeller kan du lagre individuelle meldinger som .msg-filer ved å trykke på F12- tasten når meldingen er åpen.
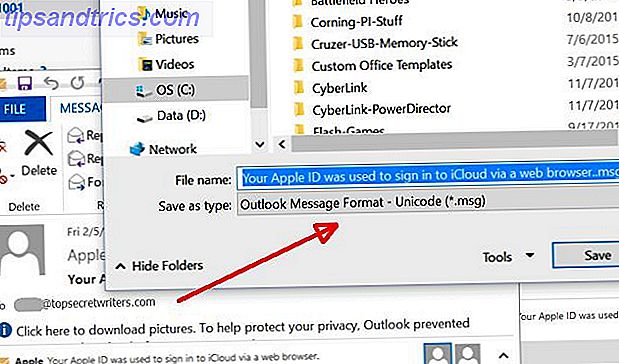
Hvis det er en veldig viktig e-post, kan du vurdere å lagre den til en ekstern lagringsenhet De 8 beste bærbare harddiskene du kan kjøpe akkurat nå De 8 beste bærbare harddiskene du kan kjøpe akkurat nå Les mer slik at du garantert ikke å miste det, selv om noe til slutt går galt med disken din.
Formater e-post
Outlook tilbyr også en rekke praktiske hurtigtaster for komponering av e-post.
CTRL + K: Sett inn hyperkobling
Ofte, mens du skriver en e-post til noen, vil du kanskje sette inn en hyperkobling til en webressurs. Sikker på at du kan markere teksten og deretter finne menyelementet for å sette inn en hyperkobling, men hvorfor ikke i stedet spare tid ved å trykke CTRL + K ?
Dette åpner vinduet "Sett inn hyperkobling" der du kan lime inn i nettadressen du vil koble til.
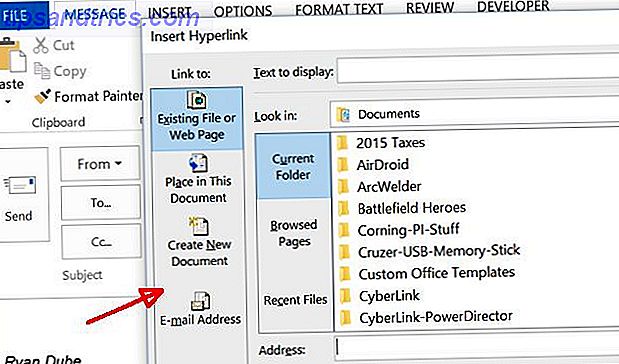
CTRL + SHIFT + P: Font Dialog Box
Formatering av teksten i ditt e-postkomponeringsvindu er vanligvis like enkelt som å klikke på de dype, kursiv eller understrekkende ikonene i menylinjen. Men hva om du vil definere mer komplisert formatering, som tekststørrelse eller streik gjennom? I slike tilfeller er det mye raskere å bruke CTRL + SHIFT + P snarveien.
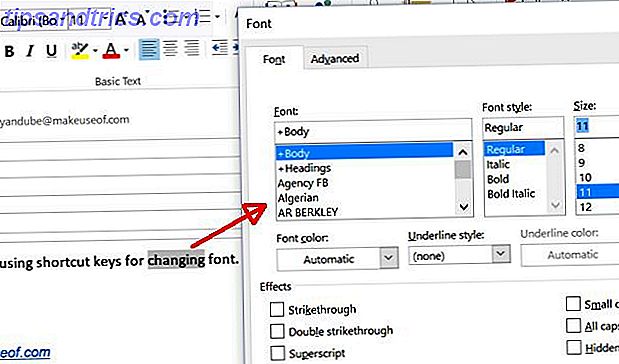
Dette er en sanntidsbesparende ved å fjerne behovet for å navigere gjennom formateringsmenyer. Med tastatursnarveien er det greit for hånden.
Selvfølgelig kan du også gjøre enkel formatering som fet, kursiv og understreket ved å bruke CTRL + B, CTRL + I og CTRL + U snarveier.
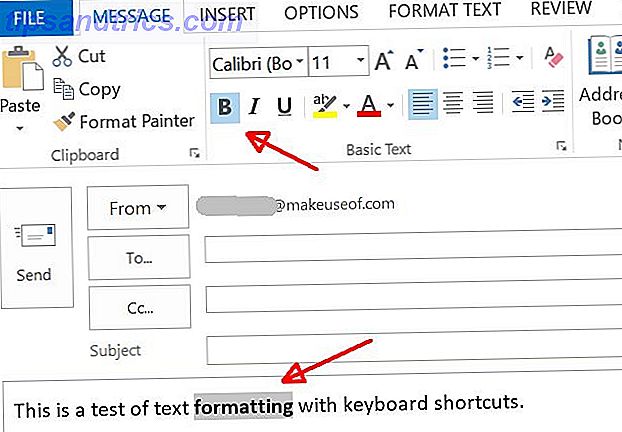
CTRL + SHIFT + L: Legg til Bullet List
En annen veldig rask formatering snarvei er CTRL + SHIFT + L, som vil raskt bulletize noen liste over elementer i e-posten du har markert.
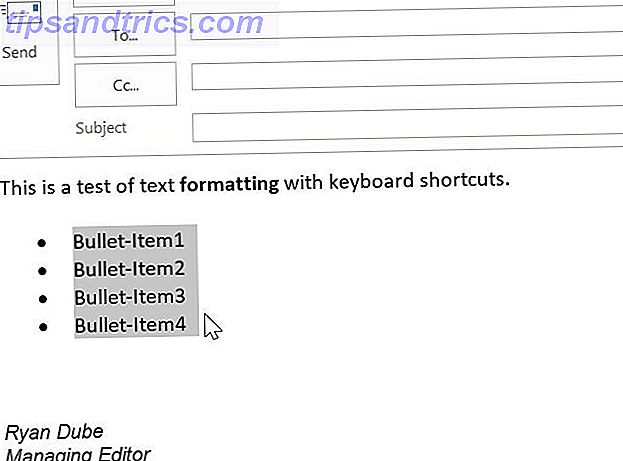
Du kan også formatere hvordan teksten er justert inne i e-posten ved hjelp av CTRL + L, CTRL + R, og CTRL + E snarveier for å justere den merkede teksten til venstre, høyre eller senter.
CTRL + T / CTRL + SHIFT + T: Øk eller reduser innrykk
Noen ganger kan det være veldig nyttig å raskt søke inn elementer eller avsnitt i e-posten din. For dette, bruk bare CTRL + T eller CTRL + SHIFT + T for å øke eller redusere innrykket av den uthevede teksten.
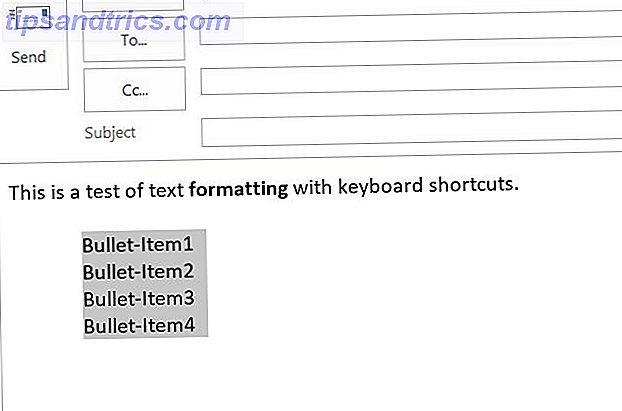
CTRL + SHIFT + H: Slett neste ord
En annen nyttig formatering snarvei, spesielt for når du redigerer en e-post, er CTRL + SHIFT + H, som lar deg slette hele neste ord etter markøren. Dette sparer litt tid i stedet for å bruke Slett eller Tilbakestill-tastene for å slette hvert tegn, en om gangen.
Andre tastaturgenveier
Selvfølgelig er det mer til Outlook enn bare e-post. Det er oppgaver, notater og kalenderen for å administrere timeplanen din Hvordan du oppretter det siste perfekte tidsstyringssystemet du noensinne vil bruke Hvordan du oppretter det siste perfekte tidsstyringssystemet du noensinne bruker Productivity er et konstant søk etter mer organisasjon med mindre arbeid. En måte å oppnå alt du drømmer om å oppnå, uten å miste i søvn. Kan dette automatiserte tidsstyringssystemet gjøre alt? Les mer . Disse områdene kommer med mange genveier også.
CTRL + G: Gå til dato
Hvis du vil sjekke om du har en avtale på en bestemt dato, kan du bruke CTRL + G- snarveien til raskt å hoppe til den datoen i kalenderen din.
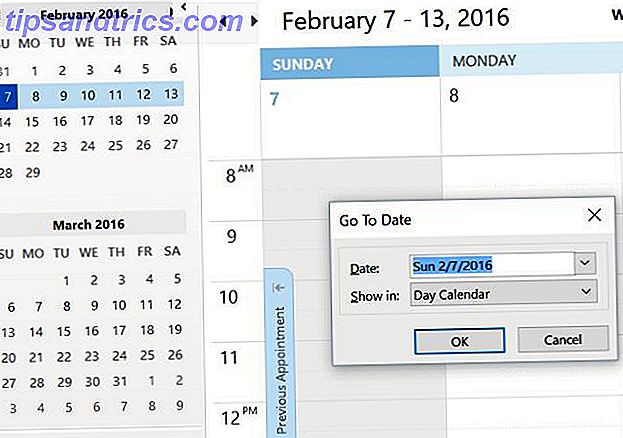
I kalenderen kan du velge mellom forskjellige visninger, som dag, uke eller måned. Noen ganger kan det være ganske nyttig å bytte mellom visninger - spesielt hvis du planlegger en tur eller hendelse måneder nedover veien.
En rask måte å bytte mellom disse visningene bruker CTRL + Alt + nummeret som representerer ønsket visning.
- 1 = dag
- 2 = Arbeidsuke
- 3 = hel uke
- 4 = Måned
- 5 = Planleggvisning
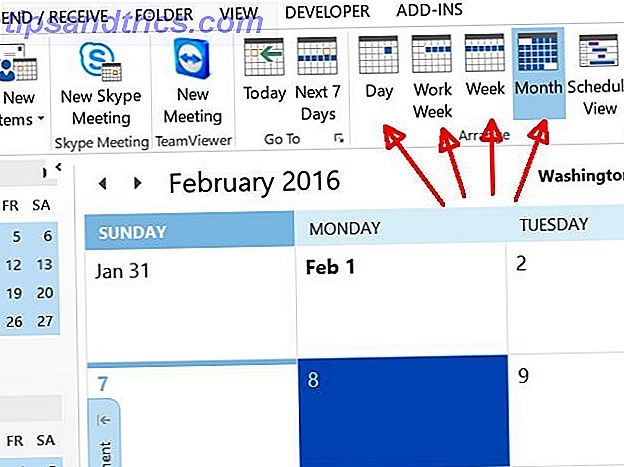
CTRL + SHIFT + K: Opprett ny oppgave fra hvor som helst
En annen fin funksjon i Outlook er muligheten til å opprette oppgaver hvor som helst i applikasjonen, ganske enkelt ved å trykke CTRL + SHIFT + K.
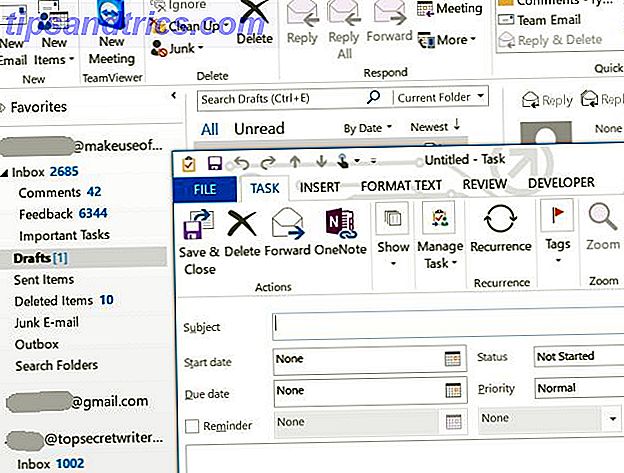
Evnen til å gjøre dette er praktisk fordi du kan være midt i å skrive en e-post, gjennomgå kalenderen din, eller skrive et personlig notat, og inspirasjon kan slå for en ny oppgave. Du kan få det tatt vare på uten å savne et slag med denne hurtigtasten.
Det samme gjelder for snarveien CTRL + N, som lar deg opprette en ny avtale hvor som helst i Outlook.
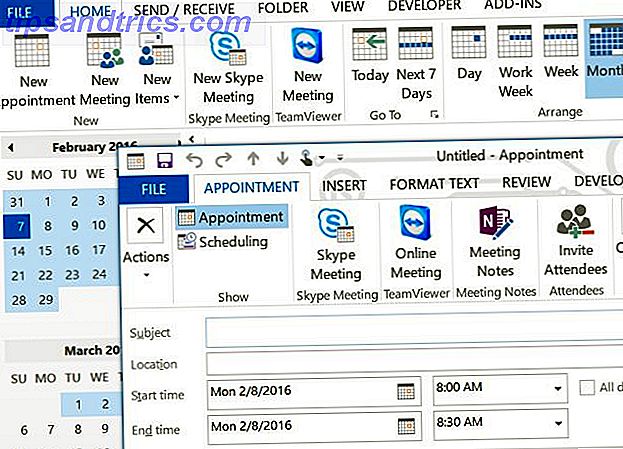
Og bytte mellom noen av Outlook-visningene - Kalender, E-post, Notater og Oppgaver - handler bare om å klikke CTRL etterfulgt av nummeret som representerer visningen.
Hvorfor bruke Outlook Tastaturgenveier?
Outlook er en kraftig desktop e-postklient, og derfor fortsetter så mange bedrifter og mennesker over hele verden å bruke det både for personlig bruk og for arbeid.
Det er bare fornuftig at programvare som er ment å gjøre deg mer produktiv, vil bli fylt med hurtigtastene som kan gjøre deg enda mer produktive. Hvordan finne hver Microsoft Office-tastaturgenvei du noensinne trenger. Hvordan finne hver Microsoft Office-tastaturgenvei du noen gang trenger å finne En komplett liste over hurtigtastene kan være en oppgave. La Word automatisk generere en liste over alle snarveiene! Du finner også hurtigtaster for andre Office-programmer. Les mer og effektivt enn du er i dag.
Er det noen tastatursnarveier du vet om det du føler skal være på denne listen? Er noen av snarveiene som er oppført ovenfor på favorittlisten din? Del dine tanker og tilbakemelding i kommentarfeltet nedenfor!



