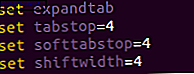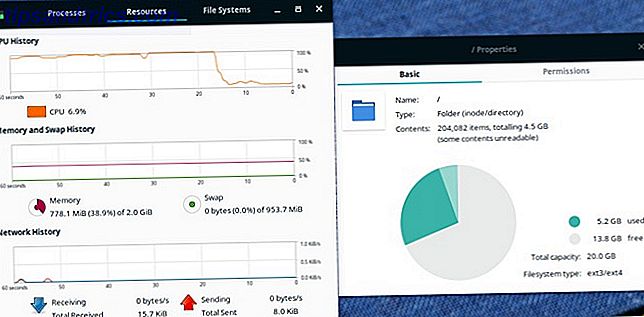Klikk på ... .wait. Klikk på ... .wait. Klikk ... .ARG! Høres kjent ut? Det er lyden av noen som kjører ut av Internett-båndbredde.
Mange ting kan drenere kapasiteten til det røret som kobler datamaskinen til Internett. Det kan være andre personer eller enheter på nettverket ditt, eller det kan til og med være ondsinnede programmer eller tjenester som kjører på selve PCen. Problemet kan bli så ille at noen mennesker vil kaste ut datamaskinen og kjøpe en ny.
Det trenger ikke å være slik. Mens problemet kan komme fra hvor som helst, er det ikke umulig å feilsøke om du vet hvor du skal se, hvilke verktøy du skal bruke, og hva du skal gjøre når du finner skyldige. I denne artikkelen skal jeg gi deg en hånd og gå deg gjennom prosessen med å spore den båndbredden hog og lukke ham ned.
Spor ned båndbreddebandet via ruteren
Du kan starte omtrent hvor som helst når det gjelder å isolere båndbreddegrisen på nettverket eller inne i datamaskinen, men for å få tak i lavhengende frukt, er det best å starte med nettverket The Best Routers and Modems for Every Budget The Beste rutere og modemer for hvert budsjett Vi har avrundet de beste rutene og modemene for hvert budsjett, inkludert tips om hva du skal se etter når du handler for rutere og modemer. Les mer . Noen av løsningene nedenfor kan fokusere på en synder raskt og løse dine problemer umiddelbart. Så hvorfor kaste bort tid på å feilsøke din egen datamaskin før du kansellerer de eksterne problemene som en mulighet?
Den første og raskeste måten å sjekke hva som er koblet til Internett via ruteren, er DHCP Client-tabellen. Hver ruter er litt annerledes, så du må kanskje søke hvilken meny bordet kommer under. For Linksys er det vanligvis under "Status" -fanen, og deretter menypunktet "Lokalt nettverk".
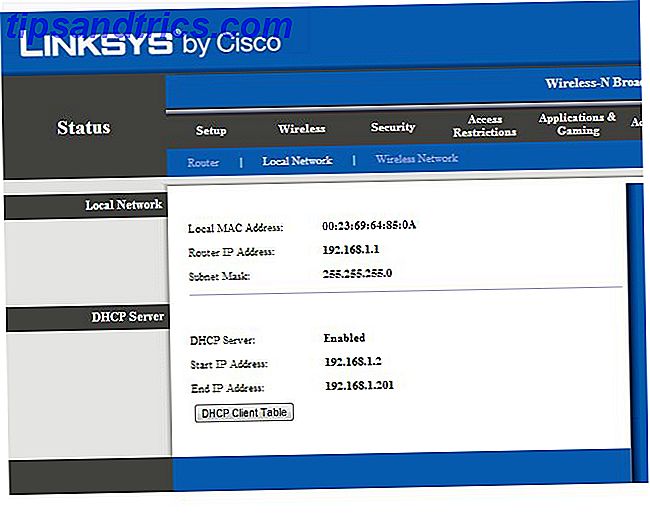
Deretter klikker du bare på "DHCP Client Table" -knappen, og det tar deg til en liste over alle klienter som er logget inn på nettverket ditt. Er det noen der du ikke gjenkjenner? I så fall kan det potensielt være en nabo som trekker ut mye av båndbredden din.
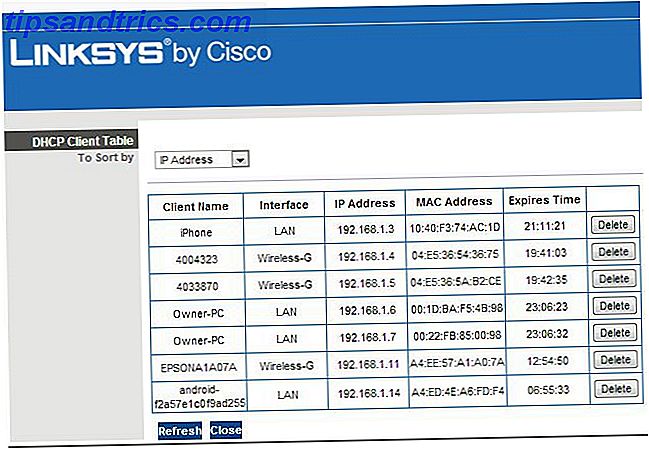
Alt du trenger å gjøre for å få slutt på det, er å klikke på "Slett" -knappen til høyre for den klienten. Bare vær forsiktig så du ikke utilsiktet sletter en av dine egne kunder, fordi du må koble til sikkerhetspassordet ditt på nytt for å koble deg til nettverket med den enheten. Ikke en stor avtale, bare et problem.
NETGEAR R6700 Nighthawk AC1750 Dual Band Smart WiFi Router, Gigabit Ethernet (R6700) NETGEAR R6700 Nighthawk AC1750 Dual Band Smart WiFi Router, Gigabit Ethernet (R6700) Kjøp nå På Amazon $ 95.95
Bruk tredjepartsverktøy for å fjerne båndbreddeproblemer
Et annet alternativ er å gå til programvareverktøy som kan nå ut og overvåke enheter på nettverket ditt. En av disse verktøyene er en gratis app kalt Capsa, som Matt faktisk nevnt i sin Guide til Home Networking Connected: Din komplette guide til hjemmenettverk koblet: Din komplette guide til hjemmekommunikasjon Bare fem år siden var hjemmenettverk sjeldent. De fleste hadde bare en eller to nettverkskompatible enheter og trådløs tilkobling ble vedtatt utbredt adopsjon av den raske og pålitelige 802.11g-standarden. Les mer .
Capsa er virkelig imponerende, og det er vanskelig å tro at det er gratis programvare. Kjører Capsa, du kan se trafikk på nettverket ditt og tilhørende dataoverføringshastigheter til og fra de forskjellige vertene, som du finner under "Protokoll" -fanen når du trykker på "Start" på hovedvelgeskjermbildet.
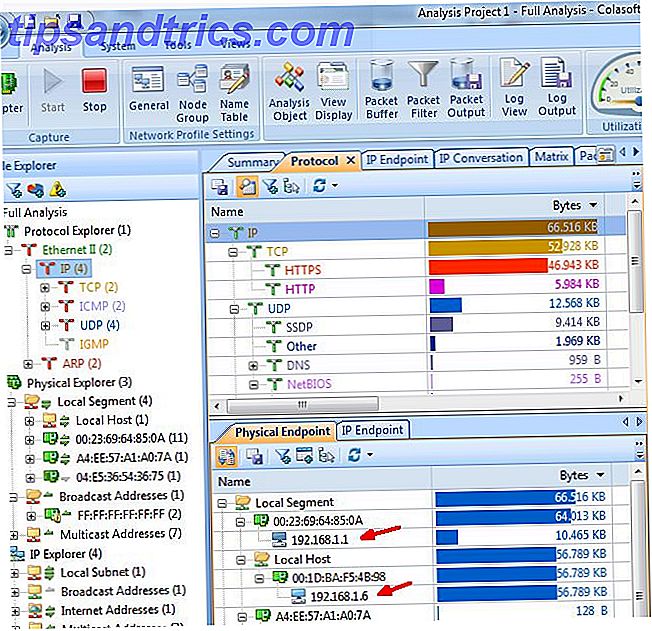
Dette er enda bedre organisert på IP Endpoint-fanen, som linjer opp alle vertene i ett område og deretter i nedre ruten, viser alle de eksterne IP-tilkoblingene til verten du valgte i toppruten. Forresten, dette er en fin måte å sjekke ut hva barna dine er oppe på nettverket ditt uten å installere overvåkingsprogramvare på datamaskinen deres.
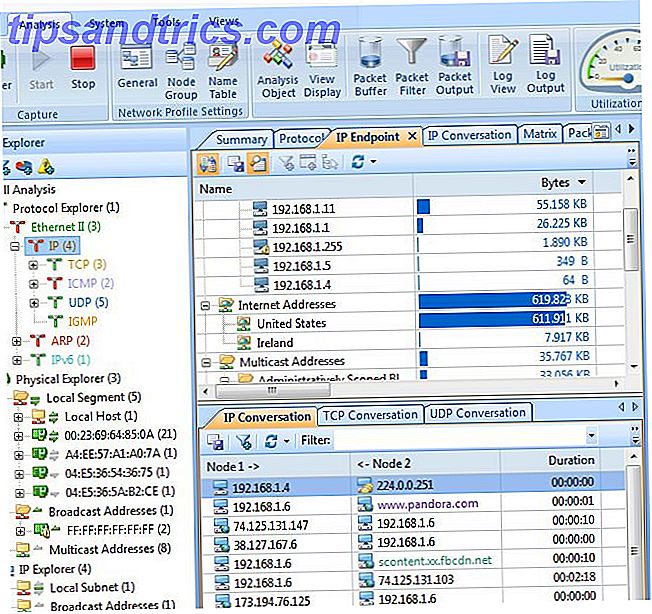
Capsa er langt min favoritt. Dette ligner på å bruke en annen båndbreddeovervåkingsapp jeg dekket nylig kalt NetworkMiner, bortsett fra at Capsa er mindre om nettverkshacking og pakkesniffing, og mer om å overvåke nettverket ditt for aktiviteter og forskjellige trafikkprotokoller. Enhver applikasjon ville tjene deg bra, skjønt.
Finn skadelig programvare eller programvare som hunder ned på Internett
Den andre muligheten er at det ikke er noe på nettverket ditt som forårsaker båndbreddekremen, men i stedet noe som kjører rett inne i selve PCen. Gamle datamaskiner er beryktet for å bli smittet med små applikasjoner kalt "bots" som roligt kjører i bakgrunnen, kobles til en ekstern server, og sender ut spam-e-post til hundrevis eller tusen e-postadresser om dagen. Det er bare ett eksempel. Ondsinnet programvare kan forbruke båndbredden på mange forskjellige måter.
Måten å identifisere disse problemene er ved å gjennomgå alle nettverksforbindelsene dine og identifisere noe som ser uvanlig ut. Du kan gjøre dette ved å klikke på Start -> Kjør og skriv "CMD" og trykk Enter. Når du får kommandovinduet opp, skriv "netstat -o".
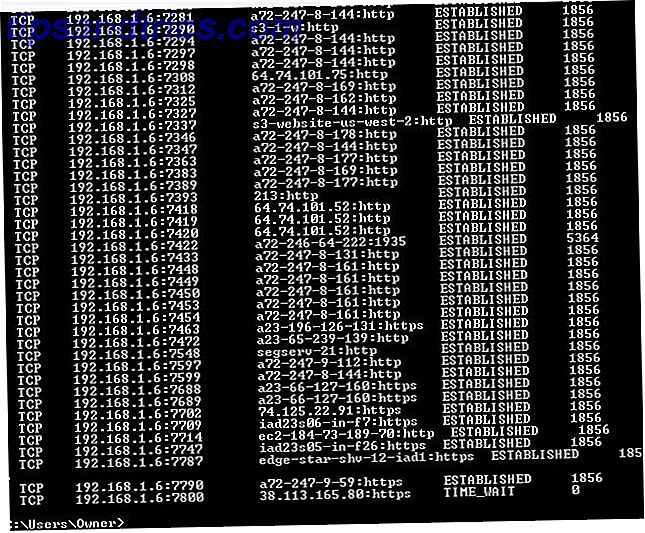
Dette viser alle åpne nettverksforbindelser på datamaskinen. Avhengig av hva du har åpnet, kan denne listen ta en stund å fullføre, og kan rulle av på skjermen, slik at du kanskje til og med legger til et «>> network.log» til slutten av kommandoen for å logge det til en tekstfil.
Hold øye med noen merkelige http- eller IP-adresser i den tredje kolonnen, og noter PID for de fra listen. For å identifisere det programmet, åpne Oppgavebehandling (start-> kjør -> "TaskMgr") og gå til fanen Tjenester.
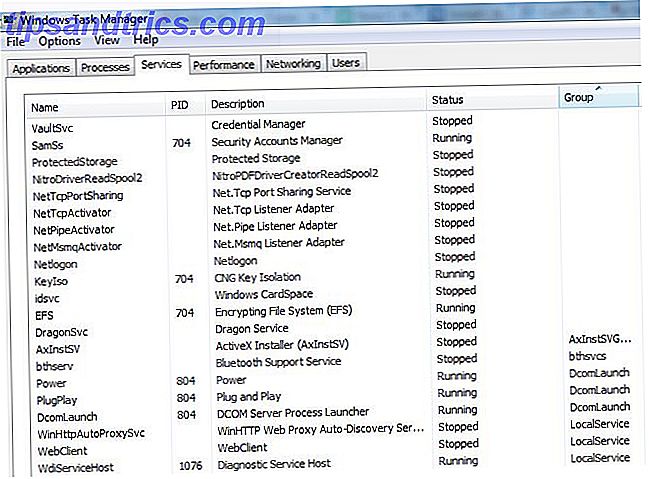
Finn PID på listen for å finne problemet barnet. Hvis du ser en PID-verdi som har mange åpne nettverkstilkoblinger, og det er relatert til en tjeneste du ikke gjenkjenner eller at du ikke var klar over at det kjørte på datamaskinen, stopper du tjenesten og ser hva som skjer med Internett-ytelsen. Dette er en god måte å snuble på en båndbreddehøne med bare litt arbeid.
For øvrig, hvis du ikke visste, kan du også se PID-verdiene for hver prosess som kjører på datamaskinen din, ved å gå inn i Prosesser-fanen, klikke på menyen "Vis", velg kolonner og merk av for PID .
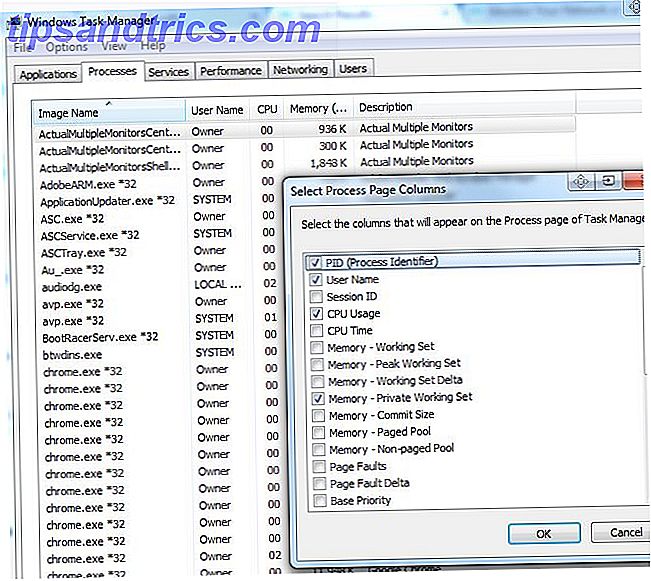
Du er bundet til å finne skyldige mellom tjenester og prosesser som har åpne nettverkstilkoblinger!
Slå inn på skyldige med Windows Resource Monitor
Faktisk, mens du er i Oppgavebehandling, for å komme til et annet båndbredde feilsøkingsverktøy, klikk på "Ytelse" -fanen, og klikk deretter på "Ressursovervåkning" -knappen nederst.
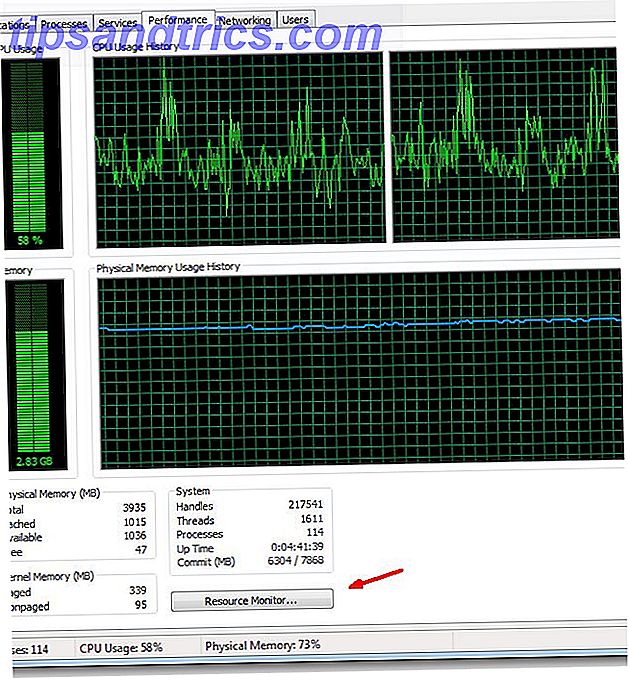
Resursmonitoren er en av de kraftigste verktøyene som er tilgjengelige i nettverksfeilsøkingsarmen, etter min mening.
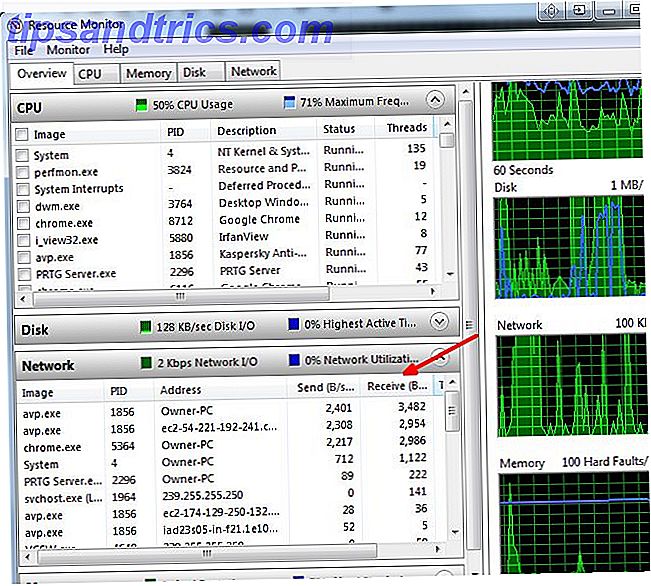
Bare ett raskt blikk på send / mottatt båndbreddeverdier under Nettverkspanelet viser meg at Kaspersky egentlig er den største båndbreddeforbrugeren for øyeblikket, etterfulgt av Chrome. Dette kan tyde på at antivirusprogramvaren utfører en databaseoppdatering. Det du ikke bør se øverst på listen, er en kjørbar fil som du aldri har hørt om.
Gjenopprett båndbredden din ved å fjerne malware
Å stoppe godartet programvare fra å tette opp båndbredden din er en ting, men å fjerne malware fra datamaskinen din er en helt annen historie. Derfor har vi dedikert en hel guide til fjerning av skadelig programvare og flere trinn for fjerning av malware. 10 trinn som skal tas når du oppdager skadelig programvare på datamaskinen 10 trinn for å ta når du oppdager skadelig programvare på datamaskinen Vi vil gjerne tro at Internett er et trygt sted å bruke vår tid (hoste), men vi vet alle at det er risiko rundt hvert hjørne. Email, sosiale medier, ondsinnede nettsteder som har jobbet ... Les mer.
Når du klarte å kvitte deg med de ekle kapellene, kan du slite med gjenoppretting av malware, som forandret Internett- eller nettleserinnstillinger. Alt dette kan løses, men hvis du aldri vil gå gjennom denne opplevelsen igjen, må du lese opp våre tips om sunt fornuft for å unngå å fange skadelig programvare i utgangspunktet.
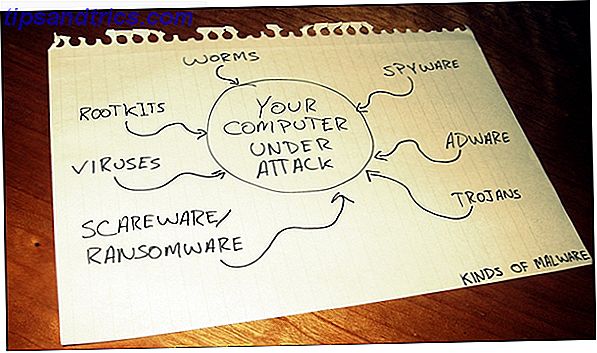
Ta din bånd i dine egne hender
Som du kan se, er det nok av verktøy og triks for å spore offenderen og gjenopprette den dyrebare båndbredden. Her er hvorfor og hvordan å fikse det! Senker WiFi-hastigheten din? Her er hvorfor og hvordan å fikse det! Et øyeblikk dominerer du absolutt i ditt online spill mens du laster ned noen filmer (lovlig, selvfølgelig), og neste øyeblikk kan du knapt laste inn en enkel nettside. Hva gir? Les mer . Du trenger ikke å lide stille. Du kan kjempe tilbake.
Har du noen gang brukt noen av tipsene eller verktøyene ovenfor for å identifisere en båndbredde tyv 4 måter Windows 10 sparer Internett-båndbredden 4 måter Windows 10 sparer Internett-båndbredden Er Windows 10 å kaste bort internett båndbredden? Slik sjekker du, og hva du kan gjøre for å stoppe det. Les mer på nettverket eller datamaskinen din?
Videre vet du at du kan begrense dataforbruk og båndbredde i Windows 10 Slik begrenser du databruk og internett båndbredde i Windows Slik begrenser du databruk og internett båndbredde i Windows Hvis du vil maksimere hastigheten eller holde deg innenfor en internettgrense for data, trenger du å administrere båndbredden din. Vi viser deg hvordan du begrenser søppelfulle apper i Windows. Les mer .