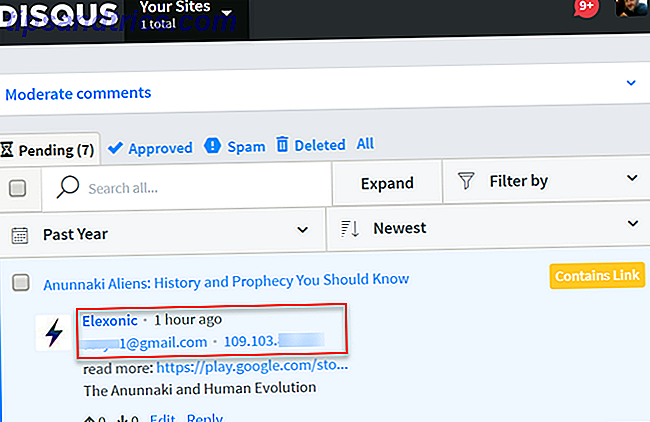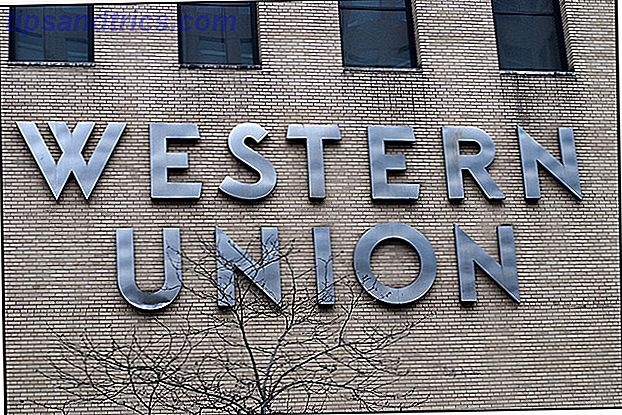Det er massevis av informasjon på Internett om ulike Terminalkommandoer og måter å tilpasse Mac- eller Linux-maskinen med Terminal. Det er mange hemmelige innstillinger i OS X, og det er veldig vanlig å se en kommando som dette:
Det er massevis av informasjon på Internett om ulike Terminalkommandoer og måter å tilpasse Mac- eller Linux-maskinen med Terminal. Det er mange hemmelige innstillinger i OS X, og det er veldig vanlig å se en kommando som dette:
com.company.product entry valueetype verdi
standardinnstillinger er en kommandolinjeprogram for redigering av plistfiler, dvs. apppreferansefiler. skrive er en funksjon av standardinnstillinger, og det er en kommando som legger til en oppføring eller redigerer oppføringer av plistfiler. standard er et hardt program å bruke, så du kan bruke en app kalt hemmeligheter, for å dra nytte av disse uten å lære kommandoen.
Mesteparten av tiden vil du bare redigere samme plistoppføring en gang. Etter at preferansen trer i kraft, trenger du aldri å skrive inn kommandoen igjen. Det er imidlertid noen kommandoer som er veldig nyttige og kan være til nytte for deg hvis du lærer dem. Her er 5 nyttige kommandoer som kan brukes mer enn en gang.
SSH Hva SSH er og hvordan det er forskjellig fra FTP [Teknologi forklart] Hva SSH er og hvordan det er forskjellig fra FTP [Teknologi forklart] Les mer
Dette kan brukes til å logge på eksternt på en annen enhet som har ekstern pålogging aktivert. Det brukes vanligvis til å logge på jailbroken iPhones og sende filer. Det brukes også til å reparere datamaskiner uten en skjerm som er vedlagt eller for å sikre at de fortsatt jobber. SSH kan også brukes til tunnel trafikk Hvordan Tunnel Web Trafikk med SSH Secure Shell Hvordan Tunnel Web Trafikk med SSH Secure Shell Les mer.
Hvis du er på OS X, må du sørge for at ekstern pålogging er slått på i datamaskinen du vil logge på eksternt på. Du kan gjøre dette ved å gå til Deling-panelet i Systemvalg, og kryss av for "Fjernlogg". Merk ned biten i anførselstegn etter, "For å logge på denne datamaskinen eksternt ..."
 Det er det du må skrive inn i terminalen for å logge inn på den kontoen på den datamaskinen. For å logge inn med SSH, skriv bare:
Det er det du må skrive inn i terminalen for å logge inn på den kontoen på den datamaskinen. For å logge inn med SSH, skriv bare:
ssh bruker @ vert
Hvor vert er IP. Kontroller deretter at du vil koble til og angi den eksterne datamaskinens passord. Derfra kan du sende kommandoer fra terminalen eksternt.
For Ubuntu, bare installer OpenSSH, ved å bruke:
sudo apt-get installer openssh-server
Kontroller deretter din IP-adresse ved å klikke på nteworking-ikonet på menylinjen, og klikk deretter på "Connection Information". Sjekk IP-adressen din (ikke den "sendes" en) og noter den ned.

For å logge på eksternt, skriv inn det samme som før.
si [kun OS X]
Dette er begrenset til OS X-maskiner. Beklager, Linux-brukere. Men for deg Mac-brukere, si, bare gjør at Mac snakker. Du ville skrive inn:
si TYPE IN SCRIPT HER
Ingen anførselstegn er nødvendig for å vedlegge talen eller noe. Alternativt kan du først skrive inn
si
, trykk på retur, og deretter alt du skriver etter det er hva Macen vil si. Dette kan brukes til å få Macen din til å synge også, hvis du skriver dette:
si -v Cellos "TYPE IN SCRIPT HERE"
Bare legg til
-V
å endre stemmen til en stemme du ønsker. Denne gangen trenger du anførselstegnene.
mv + cp
Denne kommandoen er veldig nyttig for å flytte ting. Men dette er lettere å gjøre i nettleseren, hvorfor CLI? Vel, hvis du legger en prikk foran en fil med de fleste UNIX-lignende systemer, som Linux og alle POSIX-kompatible systemer, som OS X, skjuler den filen. Med OS X kan du ikke bare legge til en prikk. Det tillater deg ikke. Så bruk Terminal til å skjule ditt hemmelige prosjekt, fordi mv også brukes til å gi nytt navn til filer. cp kan kopiere filer hvis du vil.
mv ~ / Desktop / sourcename.txt ~ / Dokumenter / destinasjonsnavn.txt
Med Linux må du sette de to stedene i enkelt anførselstegn.
cd
For å navigere til et sted på din terminal, skriv bare:
cd-plassering
Du kan også dra mappen til Terminal-vinduet etter å ha skrevet CD, og trykk deretter Enter.

Denne snarveien fungerer både på OS X og Linux, men det er en liten bit lettere på OS X. For å navigere til din hjemmemappe, skriv bare:
cd
ls
Bruk ls for å se innholdet i en katalog. Først må du cd inn i stedet. Skriv så bare:
ls
Dette gjør at du kan se usynlige filer. Nå kan du se hvordan de tre siste kommandoene knytter til hverandre? Nå kan du finne filer du skjulte. Hvis du glemmer filnavnene nøyaktig, vil dette hjelpe deg. Nå kan du gjenopprette de skjulte filene, ved hjelp av kommandoen mv for å fjerne prikken.

Konklusjon
Hva tror du? Har du noen gang brukt kommandolinjen før? Hvis ikke, fant du disse verktøyene enkle å bruke? Hvilke andre kommandolinjeverktøy kan du anbefale? Fortell oss ved å kommentere nedenfor!