
Å lage en skjermopptak trening video er en nyttig ferdighet i enhver karriere. Kanskje du er en ingeniør som ønsker å lære en ny leie hvordan du konfigurerer noe, en leder som prøver å lage opplæringsvideoer for ansatte, eller en kunstner som lager YouTube-videoer for å vise folk hvordan du lager dine mesterverk.
Du kan lage skjermopptak med et bredt utvalg av gratis programmer. Christian dekket flere flotte screencasting apps Ta opp skrivebordet ditt med disse 12 flotte Screencasting-appene Spill inn skrivebordet ditt med disse 12 flotte Screencasting-appene Trenger du å ta opp skrivebordet ditt? Heldigvis finner du at screencasting-apper er mer vanlige enn du kanskje tror. Her er noen av de beste gratis. Les mer du kan bruke, og Joel gjennomgått tre skjermopptakere 3 Gratis skjermopptakere for å fange opp Windows-skrivebordet 3 Gratis skjermopptakere for å fange opp Windows-skrivebordet Du kan bruke en skjermopptaker til å lage opplæringsprogrammer, dokumentere feil for feilsøking eller spore uønsket aktivitet på din skrivebord i ditt fravær. Velg blant et av våre anbefalte verktøy. Les mer som gjør jobben også.
I denne artikkelen skal jeg bruke et gratis skjermbildeprogram kalt ActivePresenter. Uavhengig av skjermopptaksprogramvaren du bruker, vil følgende tips hjelpe deg med å ta bedre screencast-videoer til bruk i trening.
Hvorfor du bør bruke ActivePresenter
Når du velger programvaren som skal brukes til å lage din treningsvideo, bør du sørge for at den har følgende funksjoner:
- Full-motion-opptak: Det skal kunne ta opp hele skjermen mens du beveger musen rundt og klikker.
- Flere lag: Programvaren skal tillate deg å ta opp et videolag og et lydlag, slik at du kan plassere eller redigere hver med videosoftware. 3 måter å gjøre videoredigering fra innen 3 måter å gjøre videoredigering fra innen Chrome Hvis du er På et budsjett og trenger gratis videoredigeringsalternativer, se ikke lenger enn disse tre Chrome-appene, kompatible med både nettleseren din og Chrome OS. Les mer .
- Videoredigering: Mens du kan bruke ekstern programvare til å redigere videoer, bør skjermopptaksprogramvaren la deg gjøre grunnleggende ting som å bli med eller kutte klipp, endre videohastighet og endre volum.
- Flere eksportformater: Programvaren du velger, lar deg eksportere til de mest populære videoformatene Alt du trenger å vite om filformater og deres egenskaper Alt du trenger å vite om filformater og deres egenskaper Vi bruker ordet fil utveksling: musikk, bilde, regneark, lysbildefremvisning og så videre. Men hva gjør en fil en "fil", uansett? La oss prøve å forstå denne grunnleggende delen av databehandling. Les mer som MP4, AVI eller WMV.
Den gratis versjonen av ActivePresenter har alle disse funksjonene, så last ned din kopi nå og la oss komme i gang.
Konfigurere oppsamlingssesjonen din
Når du først starter ActivePresenter, må du velge en profiltype. Optagelsesdisplayet Demonstrasjonsopptak registrerer videofilm med høyeste kvalitet.
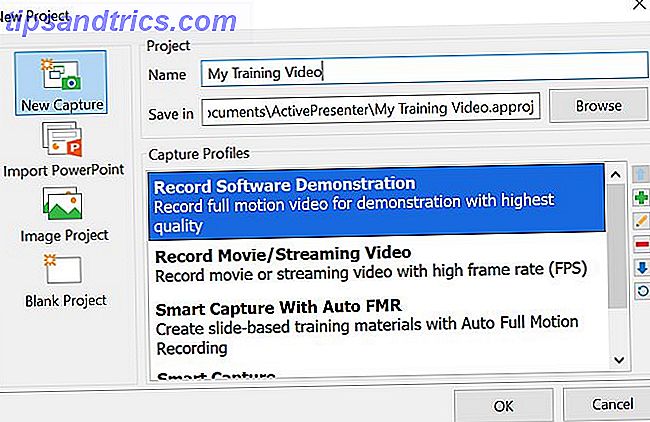
De andre alternativene lar deg også ta opp skjermvideo, men med lavere kvalitet (lossy codec) for å spare plass. Plassen skal ikke være et problem, så velg det første alternativet.
ActivePresenter åpner et lite kontrollpanel du kan bruke til å stoppe og starte opptak, men først må du sette opp området på skjermen du vil spille inn. Opptak av hele skjermen er en mulighet, men hvis du bare prøver å vise hvordan spesifikk programvare fungerer eller demonstrere noe i et bestemt vindu, er det bedre å fokusere på det området.
ActivePresenter lar deg flytte opptaksområdet ved å ta tak i krysshårene i midten av skjermen og velge området som skal tas opp ved å endre størrelsen på den grønne boksen.

Når du er klar til å starte opptak, klikker du bare på den røde opptaksknappen. Klikk den igjen for å stoppe opptaket.

Nå som du vet hvordan du tar opp hvert videooppdrag som skal gjøre opp hver scene i treningsvideoen din, er det på tide å utforske den riktige måten å gjøre ting på.
1. Lag et skript for videoene dine
Å lyde naturlig uten alle "um" lyder som ofte går inn i en presentasjon som ikke er godt planlagt, må du lage et solidt skript for treningsvideoen din. Ideelt sett bør du opprette hele omrisset for trening, og deretter bryte treningen ned i videosegmenter. Bruk et verktøy som Google Dokumenter eller Microsoft Word for å skrive opp skriptet ditt.

Nøkkelen her er å gjøre skriptet ditt lyd naturlig. Les det høyt mens du skriver det og sørg for at det kommer over nøyaktig hvordan du vil snakke om du hadde en person som står ved siden av deg, og du viste dem hvordan du gjør noe.
Når du er ferdig med skriptet ditt, er det på tide å begynne å lage hvert videoklipp.
2. Engasjere med målgruppen din
Uansett hva du gjør, motstå lesing direkte fra skriptet ditt i en monoton stemme. Bruk bøyning og snakk ordene akkurat som du snakket dem i en live presentasjon. Hvordan gi en online presentasjon hvor som helst. Hvordan gi en online presentasjon fra hvor som helst. Arbeider du med et globalt team eller hjemmefra? Evnen til å presentere i sanntid er et profesjonelt behov. Her er fem verktøy å presentere fra hvor som helst i verden. Les mer til et rom fullt av folk.
Følgende er viktige oppføringer du kan etterligne for å engasjere deg med elever:
- Begynn med poenget: Din første lysbilde bør introdusere elevene til hva de skal lære i videoen din. Dette vil trekke publikum sammen etter hvert som de forventer det neste trinnet og øker deres ønske om å lære alle de tingene du har lovet.
- Vær samtale: Unngå å bruke komplisert jargong som publikum ikke forstår. Husk at vanligvis folk er helt nye til de konseptene du beskriver. Hvis du må bruke et nytt begrep, sørg for å forklare hva det betyr.
- Fortell en historie: Når du lager skriptet ditt, gjør du ikke alt om tekniske trinn. Fortell en historie om en tid da du gjorde noe galt og forklare hva som skjedde. Ikke vær redd for å knekke en vits eller to under samtalen.
- Øv på skriptet ditt: Det siste du vil gjøre er å snuble over en skrivefeil mens du leser skriptet ditt live. Gå gjennom skriptet ditt. Snakk det høyt og gå gjennom trinnene du planlegger å gjøre under selve videoopplæringen.
- Ikke grav for dyp: Unngå å gå ned komplekse kaninhull. Spesielt i en tid med teknologi, er det fristende å gå inn i et grundig konsept for å bevise din kompetanse til publikum. Det er ikke viktig å bevise deg selv. Hvis folk ser på trening, ser de deg allerede som en ekspert. Hold det enkelt og bruk så få ord som mulig.
- Husk å sette på pause: Det kan være fristende å løpe gjennom skriptet ditt for å få poengene dine på tvers av tiden du har tildelt. Motstå trang. Pause etter viktige poeng sender et signal om at du nettopp har gjort et viktig poeng, og det gir publikum tid til å fordøye informasjonen.
- Still spørsmål: Det kan høres ulikt å foreslå å spørre publikumsspørsmål i en treningsvideo. Det er ingen måte for publikum å svare på. Men stille spørsmål er en god ledelse for å få eleven å tenke på sin egen situasjon. Oppfølg dine spørsmål med ditt eget svar.
Å være lærer er en gave, men det er også en utviklet ferdighet. Mens du oppretter en treningsvideo, er mindre personlig enn å stå foran et klasserom fullt av studenter, er rollen din fortsatt en lærer.
Du må tenke på hvordan du best kan formidle din kunnskap til andre mennesker.
3. Fokuser på en ting om gangen
Nå som du har laget skriptet og økt det, er det på tide å starte opptak av video. Ideelt sett er oversikten Lag, organiser og del omrissene ved hjelp av Cloud Outliner for iOS og Mac Opprett, organiser og del omrissene ved hjelp av Cloud Outliner For iOS og Mac Outlines er nyttige for å fullføre skriveprosjekter, ta notater, brainstorming ideer og lage agendaer for viktige møter. . Cloud Outliner er designet for å gjøre omrissene enda bedre. Les mer du har opprettet, bør inkludere en blanding av demonstrasjonsvideoer og lysbilder med viktige punkter. Det å blande tekstglass med videosegmenter forhindrer kjedsomhet, og er en fin måte å holde overvåkere engasjert på.

Du kan bruke Google Slides 8 Google Slides Tips du bør vite før neste presentasjon 8 Google Slides Tips du bør vite før neste presentasjon Google Slides og de nyeste funksjonene gir deg flere sjanser enn noensinne å lage presentasjoner som forbløffer publikum. Her er åtte unike tips for profesjonelle presentasjoner. Les mer eller Microsoft Powerpoint for å lage disse lysbildene. Det er to tilnærminger du kan ta for å lage videosegmentene som bruker et lysbilde. Du kan eksportere lysbildet som et bilde og importere det inn i videoen din under redigeringsprosessen (som vi kommer til under).
Eller du kan bruke ActivePresenter til å lage et annet videoklipp som er fokusert på lysbildefremvisningen, og bruk programvaren til å ta opp stemmen din. Det andre alternativet er det enkleste, siden du bruker ActivePresenter til å lage videoklippene dine allerede, men det du velger, er det du velger.
4. Ta opp lyd mens du lager video
Vurder hver opptaksøkt som om du lager en filmscene. Hver gang du klikker på ikonet Capture Slides, lanserer du en ny scene. Du ser en tre-sekunders nedtelling før scenen din begynner. Ta en dyp pust, slapp av og forbered deg på å begynne å lese skriptet ditt og utføre demonstrasjonen på skjermen med musen.

Når du er ferdig med hver scene, klikker du bare på stoppknappen i AktivPresenter-oppgavelinjen nederst til høyre på skjermen.

Når du gjør det, vil scenen bli lagt til listen i venstre panel av ActivePresenter-programvaren.

Hvis du har problemer med å spille inn videoen din, kan du sjekke videoinnstillingene i ActivePresenter ved å klikke på rullegardinmenyen nær Narration-ikonet, og klikk på Optimaliseringsalternativer .

Dette lar deg velge hvilken mikrofon du skal bruke.

Når du snakker om mikrofoner, prøv alltid å bruke den høyeste mikrofonen som er mulig for å gjøre lydopptakene dine. Det siste du vil ha, er at lyden din skal ha en irriterende bakgrunnsløft eller et ekko. Det er mange flotte profesjonelle og rimelige mikrofoner. 15 Vilkår du trenger å vite når du kjøper en mikrofon. 15 Vilkår du trenger å vite når du kjøper en mikrofon Det kan være skremmende å handle for en mikrofon hvis du ikke har faglig erfaring. Polare mønstre? Kondensator eller dynamisk? Frekvenser og lydtrykk? Lær alt du trenger å vite i denne jargongoversikten. Les mer for å velge mellom.
5. Sett det sammen med videosoftware
Når du er ferdig med å registrere alle scenene, klikk på Export- menyen, og klikk deretter på Video- ikonet.

Dette vil tillate deg å eksportere alle videoklippene til en enkelt videofil, som du vil bruke til å redigere og lage din endelige treningsvideo.
For å redigere den endelige videoen din, kan du bruke en hvilken som helst foretrukket videoredigeringsprogramvare. Den beste videoredigering 4K-PCen bygger for under $ 1000. Den beste videoredigering 4K-PC-bygningen for under $ 1000. Leter du etter den beste PC-bygningen for 4K-redigering (eller effektiv spilling)? Vi har avrundet en komplett PC-oppbygging for under $ 1000! Les mer du liker.
Bare importer videoen i redigeringsprogramvaren.

Til slutt kan du begynne å splitte scenene dine, kutte områder hvor du kanskje har stanset eller mispoken, legg til flere voiceover hvis du vil, og legg til en fin introduksjon og ender til treningsvideoen din.
Hvorfor Screencasting først er bedre
Mens du kan potensielt bruke videoredigering programvare De beste gratis videoredigerere for Windows De beste gratis videoredigerere for Windows Alle tar videoer i disse dager. Likevel er kraftige gratis videoredigerere sjeldne. Vi presenterer de absolutt beste gratis videoredigeringsprogrammene som er tilgjengelige for Windows. Les mer for å fange de originale screencasting demonstrasjonene, denne tilnærmingen er bedre. Screencasting-programvare er laget slik at du kan tilpasse områder på skjermen du vil fange.
Det lar deg også helt fokusere på å utføre demonstrasjonen din mens du lager skjermene dine, og deretter fokusere på redigering og opprydding av treningsvideoen på slutten, akkurat som proffene gjør det.
Har du noen gang laget en treningsvideo for jobb eller annen grunn? Hvilke verktøy har du brukt, og hvilke tips har du for andre som prøver å gjøre det samme?



![Slik lager du et egendefinert splash image for Grub 2 [Linux]](https://www.tipsandtrics.com/img/linux/593/how-create-custom-splash-image.jpeg)