
Du setter deg ned for å få noe arbeid på datamaskinen din, og det er da du ser det. Den fryktede gule trekant vises over ikonet for Internett-tilkobling, og irriterende forkynner at du ikke har internettilgang .
Hvordan løser du denne forferdelige Windows-feilen De 5 vanligste Windows-feilene, og hvordan de løses De 5 vanligste Windows-feilene og hvordan de kan løses Ikke la en blå skjerm av død ødelegge Windows-opplevelsen. Vi har samlet årsaker og løsninger for de vanligste Windows-feilene, slik at du kan fikse dem når de kommer opp. Les mer ? Vi viser deg trinnene du bør følge for å løse dette problemet, og komme tilbake på nettet.
Fremgangsmåte for å fikse "Ingen Internett-tilgang" -feil
La oss raskt skissere trinnene først, så går vi inn i detalj på hver enkelt:
- Bekreft at andre enheter ikke kan koble til
- Start datamaskinen på nytt
- Start på nytt modem og ruteren
- Kjør Windows-nettverks feilsøkingsprogrammet
- Sjekk innstillingene for IP-adressen din
- Kontroller leverandørens status
- Prøv noen kommandoprompskommandoer
- Deaktiver sikkerhetsprogramvare
- Oppdater de trådløse driverne
- Tilbakestill nettverket ditt
Hva betyr denne feilen?
Før vi fortsetter, bør vi forklare hva som skjer på nettverket ditt når du ser denne feilen. For å gjøre det, er det nødvendig å forklare noe grunnleggende om hjemmenettverk Alt du trenger å vite om hjemmenettverk Alt du trenger å vite om hjemmenettverk Oppsett av et hjemmenettverk er ikke så vanskelig som du tror det er. Les mer .
Når du bruker en trådløs enhet som en bærbar datamaskin, kobles den til ruteren din. Ruteren er en enhet som håndterer forbindelsene mellom enhetene i hjemmet ditt. Ruteren din plugger inn i et modem, en enhet som overfører trafikken på hjemmenettverket og på internett.
Når du ser Connected, ingen internettilgang eller lignende feil, fikk du et Windows 10 Wi-Fi-problem? Slik løser du det Fikk et Windows 10 Wi-Fi-problem? Slik løser du det Har du problemer med Wi-Fi-tilkoblingen din? Det kan være et Windows-problem. Vi viser deg hvordan du reparerer vanlige Wi-Fi- og nettverksproblemer i Windows 10. Les mer på datamaskinen din, det betyr at datamaskinen din er koblet til ruteren riktig, men ikke kan koble til Internett. Omvendt, hvis du ser Ikke tilkoblet, ingen Internett eller Ingen Internett-tilkobling, betyr det at datamaskinen ikke er koblet til en ruter i det hele tatt.
Dette gir deg noen ledetråder Windows Feilsøking for dummies Windows Feilsøking for dummies Windows tar mye lurt for problemer utenfor kontrollen. Lær om de største problemene folk feilaktig peker på Windows, og hvordan du faktisk feilsøker dem. Les mer om hva problemet er, som vi ser nedenfor.
Trinn 1: Bekreft andre enheter kan ikke koble til
Før du gjør noen feilsøking, er det viktig å avgjøre om det bare er PCen som har et problem. Ta telefonen eller en annen datamaskin som også er på Wi-Fi, og se om den er koblet til. På Android ser du et X- ikon over Wi-Fi-symbolet og merker at du er koblet til mobilnettverket ditt. IOS-brukere kan besøke Innstillinger> Wi-Fi og se etter en melding om ikke- tilkobling .
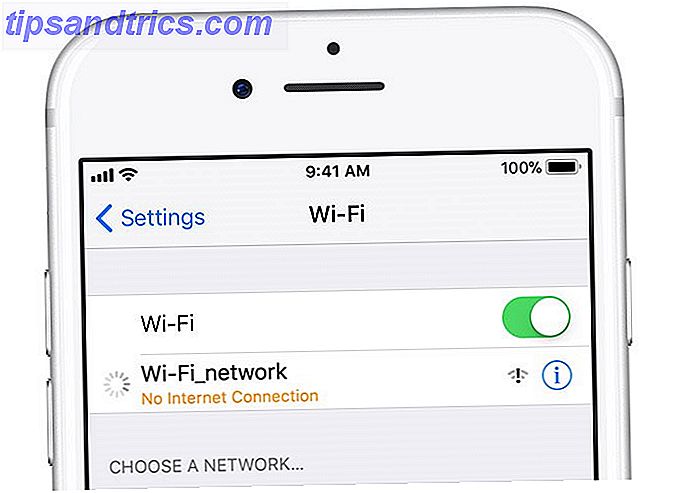
Hvis datamaskinen din er den eneste enheten som ikke vil koble til, skyldes det sannsynligvis en feilkonfigurert innstilling på den aktuelle enheten. Men hvis du ikke kan få noe på nettet, ligger problemet med nettverksutstyret ditt, og du kan dermed hoppe over noen av PC-eneste trinnene nedenfor.
Før du går videre, hvis problemet påvirker alle enhetene dine, bør du utføre en rask test. Koble fra Ethernet-kabelen Alt du trenger å vite om Ethernet-kabler Alt du trenger å vite om Ethernet-kabler Les mer som kobler modemet til ruteren, og bruk det til å koble PCen til modemet i stedet. Hvis du kan få online med dette oppsettet, ligger problemet med ruteren din. Skulle du fortsette gjennom følgende feilsøking og ikke løse problemet ditt, er ruteren din sannsynligvis feil.
Trinn 2: Start datamaskinen på nytt
Dette trinnet er ikke nødvendig hvis forbindelsesproblemene dine påvirker flere enheter.
Som med mange problemer, start datamaskinen på nytt Hvorfor gjenoppretter datamaskinen din så mange problemer? Hvorfor gjenoppretter datamaskinen din så mange problemer? "Har du prøvd omstart?" Det er teknisk rådgivning som blir kastet rundt mye, men det er en grunn: det virker. Ikke bare for PCer, men et bredt spekter av enheter. Vi forklarer hvorfor. Les mer er det første feilsøkingstrinnet du bør prøve. Hvis du er heldig, kan du fjerne en midlertidig feil ved å starte på nytt og være på vei. Prøv en ny måte å starte datamaskinen på nytt 6 Tips for å gjenopprette Windows Like a Pro 6 Tips for å gjenopprette Windows Som en Pro Windows-styrke er tilpasning, og den stopper ikke ved å stenge. Du kan avslutte økten eller starte systemet på nytt på flere måter. Mange tilbyr mer bekvemmelighet og kontroll enn Start-menyen. Les mer hvis du vil lage lemonade fra disse nettverkssimonene.
De fleste av disse rådene forutsetter at du bruker en trådløs tilkobling. Slik fikser du den trådløse Internett-tilkoblingen i Windows Slik løser du den trådløse Internett-tilkoblingen i Windows. Kanskjer du for å få en sterk og stabil trådløs Internett-tilkobling? Det kan være maskinvaren eller Windows som forårsaker problemet. Her er noen feilsøkingstips. Les mer . Men hvis du kobler til ruteren din med en Ethernet-kabel, bør du også prøve en annen kabel for øyeblikket for å bekrefte at din feil ikke er feil.
Trinn 3: Reboot Modem og Router
Siden de fleste nettverksproblemer involverer modemet og / eller ruteren, er det nytt for å starte dem på nytt. Du starter ikke på nytt gjennom et grensesnitt som du gjør med datamaskinen din, skjønt. Bare dra støpselet Strømssyklusen Mysteriet: Er Hard Reboots Farlig? Power Cycle Mystery: Er Hard Reboots Farlig? Vi har alle vært der: et krasjet eller frosset system. Den eneste løsningen? En hard restart. Men harde omstart må ikke være skummelt, og vi skal forklare hvorfor. Les mer fra begge enhetene og la dem koble fra i et minutt eller to.
Koble modemet først, la det starte opp, og koble ruteren til igjen. Vent noen minutter for dem å bli sortert ut. Mens du gjør dette, må du kontrollere at ruteren og modemet fungerer som de skal. Hvis du ikke ser noen lys på en av enhetene, kan det hende at du har en dårlig maskinvare.
Hvis du fortsatt ikke kan komme på nettet etter dette, fortsetter du - problemet ditt er mer komplekst enn en grunnleggende omstart.
Vær oppmerksom på at du starter på nytt, ikke tilbakestiller utstyret ditt. Tilbakestilling betyr å sette enheten tilbake til fabrikkinnstillingene - du trenger ikke å gjøre det enda!
Trinn 4: Kjør Windows Network Troubleshooter
Dette trinnet er ikke nødvendig hvis forbindelsesproblemene dine påvirker flere enheter.
Hvis du bare har et problem med din Windows-PC, er noe galt med datamaskinens nettverksinnstillinger. Mens den innebygde Windows-feilsøkeren 13 Feilsøkingsverktøy for å fikse Windows 10 13 Feilsøkingsverktøy for å fikse Windows 10 For hvert Windows-problem er det et verktøy du kan bruke til å fikse det. Finn ditt problem i denne listen og velg ett av de 13 feilsøkings- og reparasjonsverktøyene for Windows 10. Les mer pleier ikke å løse problemer, det er verdt et forsøk før du går videre.
For å få tilgang til feilsøkingsprogrammet for nettverket, besøk Innstillinger> Nettverk og Internett> Status . Velg Nettverks feilsøking og følg trinnene for å se om Windows kan rette opp problemet. På Windows 7 finner du det samme verktøyet på Start> Kontrollpanel> Feilsøking> Nettverk og Internett> Nettverkstilkoblinger .

Trinn 5: Kontroller IP-adresseinnstillingene dine
Dette trinnet er ikke nødvendig hvis forbindelsesproblemene dine påvirker flere enheter.
Deretter er det verdt å sjekke at datamaskinen din har en gyldig IP-adresse IP og MAC-adresse: Hva er de bra for? IP- og MAC-adresse: Hva er de gode for? Internett er ikke så annerledes enn vanlig posttjeneste. I stedet for en hjemmeadresse har vi IP-adresser. I stedet for navn har vi MAC-adresser. Sammen får de dataene til døren din. Her er ... Les mer. I de fleste hjemmenettverk under normale omstendigheter sender ruteren ut en adresse til enheter når de kobles til. Hvis datamaskinens IP-innstillinger ikke er korrekte, kan det forårsake problemet du har.
I Windows 10 høyreklikker du på nettverksikonet i systemstatusfeltet og velger Åpne nettverk og Internett-innstillinger . Klikk på alternativet Endre adapteralternativer, og dobbeltklikk deretter på forbindelsen du bruker.

I Windows 7 høyreklikker du på nettverksikonet og velger Åpne nettverk og delingssenter . Klikk navnet på nettverket ditt ved siden av Tilkoblinger .

Herfra klikker du på Egenskaper- knappen. Finn Internet Protocol Version 4 i listen, og dobbeltklikk på det. Her må du sørge for at du har fått en IP-adresse automatisk og få DNS-serveradressen automatisk begge valgt. Angi en IP-adresse manuelt er for avanserte brukere; sjansene er at hvis du har noe som er angitt her, er det ugyldig.

Klikk på OK, og prøv deretter å komme på nettet igjen.
Trinn 6: Kontroller leverandørens status
På dette tidspunktet, hvis du ikke kan få noen enheter på nettet, er det verdt å sjekke om internettleverandøren din (ISP) har et problem. Selv om dette er sjeldent, kan det være hvorfor du ikke kan få online.
Bruk telefonens datatilkobling for å se om Comcast, Verizon, eller den som tilbyr service i ditt område, har rapportert feil. DownDetector er et flott nettsted for dette. En rask Google- eller Twitter-søk kan avsløre om andre har et problem også.

Trinn 7: Prøv noen kommandopromptkommandoer
Dette trinnet er ikke nødvendig hvis forbindelsesproblemene dine påvirker flere enheter.
Windows har flere nettverkskommandoer i kommandoprompt 8 CMD-kommandoer for å administrere (trådløse) nettverk i Windows 8 CMD-kommandoer for å administrere (trådløse) nettverk i Windows Hvis du vil ha full og absolutt kontroll over nettverket ditt, må du begynne å bruke Ledeteksten. Her er de mest nyttige kommandoene for å administrere og feilsøke hjemmenettverket. Les mer . Du bør prøve noen av dem for å se om de løser problemet ditt. Skriv cmd i Start-menyen, høyreklikk deretter på den og velg Kjør som administrator for å åpne et forhøyet kommandoprompt- vindu.
For å tilbakestille noen av filene Windows, fortsett å få tilgang til internett, bruk disse to kommandoene:
netsh winsock reset netsh int ip reset Hvis det ikke virker, kan du prøve å slippe datamaskinens IP-adresse og få en frisk en med disse to kommandoene en om gangen:
ipconfig /release ipconfig /renew Endelig oppdater datamaskinens DNS-innstillinger med denne kommandoen:
ipconfig /flushdns Det gjør ikke vondt for å starte datamaskinen på nytt på dette tidspunktet. Hvis du fortsatt ikke kan komme på nettet, er det noen få trinn å prøve.
Trinn 8: Deaktiver sikkerhetsprogramvare
Dette trinnet er ikke nødvendig hvis forbindelsesproblemene dine påvirker flere enheter.
Et annet uvanlig, men troverdig scenario er at du har noe sikkerhetsprogramvare på PCen som hindrer tilgang til internett. I 2017 forhindret Avasts gratis antivirus mange av sine brukere fra å komme seg online på grunn av en feil. De som manuelt installerte den siste oppdateringen, fant at deres problemer forsvant.
Igjen oppdaget at @avast_antivirus blokkerte Internett-tilgang. Etter fjerning av PC koblet til Internett igjen. #BadSoftware
- Quidne IT (@QuidneIT) 23. februar 2017
Deaktiver eventuelle tredjeparts antivirusprogrammer du kanskje har installert, og se om tilkoblingen din kommer tilbake. Mens vi er på temaet sikkerhet, er det verdt å kjøre en skanning etter skadelig programvare. Et ondsinnet program kunne ha slått ut Internett-tilkoblingen din.
Trinn 9: Oppdater de trådløse driverne
Dette trinnet er ikke nødvendig hvis forbindelsesproblemene dine påvirker flere enheter.
Normalt trenger du ikke å oppdatere datamaskinens drivere, da det ofte gjør flere problemer enn det er verdt. Men siden du fortsatt har et problem, bør du sjekke om driveroppdateringer.
Hvis du har en oppdateringsprogram for produsent, for eksempel HP Support Assistant eller Lenovo System Update, installert på PCen, åpner du den og sjekker om trådløse driveroppdateringer. Ellers følger du vår veiledning for å oppdatere Windows-driverne. Slik finner du og erstatter utdaterte Windows-drivere. Hvordan finne og erstatte utdaterte Windows-drivere. Driverne dine kan være utdaterte og trenger oppdatering, men hvordan skal du vite? Først må du ikke fikse det hvis det ikke er ødelagt! Hvis drivere trenger oppdatering, men her er alternativene dine. Les mer .
Trinn 10: Tilbakestill nettverket ditt
Hvis du har gått gjennom alle disse trinnene og fortsatt ikke kan komme på nettet, er det ikke mye du kan gjøre annet enn å tilbakestille nettverksinnstillingene.
Hvis din Windows 10-PC er den eneste enheten du ikke kan koble til, kan du tilbakestille nettverket ditt ved å gå til Innstillinger> Nettverk og Internett> Status . Klikk på Nettverks tilbakestilt tekst nederst på skjermen, og deretter Tilbakestill nå . Dette vil helt fjerne alle nettverkskort og sette alle nettverksinnstillingene tilbake til standardinnstillingene. Du må sette opp alt igjen, men det kan være den rette løsningen du trenger.

Det er ikke noe tilsvarende av dette i Windows 7, dessverre. Du kan imidlertid simulere en del av denne tilbakestillingen. Høyreklikk på nettverksikonet i systemstatusfeltet, velg Åpne nettverk og delingssenter og klikk på Endre adapterinnstillinger . Høyreklikk på adapteren du bruker, og velg Deaktiver . Start på nytt og aktiver den for å se om det feste noe.

Når du ikke kan komme online med noen enheter, tilbakestiller du din beste ruter (og modem, hvis det er nødvendig). Se etter et lite pinhole på baksiden eller bunnen av ruteren, og hold den inne i flere sekunder for å tilbakestille den til fabrikkinnstillinger. Hvis det ikke er noen tilbakestillingsknapp, må du logge på ruteren. Slik konfigurerer du ruteren for å gjøre hjemmenettverket ditt riktig. Slik konfigurerer du ruteren for å gjøre hjemmenettverket ditt riktig. Standardrutinerinnstillinger setter nettverket ditt i fare, slik at du kan freeloading fremmede å presse nadwidth og potensielt begå forbrytelser. Bruk vårt sammendrag til å konfigurere standard ruteren innstillinger for å forhindre uautorisert tilgang til nettverket ditt. Les Mer og kjør fabrikkinnstillingen derfra.
Med alt tilbakestilt, kan du kjøre gjennom det opprinnelige oppsettet med fabrikkinnstillinger. Hvis det fortsatt ikke vil fungere etter det, har du sannsynligvis feil utstyr.
Nettverksproblemer løst
Forhåpentligvis trenger du ikke å tilbakestille alt for å reparere forbindelsesproblemet ditt. En av de tidligere trinnene skal ta vare på det, men det er ingen perfekt formel for nettverksproblemer. Hvis du følger alle trinnene, har du bekreftet at enhetene er konfigurert riktig og du ikke har noe som blokkerer tilkoblingen.
Du kan også gå gjennom trinnene for å diagnostisere generelle nettverksproblemer. 7 Enkelte trinn for å diagnostisere et nettverksproblem. 7 Enkle trinn for å diagnostisere et nettverksproblem Nettverksproblemer er frustrerende, spesielt når problemet ligger hos din Internett-leverandør. Neste gang du ikke kan komme online, er prosessen du bør følge på slutten din for å diagnostisere nettverksproblemet. Les mer, men det kan være verdt å kontakte en nettverkskunnende venn for ytterligere hjelp. De kjenner de beste verktøyene som skal brukes til å diagnostisere problemet ditt 7 Beste verktøy for å feilsøke nettverksproblemer 7 Beste verktøy for å feilsøke nettverksproblemer Har du et nettverksproblem? Eller vil du bare vite mer om hjemmenettverket ditt? Disse syv verktøyene kan hjelpe deg med å analysere og feilsøke nettverket ditt. Les mer .
Hvilket trinn løst tilkoblingsfeilen din? Ser du denne irriterende feilen ofte? Fortell oss ned i kommentarene!

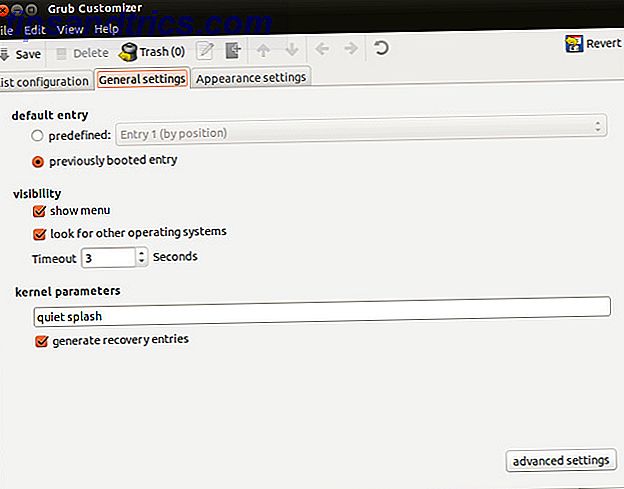
![DHCP forklart: Installere og konfigurere en gratis DHCP-server [Linux]](https://www.tipsandtrics.com/img/linux/516/dhcp-explained-installing-configuring-free-dhcp-server.jpg)
