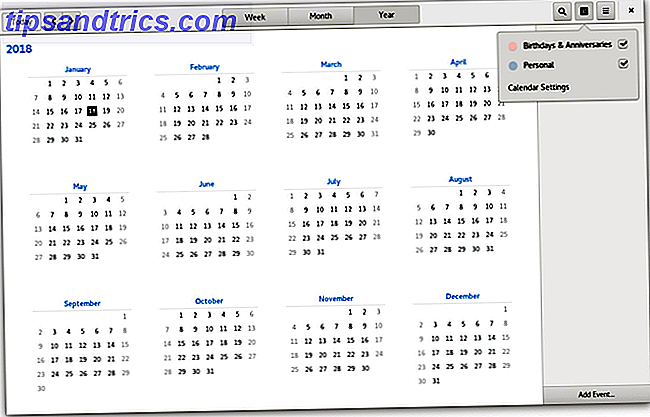Fikk den synkende følelsen fordi du nettopp har blitt fortalt at iTunes-biblioteket ditt er skadet? Ikke panikk ennå, men du kan fortsatt gjenopprette eller løse problemet og få tilgang til mediene igjen.
Faktisk er det noen forskjellige måter at du kan prøve og få biblioteket ditt opp igjen. Her er hva du skal prøve neste.
Hva er iTunes-biblioteket?
Før vi ser på hvordan du reparerer biblioteket, la oss se på hva denne filen egentlig er. I begynnelsen av iTunes var dette en XML-fil som inneholdt alle dataene i mediebiblioteket ditt. I disse dager har den et tilpasset filformat ITL og er ansvarlig for å holde mer enn spillelistene dine rett.
Problemet er at hvis noe skjer med denne filen, åpner iTunes ikke.
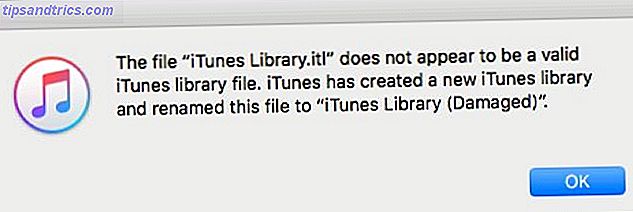
Du kan bare opprette en ny Bibliotekfil og importere alle mediene dine. Hvis du gjør det, blir alle spilltallene tilbakestilt, og du kan miste spillelister som ikke er i iCloud Music Library. Det er unødvendig å si at det er viktig at du fikser denne filen.
Gjenopprett filen fra tidsmaskinen
Denne løsningen forutsetter at du har en fungerende Time Machine-sikkerhetskopiering, og du sikkerhetskopierer regelmessig nok for ikke å miste for mye data. Hvis du ikke har en Time Machine-sikkerhetskopiering, vurder å sette inn en opp akkurat nå Partisjon og bruk tidsmaskinens harddisk for å lagre filer for partisjon og bruk tidsmaskinens harddisk for å lagre filer også Hvis Mac-harddisken din er liten og din tid Maskinens harddisk er stor, det kan være verdt å bruke stasjonen for både sikkerhetskopiering og lagring. Les mer, og hopp over dette trinnet.
Du ser for å få den gjeldende versjonen av filen din tilbake, så det enkleste å gjøre er å slette den skadede. Naviger til iTunes-mediemappen din under / Brukere / Brukernavn / Musikk / iTunes / . Finn iTunes Library.itl- filen, høyreklikk den, og velg Gi nytt navn . Legg filen med "gammel" eller "ødelagt" og dra den til skrivebordet.
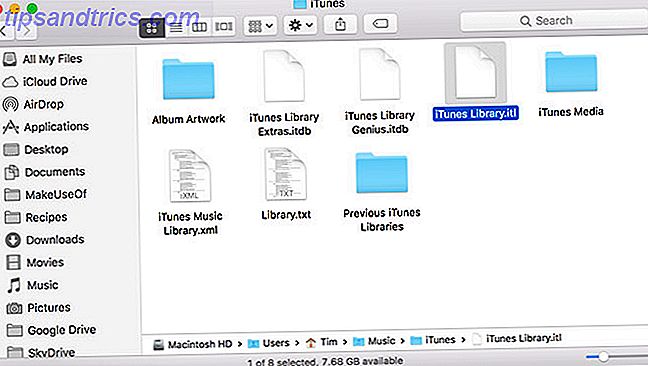
Nå klikker du på Time Machine-ikonet i menylinjen. Slik gjenoppretter du data fra Time Machine Backups. Slik gjenoppretter du data fra Time Machine Backups Det er veldig enkelt å konfigurere Time Machine, backupprogramvaren som følger med hver Mac - men hvordan får du det Dine filer tilbake når ting går galt? Les Mer og velg Enter Time Machine . Dette vil vise et Finder-vindu med en tidslinje som løper opp på siden. Denne tidslinjen er hver sikkerhetskopiering i Time Machine, gå tilbake til den nyeste sikkerhetskopien din og finn bibliotekfilen. Marker det og klikk på Gjenopprett- knappen.
Avhengig av hvor ofte du legger til ny musikk eller spillelister Du vil kanskje gå gjennom backup iterations en etter en. Å gå tilbake noen timer kan spare deg tid på å prøve å finne ut hva som mangler fra biblioteket ditt.
Åpne iTunes med den restaurerte versjonen på plass og sørg for at alt fungerer. Når du har bekreftet at iTunes er tilbake til vanlig, sletter du den ødelagte filen på skrivebordet, og du er ferdig. Time Machine er langt den enkleste måten å fikse denne feilen på. Det er imidlertid andre måter.
Den forrige iTunes-bibliotekmappen
Hvis du ikke har en god sikkerhetskopi, ta dette som en mulighet til å innse at det er på tide å få en god sikkerhetskopiering, enten ved hjelp av Apples verktøy eller et tredjepartsalternativ. 5 Lokale Mac-sikkerhetskopieringsløsninger som ikke er tidsmaskin 5 Lokale Mac-sikkerhetskopieringsløsninger som Er ikke Time Machine Det er mange Mac-backup alternativer der ute, og mange av dem har funksjoner som Apples standard backup app bare ikke kan konkurrere med. Les mer . Heldigvis er det en mulighet du fortsatt kan redde noen av biblioteket ditt. Når iTunes gjør store endringer i biblioteket ditt, oppretter det en sikkerhetskopi i en undermappe: Tidligere iTunes-biblioteker .
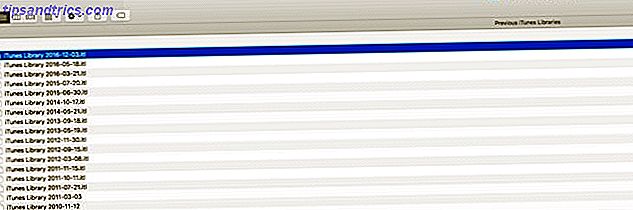
Gjenta trinnene for å sikkerhetskopiere den ødelagte kopien av biblioteket fra det siste avsnittet under / Brukere / Brukernavn / Musikk / iTunes / . I samme katalog finner du en mappe med tittelen Tidligere iTunes-biblioteker . Når du er i mappen, finn den nyeste versjonen og høyreklikk filen.
Kopier den og trykk tilbake for å gjenopprette hoved iTunes-mappen. Lim inn den gamle versjonen av filen. Høyreklikk filen og velg Gi nytt navn . Fjern datoen fra slutten av filnavnet, kontroller at filen heter iTunes Library.itl, og sørg for at du inkluderer plassen i navnet.
Du bør nå kunne åpne iTunes normalt. Dessverre er det ikke noe vanlig kadence for denne sikkerhetskopien. Så uansett endringer du har gjort til biblioteket ditt i mellomtiden mangler. Men hvis du har iCloud Music Library, ser du dine "manglende" filer som skyfiler. Du kan da gå gjennom og legge til de lokale filene på nytt i biblioteket ditt.
Gjenta biblioteket ditt
Hvis det ikke er noe forsøk på å gjenopprette biblioteksfilen din, er det eneste riktige valget å gjenskape iTunes-biblioteket fra bunnen av. Naviger til iTunes-mappen din og slett de følgende filene: iTunes Library.itl, iTunes Library Genius.itdb, sentinel (du må ha skjulte filer vist i Finder for å se dette Skjul og finn hvilken som helst fil på Mac OS X Skjul og finn Enhver fil på Mac OS X Det er ingen enkel måte å raskt skjule eller avsløre skjulte filer på Mac OS X som det finnes på Windows - men det er mulig. Les mer) og iTunes Library Extras.itdb- filer.
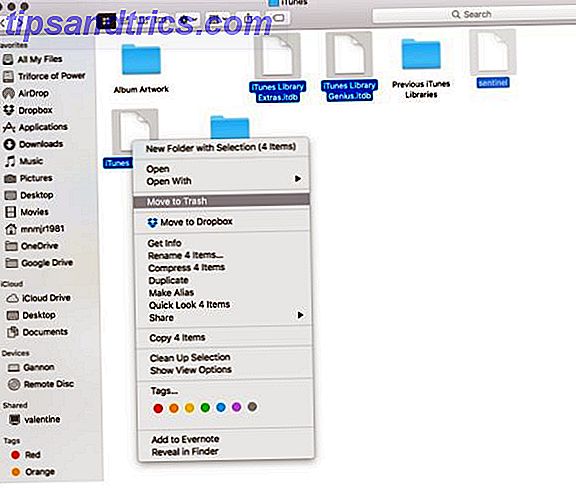
Hvis du har iCloud Music Library, har Apple Music slettet biblioteket ditt? Her er hva du kan gjøre med det Apple Music slettet biblioteket ditt? Her er hva du kan gjøre med det Apple Music slettet biblioteket ditt? Sanger du trodde var trygge i iCloud forsvant? Her er hva du kan gjøre for å gjenopprette og beskytte samlingen din. Les Mer aktivert når du åpner iTunes, bør det gjenskape disse filene automatisk. Når den er åpen, må du legge til filene dine tilbake. Klikk på Fil og velg Legg til i bibliotek . Deretter navigerer du til din eksisterende iTunes Media- mappe, markerer den og klikker Åpne . iTunes importerer deretter dine eksisterende mediefiler. For medier du har utenfor den vanlige iTunes-mappestrukturen, må du gjenta importprosessen.
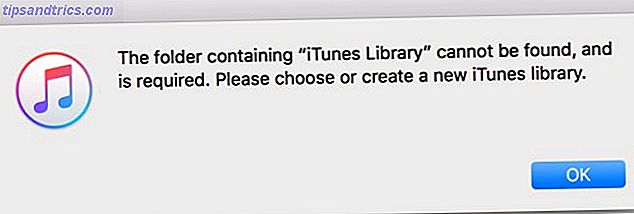
Hvis du ikke har iCloud Music Library aktivert, kan det hende du får en feilmelding som ber deg om å velge en mappe for iTunes-biblioteket ditt. Velg din eksisterende biblioteksmappe og gjenta trinnene ovenfor for å legge til alle mediefilene dine på nytt. 4 måter å kopiere iTunes-kjøp fra en Mac til en annen [OSX] 4 måter å kopiere iTunes-kjøp fra en Mac til en annen [OSX] Med musikk kjøpt fra iTunes Store, er det ikke alltid klart hva du kan eller ikke kan gjøre. Dette skyldes i stor grad labyrinten av DRM-restriksjoner, og iTunes 'design, som åpenbart er fokusert på ... Les mer
Bor i iTunes Life
Nesten alle Mac-brukere (og mange Windows) har hatet iTunes på en eller annen gang, og bibliotekfilen ligger bak mer enn noen få av disse hendelsene. Å måtte gjenskape og legge til media på biblioteket ditt, er ganske frustrerende. Det er programmer som lover å "reparere" biblioteket ditt, men de virker fokusert på å fikse flyttede eller manglende filer, ikke ut og ut korrupsjon. Når iTunes nekter å åpne, er du bundet til disse trinnene ovenfor for å få alt som fungerer.
ITunes med hub for iOS-programmer, musikk, filmer og TV nå, 8 iTunes Hacks for forbedret funksjonalitet 8 iTunes Hacks for forbedret funksjonalitet iTunes er et rikt og funksjonelt musikkhåndteringsprogram, men det betyr ikke at det ikke er rom for forbedring. Enkelte enkle endringer og tilleggsfunksjoner kan gjøre applikasjonen enda bedre. Les mer det kan være ganske vondt å få noe gå galt med iTunes. Vi vil gjerne høre fra deg hvis du har funnet et godt Mac-alternativ for mediasiden av iTunes Alternativer til iTunes: 5 beste gratis musikkspillere for Mac OS X Alternativer til iTunes: 5 beste gratis musikkspillere for Mac OS X Med mindre du er koblet til iTunes-økosystemet og har ikke annet valg enn å bruke det, kan det være lurt å vurdere å bytte til et av disse alternativene. Les mer .
Har du måttet overvinne iTunes-relaterte problemer tidligere? Gi oss beskjed i kommentarene til hvordan du løste en av Apples mest hatet applikasjoner.