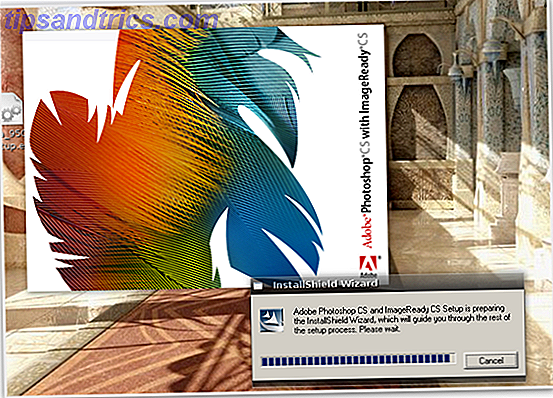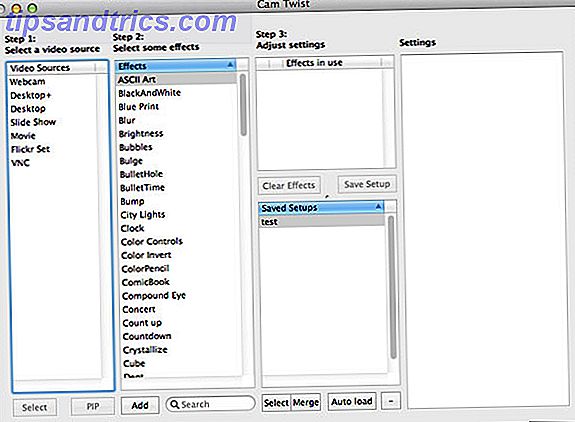Den beskjedne oppgavelinjen ble gitt mye oppmerksomhet mens Microsoft jobbet på Windows 10 - men sammen med noen nyttig ny funksjonalitet De 4 fine triksene du kan gjøre med Windows 7 oppgavelinjen De 4 fine triksene du kan gjøre med Windows 7 oppgavelinjen Windows 7 oppgavelinjen er ganske svankete, men det pakker også en wallop når det gjelder funksjonalitet. Visst, hvem som helst kan aktivere et program ved å klikke på ikonet. Men vet du hva som skjer når ... Les mer, noen frustrerende nye feil ble brakt inn i brettet.
Følgende veiledning vil indikere deg for hva som er endret sammen med adventen til Windows 10, samt å tilby noen enkle løsninger for de vanligste problemene som plager oppgavelinjen.
Med disse tipsene i slep, bør du være godt på vei til å ha en fullt funksjonell oppgavelinje en gang til.
Hva er nytt i Windows 10?
I likhet med mye av operativsystemet (OS) ble oppgavelinjen gitt en estetisk og funksjonell makeover når Windows 10 ble lansert i 2015. Den største endringen er tillegg av en søkefelt som dobler som en metode for samhandling med Microsofts praktiske personlige assistent Cortana Hvordan lage Cortana organisere livet ditt Hvordan lage Cortana organisere livet ditt Livet ditt er så komplekst, du fortjener en personlig assistent. Møt Cortana, din virtuelle assistent klar til å tjene på spissen av tungen din. Vi viser deg hvordan du effektivt delegerer oppgaver til Cortana. Les mer .

Til høyre for søkefeltet er ikonet Oppgavevisning. Denne kraftige nye funksjonaliteten gjør at du kan se alle vinduene du for øyeblikket har åpne, samtidig som du tilbyr en enkel måte å lage virtuelle skrivebord på.
Virtuelle skrivebord gir deg mulighet til å skille forskjellige vinduer og programmer ut i individuelle tilfeller - for eksempel, kan du lage et arbeids skrivebord som er skilt fra det du bruker til å surfe på nettet og høre på musikk på lunsjpause.

En av de beste tingene med den nye oppgavelinjen er nivået av kontroll brukere har over det. Det er mange måter å tilpasse det til. 7 Tips for å tilpasse oppgavelinjen for Windows 10 7 Tips for å tilpasse oppgavelinjen for Windows 10 Oppgavelinjen er fortsatt en stiftfunksjon i Windows 10. Den har fått et nytt utseende og nye funksjoner, inkludert Cortana. Vi viser deg alle tweaksene for å gjøre oppgavelinjen din egen. Les mer for å dekke dine behov, så det er vel verdt å tukle rundt til du er helt fornøyd med resultatene.
Slik løser du Windows 10 oppgavelinjen
1. Repopuler oppgavelinjen via kommandoprompt
Hvis oppgavelinjen mangler sine ikoner, og skuffen nederst til høyre mangler funksjonalitet som klokken, må du kanskje dyppe inn i kommandolinjen. 7 Hurtige tips for å forbedre Windows Command Prompt 7 Rask tips for å forbedre Windows Command Prompt Du bør lære mer om kommandoprompt. Det er en mer verdifull ressurs enn de fleste innser. Disse tipsene vil forbedre din kommandolinjeopplevelse, selv om du er en erfaren bruker. Les mer for å rette opp problemet ditt. Heldigvis er dette ikke så skremmende som det kan høres ut.
Bruk først Windows-tasten + X for å åpne Quick Link-menyen. Herfra kan du starte en kommandoprompt med administratorlegitimasjon, som er nødvendig for å åpne verktøyet Disk Image Servicing and Management (DISM) som vi skal sette i gang for å få denne løsningen.

Bruk følgende kode i den resulterende spørringen, og du bør oppdage at oppgavelinjen din returnerer til sin normale tilstand:
DISM / Online / Cleanup-Image / RestoreHealth
2. Løsne en unclickable oppgavelinje
Hvis oppgavelinjen din er tilstede, men du ikke kan klikke på noen av ikonene, må du kanskje ty til noen desperate tiltak for å fikse problemet.

Det er en relativt enkel prosess som bør løse dette problemet, men dessverre kommer det til en pris. Denne metoden vil også fjerne alle Windows 10-apper Slik forbyr du appforslag fra Windows 10s startmeny Slik forbyr du appforslag fra Windows 10s startmeny Er du lei av å se appforslag i Windows 10 Start-menyen? Slik blir du kvitt dem enkelt. Les mer, inkludert butikken, fra systemet ditt.
For å komme i gang, åpne en kommandoprompt med administratorlegitimasjon som vist ovenfor. Deretter skriver du inn denne strengen i vinduet du presenteres med:
Get-AppxPackage | Fjern-AppxPackage
Get-AppxProvisionedPackage -Online | Fjern-AppxProvisionedPackage -online
Etterpå, start systemet på nytt, og du bør se ting settes tilbake til det normale. Hvis du bestemmer deg for at du vil ha Windows Store, kan du bruke denne håndboken til å erstatte den.
3. Løsning Auto-Hide Issues
Noen brukere har rapportert at automatisk skjulfunksjonalitet i Windows 10 oppgavelinjen 6 Avanserte oppgavelinjer Tweaks for Windows 10 6 Avanserte oppgavelinjer Tweaks for Windows 10 Windows 10 har brakt mange endringer og oppgavelinjen ble ikke spart. Likevel kan mange små tweaks forbedre din erfaring. Vi viser deg hvordan du kan tilpasse det til perfeksjon. Les mer kan noen ganger slutte å jobbe, med svært liten indikasjon angitt på hva problemet er. Tilsynelatende er det en løsning i arbeidene som vi snakker, men til da er det et par måter at du kan løse problemet for deg selv.
Den første metoden hengsler rundt omstart av Windows Utforsker. Først åpner du oppgavebehandleren ved hjelp av CTRL + SHIFT + ESC og går til prosessfanen . Velg appen merket Windows Utforsker og klikk på Start på nytt .

Det kan imidlertid vel være at det er en enklere løsning på dine auto-hide woes. En av de vanligste årsakene til at oppgavelinjen ikke trekker seg automatisk, er en app plassert i en tilstand som krever brukerens oppmerksomhet - og det er ikke alltid helt åpenbart når dette er tilfelle.
Syklus gjennom appene du har åpnet, og sørg for at det ikke er noen feilmeldinger. 10 Dumme Windows-brukerfeil som faktisk skjedde 10 Dumme Windows-brukerfeil som faktisk skjedde Arbeide med teknisk støtte er vanskelig. Feilsøking og tålmodighet er hjørnesteinene til dette håndverket. Men selv de mest erfarne tech support-proffene vil kjempe med disse uvanlige, og noen ganger utrolige, feil. Les mer eller andre lignende popup-vinduer som kan forårsake komplikasjoner. Hvis du ser dette problemet regelmessig, kan en grundig kontroll være alt du trenger for å hindre fremtidige hodepine.
4. Kontroller drivere
Dette er relativt bredt råd som gjelder for mange PC-problemer, men det har vist seg å løse oppgavelinjen for enkelte brukere. Utdaterte drivere kan forårsake alle slags problemer, så oppdatering av standarddrivere, som grafikk og lyddrivere, er et godt sted å starte hvis du har et tap på hva som påvirker systemet ditt.
Første ting først; Det er en sjanse for at Windows 10 kan være årsaken til sjåføren din. Dens utrulling av automatiske oppdateringer overfører til drivere, men implementeringen av denne funksjonen er ikke helt perfekt. Det kan være verdt å deaktivere funksjonaliteten helt og hold Ta tilbake kontroll over driveroppdateringer i Windows 10 Ta tilbake kontroll over driveroppdateringer i Windows 10 En dårlig Windows-driver kan ødelegge dagen din. I Windows 10 oppdaterer Windows Update automatisk maskinvaredrivere. Hvis du lider av konsekvensene, la oss vise deg hvordan du skal rulle tilbake driveren og blokkere fremtid ... Les mer.
Selvfølgelig setter dette drivkraften på deg for å sikre at driverne dine er oppdatert. Heldigvis gjør MakeUseOf-veiledningen til emnet Slik finner du og erstatter utdaterte Windows-drivere Slik finner du og erstatter utdaterte Windows-drivere Driverne dine kan være utdaterte og trenger oppdatering, men hvordan skal du vite? Først må du ikke fikse det hvis det ikke er ødelagt! Hvis drivere trenger oppdatering, men her er alternativene dine. Les mer skal gi deg all nødvendig kunnskap for å holde tingene tikkende.
5. Det siste feriestedet: Opprett en ny brukerkonto
Hvis du har prøvd alt annet og fremdeles ikke klarer å få oppgavelinjen til å virke som det skal, er det en metode som er noe av en sølvkule, selv om det kommer med en advarsel. Opprette en ny lokal brukerkonto Løs Windows-problemer ved å opprette en ny brukerkonto Løs Windows-problemer ved å opprette en ny brukerkonto Har du feilsøking av et Windows-problem til ingen nytte? Å opprette en ny brukerkonto kan være din siste utvei. Det er vanskelig, men vi viser deg hvordan du gjør det riktig. Les mer ser ut til å rette opp disse problemene i de fleste tilfeller, men det er åpenbart litt ubeleilig.
For å opprette en ny brukerkonto åpner du appen Innstillinger ( Windows-tast + I ) og navigerer til Kontoer > Familie og andre brukere . Under delen Andre brukere velger du alternativet som leser Legg til noen andre til denne PCen .

Du kan deretter jobbe deg gjennom kontoopprettingsprosessen - selv om du erstatter din egen brukerkonto, kan du velge at jeg ikke har denne personens påloggingsinformasjon og Legg til en bruker uten Microsoft-kontoalternativer til unngå forvirring med den opprinnelige påloggingen.
Long Live oppgavelinjen
Forhåpentligvis vil du aldri løse problemer med Windows 10 oppgavelinjen din (igjen). Og hvis du allerede har og leter etter en løsning, håper du at du fant den her.
Har du problemer med oppgavelinjen? Har du informasjon om en løsning som kan hjelpe andre brukere? Del kunnskapen din eller be om hjelp i kommentarfeltet nedenfor.