
Det er på tide å gi ditt Windows 10-system en ny lick av maling. Vi skal vise deg hvordan du kan endre fargene som brukes i alle aspekter av datamaskinen, fra menylinjer og grenser, til knapper og slipp skygger.
Tidligere har vi vist deg hvordan du endrer fargen på kommandoprompten. Slik endrer du kommandopromptfarger i Windows Slik endrer du kommandopromptfarger i Windows Kommandoprompt i Windows er svart som standard, men det gjør det ikke må være! Les mer, og du kan forvente enda mer unike og nisje tips her. Du kan gjøre unna alle standardfarger og lage ditt eget tema helt.
Hvis du har din egen fargeendringstips for å dele, vennligst gi oss beskjed i kommentarfeltet nedenfor.
1. Accentfarger
En av de enkleste og raskeste måtene å legge til noe gnist på Windows 10, er å velge en aksentfarge. For å gjøre dette, trykker du på Windows-tasten + I for å åpne Innstillinger og navigere til Tilpasning> Farger .
Her kan du angi en bestemt farge som skal brukes, enten ved å velge en Windows-farge, en egendefinert farge, eller tikke til automatisk velge en aksentfarge fra bakgrunnen min .
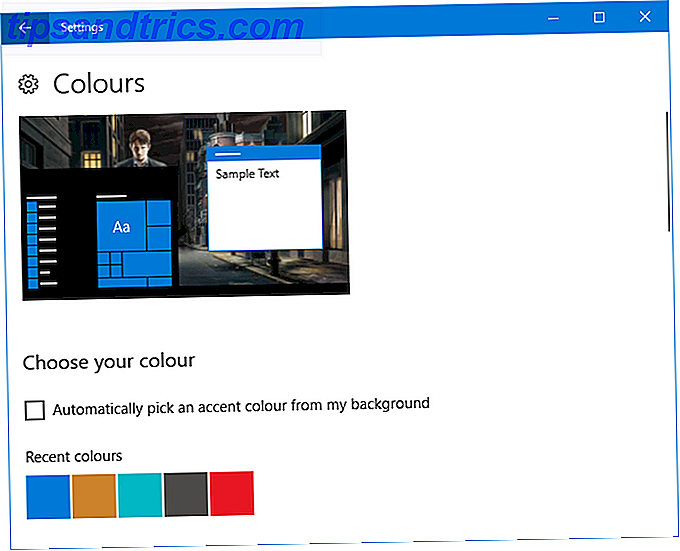
Dette vil da endre fargen på ting som menyelementer, vindusrammer og høydepunkter på oppgavelinjen. Du kan også legge til din valgte farge til flere områder ved å merke Start, oppgavelinje og handlingssenter og tittellinjer .
2. Fargesynkroniserer
Vi er på vei til å gjøre Windows mer fargerik, men du har sikkert lagt merke til at aksentfargen ikke har endret seg overalt, men du kan forvente det. Dette skyldes at funksjonen bare gjør spesifikke endringer på Universal Windows Platform-programmer 10 Best Windows Apps verdt å betale for 10 beste Windows Apps verdt å betale for Ikke alle Windows-programmer er verdt prislappen. Vi har samlet 10 desktop- og Windows Store-apper som virkelig tjener deres beholder. Les mer (i utgangspunktet moderne apper) mens tradisjonelle skrivebordsprogrammer vil bruke en standardfarge.
Programmet Accent Color Synchronizer kan endre dette. Last ned den fra det offisielle nettstedet og start programmet. Bytt til avansert modus . Nå kan du krysse hvilke elementer du vil endre, og klikk på fargene for å endre det til noe annet. Som standard vil det ta tak i det du har angitt i Windows Innstillinger-området.

Du har da tre alternativer. Velg Synkroniser nå for å bruke disse endringene på systemet ditt som engang, Synkroniser automatisk for at endringene skal tre i kraft hver gang du endrer aksentfarge, og Gjenopprett standardverdier for å tilbakestille eventuelle endringer som er gjort av programmet.
3. Klassisk fargepanel
La oss fortsette med fargen. Det er mer å tilpasse, og et program som kalles Classic Color Panel kan hjelpe. Dette er et lett verktøy som lar deg endre fargene på en lang rekke Windows-elementer, som knappetekster, skygger, menylinjer, grenser og mye mer. For å komme i gang, gå til det offisielle nettstedet, last ned verktøyet og start det.
Ved første lansering får du muligheten til å lage en sikkerhetskopi av gjeldende standardfarger. Du bør definitivt gjøre dette fordi det vil tillate deg å tilbakestille hvis du ikke liker noe du endrer 3 måter å nedgradere Windows 10 og tilbakestille til Windows 7 eller 8, 1 Uendelig 3 måter å nedgradere Windows 10 og tilbakestille til Windows 7 eller 8.1 Ubestemt Du har enten oppgradert til Windows 10 for å sikre en gratis kopi eller ble oppgradert kraftig. Vi deler tre triks som vil hjelpe deg å nedgradere nå eller senere, og lagre deg hvis oppgraderingen mislyktes. Les mer, som du kan gjenopprette ved å klikke på Default en gang i programmet.
For å komme i gang, klikk >>> for å utvide vinduet og se alle tilgjengelige alternativer:

For å gjøre en endring, klikk bare et fargepanel, velg en farge, og klikk deretter OK . Du kan sveve over litt tekst for å se et informasjonsverktøytips hvis du ikke er sikker på hvilket element det er. Det kan hende du må logge ut og komme inn igjen for at noen av endringene skal tre i kraft.
4. Fargerike krypterte eller komprimerte filnavn
Nå skal systemet se super fargerikt, men det er en annen liten tweak å søke på. Dette vil gjøre filnavnene til de krypterte filene dine grønne og de komprimerte filene dine blå.
Først åpner du Filutforsker med Windows-tast + E og navigerer til mappen du vil bruke endringene til. Klikk på kategorien Vis i båndet og klikk Alternativer . I det nye vinduet klikker du Vis- kategorien, ruller nedover listen og merker av Vis krypterte eller komprimerte NTFS-filer i farger .

Du kan klikke Bruk på mapper for å bruke endringene dine til alle mapper av samme type. Alternativt, for å beholde den til bare mappen du redigerer, klikker du OK .
5. Mørk modus
Hvis du har fått nok av lyskilden og vil slå på bryteren, høres det ut som mørkt modus er for deg Dark Mode vs Night Light: Hvilken skal du bruke i Windows 10? Dark Mode vs Night Light: Hvilken skal du bruke i Windows 10? Night Light, en ny Windows 10-funksjon, lar deg redusere mengden av blått lys som sendes ut av skjermen. Hvordan er det forskjellig fra mørkt modus og hvilken skal du bruke? Les mer .
For de fleste moderne Windows-apper, vil bruk av mørk modus slå bakgrunnen fra hvitt til svart. Det vil også vende skriftfargen fra svart til hvitt, ellers ville du ikke kunne lese noe!
For å aktivere dette, trykker du på Windows-tasten + I for å åpne Innstillinger. Naviger til Tilpasning> Farger og under Velg standard appmodus velg Mørk . Endringen vil bli brukt umiddelbart.

Hvis dette ikke er bra nok for deg, og du vil kjøre enda lenger fra lyset, kan du se våre tips om hvordan du gjør Windows 10 enda mørkere, og foretrekker mørke temaer? 7 tips for å gjøre ditt Windows-skrivebord enda mørkere foretrekker mørke temaer? 7 tips for å gjøre ditt Windows-skrivebord enda mørkere Mørke farger kan hjelpe med øyevikt og de er stilige også. Et mørkt Windows-tema er en god start. Vi viser deg hvordan du gjør Windows-skrivebordet så mørkt som mulig. Les mer .
Muntert fargerik
Hvis du var lei av standard Windows-farger, så har vår veiledning forhåpentligvis gitt systemet ditt et forfriskende lag med maling. Tørstig for mer farge? Vurder å sette inn et animert skrivebordsbakgrunn for ekstra krydder.
Hvis du er fornøyd med farger og ønsker å gjøre systemet mer eget, kan du se vår veiledning om hvordan du endrer utseende og følelse av Windows 10 Slik endrer du utseendet og følelsen av Windows 10-skrivebordet Slik endrer du utseendet og Føl deg med Windows 10-skrivebordet Du har nettopp oppgradert til Windows 10, og du lurer på hvordan du kan tilpasse og tilpasse det. Vi hjelper deg med å gjøre skrivebordet ditt til en virtuell Windows-opplevelse, ett steg om gangen. Les mer, med tips om justering av lyder, ikoner, startmenyen og mye mer.
Kjenner du til andre metoder for å legge til farge i Windows 10? Hvilken fargeskjema rocker du?
Image Credits: Sergey Nivens / Shutterstock

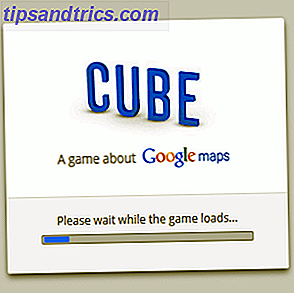
![NASA lanserer Space Race Blastoff, et nytt romorientert Facebook-spill [Nyheter]](https://www.tipsandtrics.com/img/gaming/501/nasa-launches-space-race-blastoff.png)
