
Vi kan alle være enige om at Windows Notisblokk er grunnleggende, og blir vanligvis shunted ut til fordel for funksjonsfylte alternativer. Notisblokk gjør ikke trikset? Prøv ut de lette alternativene Xint og Subpad Notisblokk som ikke gjør trikset? Prøv ut de lette alternativene Xint & Subpad Les mer. Men Notisblokk er kraftigere enn det ser ut, og vi vil introdusere deg til noen av sine skjulte triks. Snart vil du beholde dette gamle Windows-programmet til enhver tid ved å snu Notisblokk til et notatblokk. Lag dine egne klistremerker med Notisblokk (Windows) Lag dine egne klistremerker med Notisblokk (Windows) Les mer.
Merk: Disse triksene har eksistert fra tidspunktet for Windows 7. Jeg har testet dem alle på Windows 10 også. De jobber fortsatt!
1. Bruk Notisblokk som en Journal
Visste du at du kan programmere Notisblokk for å legge til en tidsstempel? Dette gjør det perfekt for å legge til journaloppføringer når du har noen få minutter til overs i løpet av dagen.
For å få en automatisk tidsstempel, opprett et nytt tekstdokument, skriv inn .LOG, og lagre filen. Neste gang du åpner filen, bør du se dagens dato og klokkeslett vises i den. Hit Enter, begynn å registrere dine tanker, og lagre dem. Som forventet, vises en ny tidsstempel hver gang du åpner filen.
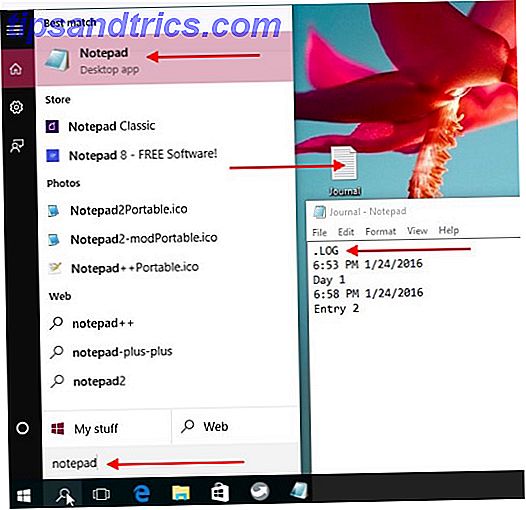
Hvis du vil legge til en rask tidsstempel i fly, kan du ta en snarvei og trykke F5 i stedet. Dette tilsvarer tidspunktet Tid / dato skjult i Rediger- menyen.
2. Få Line Count
Du vil se antall linjer i et Notisblokkdokument, og du vet at du må vise statuslinjen for det. Men en rask titt på Vis- menyen viser at statuslinjen er gråtonet, hvis du ikke er i Windows 10 som er. Hva gjør du nå? Det er enkelt - gå til Format- menyen og slå av Word Wrap . Nå bør du kunne vise statuslinjen fra Vis- menyen, og når du gjør det, kan du også se linjene.
For å hoppe til en bestemt linje, trykk CTRL + G for å få frem dialogboksen Gå til linje, skriv inn linjenummeret du vil hoppe til, og trykk Enter . Dette fungerer selv om du ikke har vist linjetellingen, fordi Notisblokkens nummereringssystem alltid er aktivt.

Hvis du vil beholde statuslinjen aktiv hele tiden, dvs. med eller uten Word Wrap-alternativet deaktivert, må du dykke inn i Windows-registret og redigere en bestemt nøkkelverdi. På dette tidspunktet bør vi advare deg om at hvis du justerer feil registerinnstilling, kan det ødelegge Windows-installasjonen. For å vite hva du får inn, les vår veiledning om hvordan du bruker Windows-registeret Hva er Windows Registerredigering og hvordan bruker jeg det? [MakeUseOf Forklarer] Hva er Windows Registry Editor og hvordan bruker jeg det? [MakeUseOf Forklarer] Windows-registret kan være skummelt ved første øyekast. Det er et sted hvor strømbrukere kan endre et bredt utvalg av innstillinger som ikke blir utsatt andre steder. Hvis du søker etter hvordan du endrer noe i ... Les mer og hvordan ikke ved et uhell ødelegge registret Hvordan ikke uheldigvis rydde opp i Windows-registret Hvordan ikke uheldigvis rydde opp i Windows-registret Arbeide med Windows-registret? Vær oppmerksom på disse tipsene, og du vil være mye mindre sannsynlig å gjøre varig skade på PCen din. Les mer .
Klar til å fortsette? Flott! Skriv inn regedit i Windows-søk og trykk Enter for å åpne Registerredigering. Deretter ser du etter følgende nøkkel ved hjelp av sidebarnavigasjonen: HKEY_CURRENT_USER \ Software \ Microsoft \ Notisblokk . Når du har valgt den i sidefeltet, dobbeltklikker du på StatusBar i panelet til høyre. Ferdig? Nå i dialogboksen som har dukket opp, endrer du DWORD- verdien fra 0 til 1 .

3. Legg til en topptekst og en bunntekst
Hvis du vil sette inn en overskrift og / eller et bunntekst i et Notisblokkdokument, går du til Arkiv> Sideoppsett .... I dialogboksen som åpnes, se etter topptekst: og bunntekst: felt og skriv inn innholdet du vil vise i topptekst og bunntekst.

Kan du ikke se overskriften og bunnteksten i selve dokumentet? Ikke bekymre deg - det er slik det er ment å være. Disse elementene vil dukke opp når du skriver ut filen.
Siden det ikke er mulig å lagre innholdet i topptekst / bunntekst fra dialogboksen Sideoppsett, må du legge til det manuelt hver gang du skriver ut filen. Du kan heller ikke sette opp forskjellige overskrifter og bunntekster i Notisblokk som du kan i Microsoft Word og andre tekstbehandlere.
Hva er kult om denne Notisblokkfunksjonen er at ved å bruke noen spesielle kommandoer, kan du sette inn filnavn, tidsstempel og sidetall i topptekst / bunntekst og justere innholdet til venstre, høyre eller midt. Her er et øyeblikksbilde av kommandoene du får bruke:

Hvis du for eksempel vil vise dagens dato (& d) og tid (& t) til venstre (& l) og filnavnet (& f) til høyre (& r) i overskriften, er dette teksten du vil må lim inn i overskriften: felt: & l & d & t & r & f
4. Finn Windows Product Key
Den enkleste måten å hente Windows-produktnøkkelen på er å se på det trykte klistremerket som du finner på en del av den bærbare datamaskinen eller på skrivebordet, vanligvis på basen eller på baksiden. Hvis klistremerket er slitt eller utilgjengelig, er det ikke noe problem. Du kan fortsatt hente nøkkelen fra Windows-registeret, så lenge du ikke har formatert harddisken selvfølgelig.
@lenovo hei. Hvordan kan jeg gjenopprette Windows 7-produktnøkkelen fra klistremerket på min ThinkPad for å bli oppgradert til Windows 10? 3 siffer slettes
- Leonel Castellano (@ Lacz19) 7. mai 2016
For å se produktnøkkelen på skjermen, kan du bruke et tredjepartsprogram som Belarc Advisor eller et Visual Basic (VB) -skript som henter nøkkelen fra registret. Vi viser deg hvordan du lager et slikt skript. Først åpner du et nytt Notisblokkdokument og limer inn i følgende bit kode:
Set WshShell = CreateObject("WScript.Shell")
MsgBox ConvertToKey(WshShell.RegRead("HKLM\SOFTWARE\Microsoft\Windows NT\CurrentVersion\DigitalProductId"))
Funksjon ConvertToKey (Key)
Const KeyOffset = 52
i = 28
Chars = "BCDFGHJKMPQRTVWXY2346789"
Gjøre
Cur = 0
x = 14
Gjøre
Cur = Cur * 256
Cur = Nøkkel (x + KeyOffset) + Cur
Nøkkel (x + KeyOffset) = (Cur \ 24) Og 255
Cur = Cur Mod 24
x = x -1
Loop mens x> = 0
i = i -1
KeyOutput = Mid (Chars, Cur + 1, 1) & KeyOutput
Hvis ((29 - i) Mod 6) = 0) Og (i -1) Så
i = i -1
KeyOutput = "-" og KeyOutput
Slutt om
Loop mens jeg> = 0
ConvertToKey = KeyOutput
Sluttfunksjon
Lagre filen ved hjelp av filtypen .vbs (i stedet for .txt). Og det er VB-skriptet som gir deg produktnøkkelen når du kjører den! For å kjøre skriptet, dobbeltklikk på .vbs-filen du nettopp opprettet og lagret. Deretter ser du et popup-vindu med produktnøkkelen. Trykk CTRL + C hvis du vil kopiere nøkkelen.

5. Test Antivirusprogramvaren
Vil du finne ut om datamaskinens antivirusprogram virker ok? Du kan bruke det som kalles EICAR-testfilen til å sjekke for deg. Ikke bekymre deg, det er ikke en virusbelastet fil vi slipper løs på datamaskinen din. Det er en enkel tekstfil som du skal opprette i Notisblokk, med følgende del av ufarlig kode lagret på den:
X5O!P%@AP[4\PZX54(P^)7CC)7}$EICAR-STANDARD-ANTIVIRUS-TEST-FILE!$H+H*
Din virus skanner bør plukke denne filen opp som et virus og håndtere det tilsvarende. Hvis det gjør det, er det et tegn på at antivirusprogrammet virker som forventet. Selvfølgelig garanterer dette ikke at du er beskyttet mot alle virus.

6. Lag en passordbeskyttet mappe
Med dette trikset er ideen å lage en villedende fil som du kan bruke til å låse opp og avsløre en hemmelig mappe når og når du trenger det.
Til å begynne med, opprett et nytt Notisblokkdokument og lim inn denne koden i den:
cls
@ECHO OFF
title Folder Private
if EXIST "Control Panel.{21EC2020-3AEA-1069-A2DD-08002B30309D}" goto UNLOCK
if NOT EXIST Private goto MDLOCKER
:CONFIRM
echo Are you sure you want to lock the folder(Y/N)
set/p "cho=>"
if %cho%==Y goto LOCK
if %cho%==y goto LOCK
if %cho%==n goto END
if %cho%==N goto END
echo Invalid choice.
goto CONFIRM
:LOCK
ren Private "Control Panel.{21EC2020-3AEA-1069-A2DD-08002B30309D}"
attrib +h +s "Control Panel.{21EC2020-3AEA-1069-A2DD-08002B30309D}"
echo Folder locked
goto End
:UNLOCK
echo Enter password to unlock folder
set/p "pass=>"
if NOT %pass%== your_password goto FAIL
attrib -h -s "Control Panel.{21EC2020-3AEA-1069-A2DD-08002B30309D}"
ren "Control Panel.{21EC2020-3AEA-1069-A2DD-08002B30309D}" Private
echo Folder Unlocked successfully
goto End
:FAIL
echo Invalid password
goto end
:MDLOCKER
md Private
echo Private created successfully
goto End
:End
Erstatt your_password i koden ovenfor med et passord etter eget valg, og lagre filen som en Batch-fil med navnet locker.bat . Jeg drar deg litt her for å påpeke at du kan automatisere ulike repeterende oppgaver med Batch-filer. Slik bruker du Windows Batch-filkommandoer for å automatisere gjentatte oppgaver. Slik bruker du Windows Batch-filkommandoer for å automatisere gjentatte oppgaver. Fungerer du ofte kjedelige og repeterende oppgaver ? En batchfil kan være akkurat det du leter etter. Bruk den til å automatisere handlinger. Vi viser deg kommandoene du trenger å vite. Les mer .
Når du kjører locker.bat- filen (ved å dobbeltklikke på den) for første gang, oppretter den en mappe som heter Privat på samme sted som .bat-filen. Denne mappen er hvor du kan stoppe alle filer og mapper som du vil beholde for deg selv.
Kjør nå locker.bat- filen igjen. Dette spør deg om du vil låse filen. Hit Y, etterfulgt av Enter for å bekrefte. Du ser at den Private mappen ikke lenger er synlig.

For å få tilgang til mappen igjen, kjør locker.bat og når du blir bedt om det, skriv inn passordet ditt (det du la til koden mens du lagret .bat-filen). Hvis du har glemt passordet, drar du og slipper locker.bat- filen i Notisblokk for å vise passordet.
Dette trikset er morsomt, men det er ikke idiotsikker - alle som vet hvor de skal se og hva som skal tweak, kan lett finne den hemmelige mappen. Hvis du vil vise den hemmelige mappen selv uten å kjøre locker.bat, går du til Mappevalg > Vis og ...
- ... fjern markeringen i boksen ved siden av Skjul beskyttede operativsystemfiler,
- sjekk på radioknappen for Vis skjulte filer, mapper og stasjoner .
Mappen kan vises med navnet Kontrollpanel. {21EC2020-3AEA-1069-A2DD-08002B30309D} i stedet for Privat .
7. Fjern formatering fra tekstutdrag
Kopier-liming tekstutdrag fra en app til en annen kommer med problemet med ødelagt formatering. Det er bedre å lime inn i uformatert tekst og formatere den ved hjelp av stiler fra appen du limer inn.
For å gjøre dette må du først strikke formateringen fra den kopierte teksten. Den raskeste måten å gjøre det på? Bruk CTRL + SHIFT + V til å lime inn uformatert tekst direkte, eller du kan først lime inn teksten i Notisblokk, som kun støtter vanlig tekst, og kopiere den inn derfra.
Er det rart at jeg bruker Notepad hele tiden (for å stryke formatering)? Jeg håper Microsoft blir aldri kvitt den.
- Sara Huey (@HueyJune) 23. september 2015
Selvfølgelig er det bare en måte å fjerne formatering når du kopierer-lim inn tekst. 5 måter å strippe formateringen når du kopierer og limer inn tekst. 5 måter å strippe formateringen når du kopierer og limer tekst. Bære alle de rike tekstformateringen sammen når du kopierer og lime tekst er irriterende. Her er flere måter å unngå det på. Les mer .
8. Lag datamaskinen din
Du kan få datamaskinen til å lese et stykke tekst til deg med et enkelt VB-skript som vi skal lage ved hjelp av Notisblokk. Begynn med et nytt dokument og lim inn koden nedenfor:
Dim message, sapi
message=InputBox("Repeat after me")
Set sapi=CreateObject("sapi.spvoice")
sapi.Speak message
Bruk filen Arkiv> Lagre som for å lagre filen med filtypen .vbs. Nå når du åpner den lagrede filen, får du en dialogboks med et tomt tekstfelt. Skriv inn noe for datamaskinen din for å lese høyt og trykk OK . Du vil også se på disse fem andre måtene for å få Windows-datamaskinen til å lese for deg. 5 måter å få Windows-datamaskinen din til å snakke med deg. 5 måter å få Windows-datamaskinen din til å snakke med deg. Lene deg tilbake og hør: la din PC gjør lesingen. Windows kommer, innebygd, med muligheten til å lese tekst og tredjepartsapper tilbyr flere funksjoner. La oss vise deg detaljene. Les mer .
I koden ovenfor kan du erstatte teksten Gjenta etter meg med en valgfri melding, og det er det du vil se som en melding i dialogboksen når du kjører skriptet.

Notisblokk Magic
Hvem visste Notepad var i stand til alle disse triksene? Det har vært mer eller mindre det samme i løpet av årene, men det har vist seg å være kulere enn vi trodde.
Har du Notisblokk eller to på ermet? Del det med oss!
Image Credits: Renars 2013 / Shutterstock



