
Hvis det er et enkelt tidsbesparende tips som jeg noensinne kan tilby til noen forfatter, student, profesjonell eller noen andre som trenger å produsere dokumenter med bilder, er det evnen til å endre størrelse på bilder.
Da jeg først begynte å skrive på nettet, ville jeg endre størrelsen på alle bildene mine på Internett, avhengig av siden jeg skrev for. Noen nettsteder krevde en bildebredde på 450 piksler. Andre ønsket 500. Enda andre ønsket 600. Digitalkameraet tar bilder som vanligvis er rundt 1200 piksler bredt, og bildene du får av bildesider spenner fra 300 piksler helt oppover på over 1000.
Når du har 7 til 14 bilder per dokument du produserer, gjennom hele dusin eller så bilder og utfører en resize-operasjon kan være veldig kjedelig og totalt bortkastet tid. Når jeg kom inn i mitt tredje år med skriving, innså jeg at den eneste måten å lykkes på dette feltet er å effektivisere arbeidet. Det betydde å finne en mye raskere måte å endre størrelsen på bilder - en one-shot-operasjon.
Heldigvis fant jeg det perfekte verktøyet i irFanview. Her på MUO, vi elsker IrFanview Slik redigerer du bildene dine gratis med IrfanView-pluginprogrammer Slik redigerer du bildene dine gratis med IrfanView-pluginprogrammer IrfanView er et gratis bildevisningsverktøy for Windows. Med de riktige pluginene kan du gjøre det til et kraftig bilderedigeringsprogram. Vi viser deg hvordan du kan bruke IrfanView til å forbedre bildene dine. Les mer . Tina skrive om noen kule plugins for IrFanview 6 Cool IrfanView Plugins for å forbedre denne enkle bildeditoren 6 Cool IrfanView Plugins for å forbedre denne enkle bildeditoren Les mer, og jeg har skrevet om hvordan du bruker kommandolinjepunktet 10 Nyttig kommandolinje IrfanView-verktøy for å jobbe med bilder 10 Nyttig kommandolinje IrfanView-verktøy for å jobbe med bilder I disse dager er skjermbilder programmer et dime et dusin, og du kan redigere frakoblet offline, online og til og med på telefonen. Så hva er en ny måte at du kan gjøre bruk av bilderedigering ... Les mer av programvaren. Endre størrelse og utføre andre operasjoner på bilder i bulk er bare ett annet område hvor IrFanview virkelig utmerker seg.
Endre størrelse på bilder i bulk
Hvis du bruker IrFanview, er det en bris å endre størrelsen på alt fra ti til hundrevis av bilder.
Som et eksempel, jeg skal vise deg hvordan jeg nylig konverterte over bildene fra Philadelphia City Hall som jeg tok på min tur i mai til Philly. Jeg trengte at bildene skulle være rundt 450 piksler bred for å sitte på bloggen min, men rett utenfor kameraet er de ca 1200 piksler bredt.
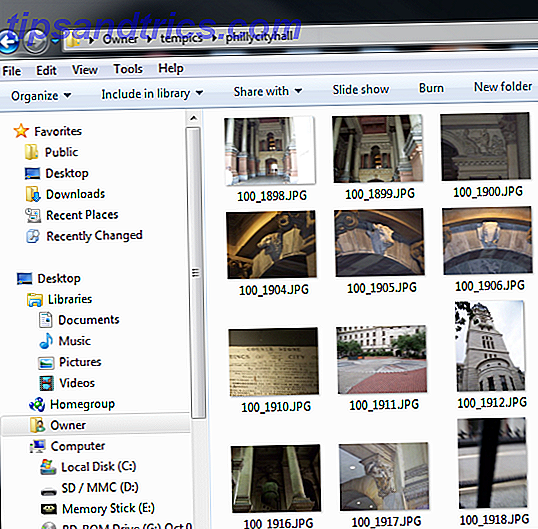
Som du kan se fra den røde listen over bilder jeg lastet ned fra kameraet, betyr denne oppløsningen at filstørrelsen er ganske stor - alt fra halv megabyte til en megabyte per bilde. Det vil bare ikke gjøre når du vil at nettsiden din skal ha en rask sidelasthastighet.

For å fikse dette, trengte jeg å konvertere omtrent 20 bilder til under 100KB, hvis mulig, med en oppløsning på 450 piksler bred. IrFanview gir deg mange valg for å gjøre dette uten å miste mye kvalitet når bildene blir sett på nettet.
Endre størrelse på bilder i IrFanview i 5 trinn
Å utføre denne oppgaven er veldig enkelt, og når du blir vant til å bruke den, vil du finne at tiden det tar å endre størrelse på tjue bilder en om gangen i forhold til den tiden det tar å gjøre en enkelt fem-trinns masseformat er lett kuttet ned med 90%. Du vil elske all den ekstra tiden du har på hendene dine.
Forutsatt at du har en katalog fylt med en haug med store bilder du vil endre størrelsen på, kan du komme i gang ved å åpne programmet (last ned en kopi hvis du ikke har en ennå), klikk på " Fil " -menyen, og Deretter velger du "Batch Conversion / Rename " fra listen.

Siden som kommer opp, virker litt komplisert, med alle slags valg, rullegardiner og valg, men det er egentlig ikke så ille.
Det andre trinnet er å fortelle konverteringsverktøyet hvor kildefilene dine er. Du gjør dette i vinduet til øverst til høyre. Bare klikk på rullegardinmenyen der « Look in » -mappen vises, og endre den mappen til den der alle store bildene dine er lagret.
Du kan enten velge de individuelle bildene du vil konvertere, eller bare klikke på " Legg til alle " for å få tak i dem alle. Alle bildene vil dukke opp i nedre tekstboksen. Det er bildene som skal konverteres.

Det tredje trinnet er å fortelle omformeren nøyaktig hvilket utdataformat du vil bruke. Ved å starte øverst til venstre i vinduet, må du først endre valget på et bilde ved å endre formatet. Du kan bruke rullegardinlisten " Output format " for å gjøre det. Hvis min original er en PNG-fil, lagrer jeg nesten alltid den til JPG hvis jeg skal publisere den online.

Det fjerde trinnet er å fortelle verktøyet hvordan du endrer størrelsen på bildet. Du gjør dette ved å klikke på "Avansert" -knappen (rett under " Alternativer " -knappen), og du får se et nytt vindu dukker opp med alle alternativene dine.
Her kan du sette bredden til det du liker i piksler, cm eller tommer. Utover å endre størrelsen i bulk, lar dette imponerende verktøyet deg også endre farger og effekter, skarpe, skifte lysstyrke eller beskjære bildene.

Hvis du endrer størrelsen, kan du også velge å endre størrelsen i prosent i stedet for å bruke en eksakt verdi. I noen tilfeller kan dette gi bedre resultater, spesielt når du arbeider med mange bilder i forskjellige portrett- og landskapsformater. Det er også en god ide å sørge for at " Behold aspektforhold " er valgt slik at bildene dine ikke blir forvrengt i størrelsesprosessen.
Klikk på OK, og du kommer tilbake til konverteringsverktøyets hovedside igjen.
Det siste og siste trinnet i batchkonverteringsprosessen er å konfigurere utgangsstien. Vanligvis lager jeg bare en katalog som heter " liten " inne i bildekatalogen. Du kan gjøre dette ved å klikke på " Bruk nåværende" se i "katalog " -knappen. Dette sparer deg for å gjenopprette hele banen til kildebilder. Deretter skriver du bare "\ small" på slutten.

Du kan beholde samme navn for filene ved å holde $ N-koden i Navnsmønster-boksen, eller du kan legge til tall etter bildene ved å skrive "$ N ###", som vil legge til 001, 002 og så videre etter din output bilde navn.
Klikk på " Start batch ", og du bør se følgende popup-vindu for konverteringsfremdrift, og viser deg en "... Ok" -status etter hver bildekonvertering.

Når du er ferdig, bør du nå se alle dine nylig tilpassede bilder med en fin, lett håndterlig filstørrelse.

På bare noen få klikk og noen få sekunder kan du konvertere alle bildene på en brøkdel av tiden. Som du kan forestille deg, er dette en av de hemmelige tidsbesparende som alle svært produktive mennesker kan benytte seg av. Så, prøv det, og bli med i ekstremt produktive mennesker over hele verden!
Har du masse resizing? Bruker du IrFanview eller et annet verktøy? Del dine tanker og innsikt i kommentarfeltet nedenfor.



