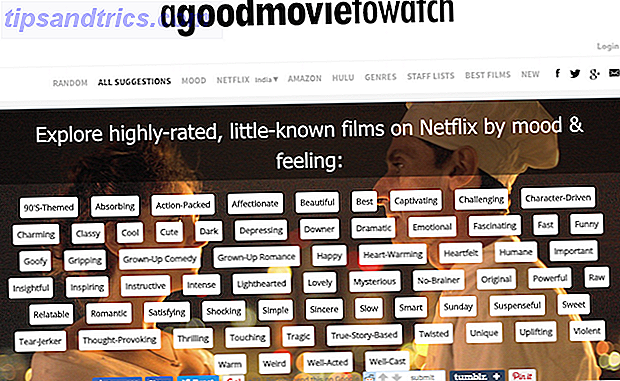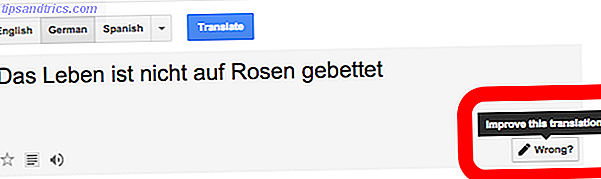Chromebooks er morsomme, lette og praktiske. Men på mange måter kan de også være forferdelig irriterende til tider.
Over tid ødelegger disse irritasjonene deg så ofte at det til slutt vil ende med å kaste ting gjennom det nærmeste vinduet.
Ha ingen frykt. Mens en Chromebook har noen begrensninger i forhold til en vanlig bærbar datamaskin, kan du enten arbeide rundt disse problemene eller reparere dem helt.
1. Auto-Hide Scrollbars virker ikke
Den nyeste oppdateringen av Chrome OS tilbyr en nettleser "forbedring" som faktisk er mer som en programvare bug. Jeg er ikke sikker på hvilken Google-ingeniør kom opp med denne ideen, men hvem den var, skulle bli demotert til vaktmester. Dette er det mest irriterende aspektet ved bruk av en Chromebook nå.
Hvilken ide? Den uløselige forsvinner (automatisk skjul) rullefeltet .
Sett musen nær den høyre kanten av hvor rullestangen skal være, og den vises magisk ut av tynn luft.
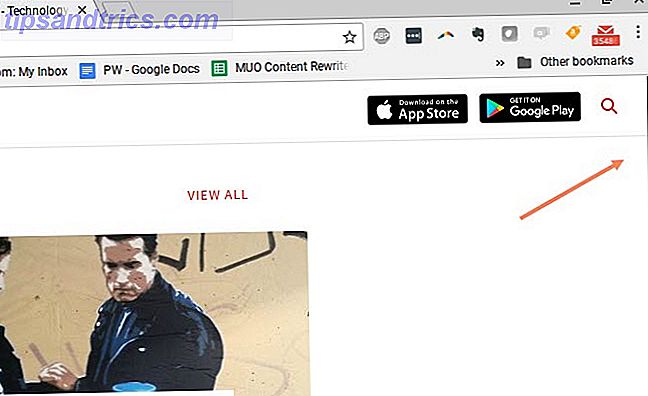
Flytt musen bort, og farvel
Nå er det et pop-quiz. Hvis du ikke visste hvor den skyvekontrollen var allerede, bare ser på skjermbildet nedenfor, hvordan vil du vite hvor du skal sette musen for å få den tilbake?
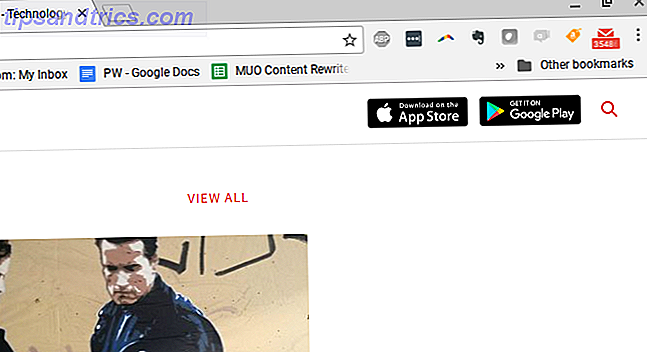
Svaret er, det gjør du ikke. Det er ingenting der. Hvis du plasserer musen over den nedre delen av den usynlige rullebaren, skjer ingenting; ingen rullefelt. Du må faktisk skyve musen opp og ned på siden, og håper du slår det tilfeldig over den skjulte rullestangen, til den vises.
Når du finner deg selv søker nok ganger for den skjulte rullestangen, vil en av tre ting skje.
- Du klikker ved et uhell på en annen del av vinduet du ikke mener å klikke på.
- Forfølge frustrasjon hos Google for å gjøre livet ditt til et levende helvete.
- Bryt styresporet ved å slå den i frustrasjon med fingeren.
Poenget er, Google laget en veldig dårlig design beslutning her.
Det er enda verre når rullefeltet skal være midt i et vindu, for eksempel en rullebar rute.
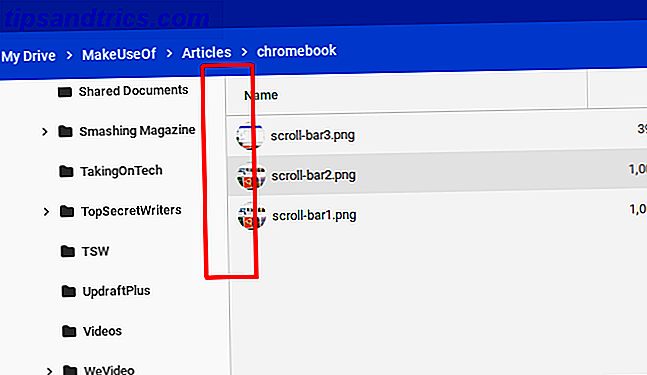
Seriøst, hvordan skal noen vite at det faktisk er en rullefelt der?
Løsningen: Sett overleggsrullefeltene Flagg
Heldigvis er det en rask løsning for denne irritasjonen.
Skriv inn chrome://flags nettleserens nettadresse, rul ned til Overlay Scrollbars, og sett det til Deaktivert .
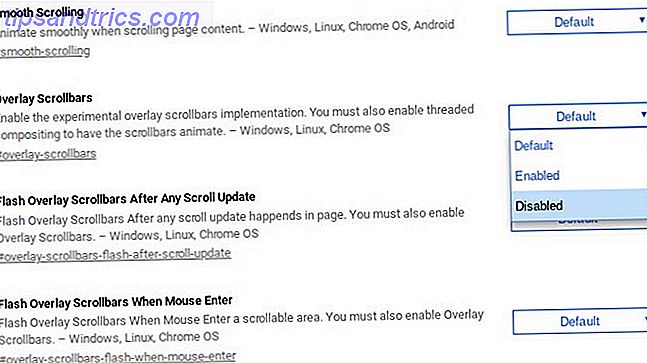
Det er det. Problemet løst.
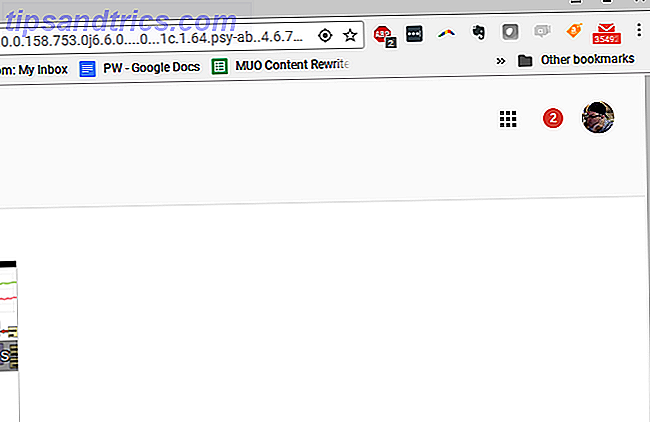
Nå vil rullebjelken alltid vise hvor en rullebjelke skal vises.
Det er mange andre irriterende problemer med Chrome-nettleseren, så vi har gitt mange måter du kan fikse dem på. 10 Irriterende Chrome-problemer og hvordan du fikser dem 10 irriterende Chrome-problemer og hvordan du fikser dem Hvis du har problemer med Chrome, har du kom til rett sted. I denne artikkelen tar vi en titt på noen av de vanligste feilene og gir veiledning om hvordan du retter dem. Les mer .
2. Profilbytting er klumpete
Når du starter opp Chromebooken din, må du logge deg på med en Google-konto. Når du er logget inn under den kontoen, ser du den kontoen som vises når du klikker nederst til høyre på oppgavelinjen. Du har muligheten til å logge deg ut av den kontoen og logge på en annen.
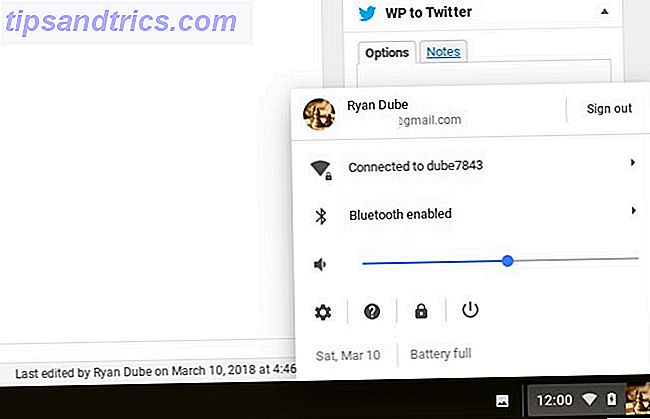
Dette flipper deg tilbake til påloggingsskjermen, der du kan legge til så mange Google-kontoer som du vil.
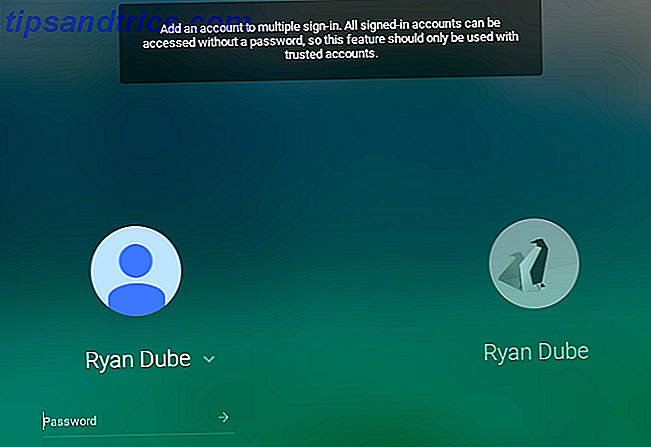
Her er problemet. På oppgavelinjens kontooppføring kan du ha flere kontoer signert det på en gang, men disse er økter, ikke vinduer.
Så hvis du vil gjøre noe som kopi tekst fra en Google-doc i en konto til en e-post i en annen konto, er det et stort problem. Du må bytte økter (noen ganger er du nødt til å logge på igjen på hovedinnloggingsskjermen), og ofte kopierer / limer mellom økter virker ikke engang i det hele tatt.
Løsningen: Bruk nettleserprofiladministrasjon
I stedet for å håndtere Chromebook-økter for å jobbe med flere kontoer bruker løsningen for denne irritasjonen Chrome-nettleserens eget kontoadministrasjonsverktøy.
Når du er logget inn i Chrome, klikker du bare på profilbildet for konto og klikker deretter på Legg til konto- knappen nederst i listen.
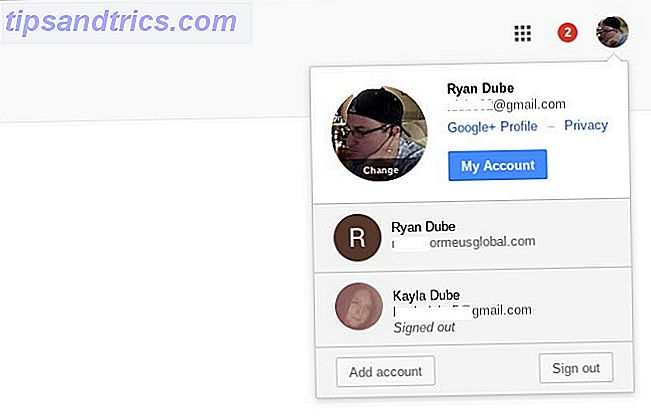
Deretter klikker du på Bruk en annen konto for å logge på din andre Google-konto.
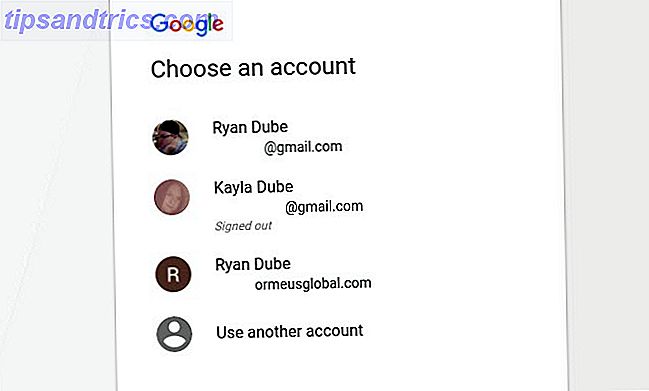
Når du har gjort dette, er fanen selv logget inn på den andre kontoen. Nå kan du bare kopiere fra Google Dok i en fane, bla til den andre kategorien, og forbi den teksten i e-posten din eller hvor som helst annet.
Å jobbe mellom flere kontoer i en nettleser er veldig enkelt og langt mindre irriterende enn å prøve å jobbe mellom flere kontoer ved hjelp av Chromebooks profilstyringssystem.
Vi kan hjelpe deg med å konfigurere Chrome-profiler. 5 Tilpassede Chrome-profiler Du bør begynne å bruke 5 Tilpassede Chrome-profiler Du bør begynne å bruke One Chrome-funksjonen overses ofte: muligheten til å ha flere brukerprofiler. Vi viser deg hvordan de kan gjøre livet enklere. Og ja, du kan også bruke profiler i Firefox og andre nettlesere. Les mer hvis du aldri har gjort det før.
3. Kan ikke bruke Word- eller Excel-filer
Når Chromebooks først kom ut, var det en stor smerte å håndtere MS Office-filer som Word-dokumenter eller Excel-regneark. Du kunne ikke virkelig jobbe med dem direkte. Det krevde å konvertere dem til et Google Dok eller Google-ark, redigere dem der, og deretter konvertere tilbake.
Over tid har denne "konverteringsprosessen" blitt enklere, heldigvis. Og mens det fortsatt er litt irriterende at du ikke kan åpne og redigere de samme filene på din Chromebook, er løsningen for dette ganske sømløst.
Løsningen: Bruk en utvidelse
Faktisk er det flere løsninger. Det beste av dem, etter min mening, er Office Editing for Docs, Sheets & Slides-utvidelsen for Chrome.

Med denne utvidelsen kan du åpne og redigere MS Office-filer direkte. Ingen konvertering nødvendig.
Google anerkjente at dette var en stor irritasjon for Chromebook-brukere, så hvis du har den nyeste Chome OS-oppdateringen, er denne utvidelsen faktisk inkludert automatisk.
Andre løsninger for å redigere MS Office-filer direkte:
- Bruk Office Online Chrome-utvidelsen som tilbys av Microsoft.
- For dokumenter, prøv Word Online-utvidelsen.
- Regneark kan redigeres med Excel Online-utvidelsen.
- Bruk PowerPoint Online-utvidelsen til presentasjoner.
Det er fortsatt en ekstra fordel for å kopiere MS Office-filene dine til Google Disk-kontoen din. Du kan redigere disse dokumentene sammen med andre Chrome-brukere som har samme MS Office-redigeringstillegg installert.
Ja, det er fortsatt litt irriterende at du ikke kan gjøre dette uten å installere eller bruke en utvidelse. Men dette er naturen ved å bruke en enhet som er begrenset til nettleserbasert funksjonalitet. I det minste er det løsninger som er relativt smertefri.
Dette er en utvidelse som er veldig nyttig for studenter, men det er mange flere utvidelser å utforske 6 Chrome-utvidelser. Hver student skal bruke 6 Chrome-utvidelser. Hver student skal bruke Som student må du bruke alle verktøyene du har til rådighet for å gå fra student til sudious. Her er Chrome-utvidelsene som holder deg fokusert, produktiv og organisert. Les mer hvis du går på skole.
4. Glem om utskrift normalt
De fleste enheter i disse dager har muligheten til å koble til og skrive ut til hvilken som helst skriver du har koblet til det samme nettverket enheten din er koblet til. Chromebooks har ikke den funksjonaliteten.
Nativt, hvis du åpner noe dokument ved hjelp av Chromebook og klikker på utskriftsknappen, ser du en popup som ligner på den som vises nedenfor. Det lurer fordi det egentlig ikke finnes noen ekte "print" -funksjonalitet. Det er bare en glorifisert dokument-til-PDF-omformer.
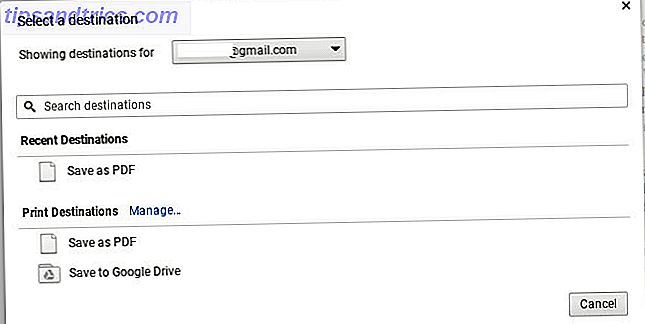
Du kan ikke engang koble Chromebooken direkte til en skriver ved hjelp av USB, fordi det er umulig å installere enhetsdriverne på Chromebook. Du tror at de fleste Chromebook-produsenter vil komme med en løsning for dette. Kanskje mer av en bærbar / chromebook hybrid med støtte for vanlige enheter som skrivere.
Men for øyeblikket, hvis du eier en Chromebook, er du helt uheldig når det gjelder utskrift, med mindre du er villig til å gjøre litt arbeid.
Løsningen: Bruk Google Cloud Print
Selv om det tar litt opp foran innsats, fungerer Google Cloud Print-løsningen godt.
Du kan sette opp dette gratis hvis du har en Google-konto. Etter min erfaring kan du ikke konfigurere den direkte fra Chromebooken din. Du har det enkleste oppsettet hvis du gjør det fra en datamaskin der du allerede har skrevet ut til skriveren du konfigurerer.
- På den datamaskinen, åpne Chrome og skriv "krom: // enheter" i URL-feltet.
- Du bør se skriveren din vises under overskriften "Skrivere til registrering".
- Velg skriveren (eller skriverne) du vil registrere deg med Google Cloud Print, og klikk på Legg til skriver (e) .
- Bekreft registreringen.
- Det kan hende at skriveren din kanskje krever at du godtar registrering. Hvis ja, velg bare OK.
Når du jobber gjennom denne prosessen, kan du skrive ut fra hvilken som helst enhet (inkludert mobilenheter) ved hjelp av Google-kontoen din.
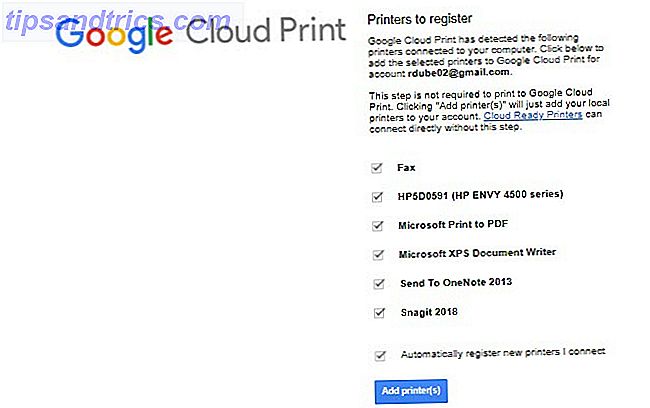
Fra nå av, når du skriver ut fra Chromebook, ser du skriveren oppført som et alternativ.
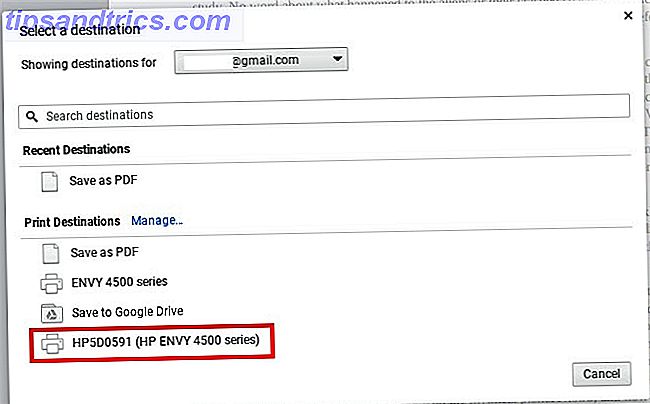
Det er litt irriterende at du må gjøre så mye arbeid bare for å skrive ut fra Chromebook, men det er dyrets natur. Å spare penger ved å kjøpe en Chromebook kommer med en annen type kostnad. Din tid.
Hvis du er en digital nomad som leter etter en måte å skrive ut når du ikke er i ditt eget hjemmenettverk, har vi tilbudt en hel liste over utskriftsløsninger for deg. 5 måter å skrive ut dokumenter når du er ute av huset 5 måter å skrive ut dokumenter når du er ute av huset Kvalitet utskriftsjobber når du er inne i huset er enkelt. Men hva gjør du når du er utenfor huset og trenger å få noe trykt i tide? Les mer .
5. Manglende CD eller DVD-spiller
Hvis du har musikk, spill, programmer eller filer på en CD eller DVD, og du håper å få tilgang til de med Chromebooken din, har du lykke til. Chromebooks har ingen støtte for eksterne diskstasjoner, av samme grunn som de ikke støtter utskrift internt. Mangel på enhetsdrivere.
Løsningen: Kopier filer til ekstern lagring
Den eneste måten å få tilgang til noe som er lagret på en CD eller DVD, er å kopiere disse filene til Google Disk-kontoen eller til en ekstern harddisk. Chromebooks kan koble til eksterne harddisker, så dette er et godt alternativ. Men forvent ikke å kjøre noen programmer ved hjelp av Chromebook.
Husk at en Chromebook ikke er en bærbar datamaskin. De eneste "programmene" som kan kjøre på det, er nettleserbasert.
6. Apps er egentlig ikke Apps
Det poenget er verdt å merke seg, fordi det er en kritisk del av det som gjør Chromebooks så forskjellige fra bærbare datamaskiner .
Dette er spesielt viktig for alle som ikke vet mye om Chromebooks, og kan se dem på skjermen mens de blar gjennom elektronikkbutikken. De ser mye ut som en vanlig bærbar datamaskin, komplett med USB-porter, en HDMI-port og til og med en SSD-kortspor.
Før du kjøper, husk: Du kan ikke kjøre programmer på Chromebooken din.
De eneste programmene du kan installere er de du finner på Google Play eller Chrome Nettmarked. Og realistisk er disse ikke egentlig "applikasjoner" i sann sans for ordet. Når du kjører dem, kan du sikkert se et uavhengig vindu med de typiske vinduskontrollene i øvre høyre hjørne av vinduet.
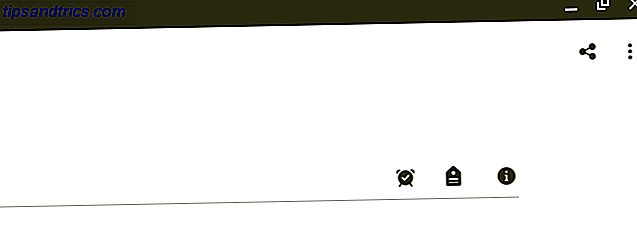
Men virkeligheten er at disse er nettleserbaserte applikasjoner. De fungerer ikke noe annerledes enn hvis du skulle åpne samme app fra Chrome-nettleseren din. Det uavhengige vinduet er en fasade - det er ikke en app, det er en Chrome-basert utvidelse. Ikke noe mer.
Dette kan være fint hvis du aldri egentlig er avhengig av "ekte" applikasjoner uansett. Men hvis du finner deg selv ved hjelp av spesifikke applikasjoner, er mange lignende bilder eller videoredigerere, Microsoft-applikasjoner eller musikkapper som Spotify-du vil bli skuffet.
Du kan finne nettbaserte alternativer for dem, men uunngåelig blir de nedskalert webbaserte versjoner med begrenset funksjonalitet. Hvorvidt du finner dette irriterende, avhenger av hvor mye du vanligvis er avhengig av disse programmene hver dag.
En annen løsning for dette, hvis du er litt mer teknisk kunnskapsrik, er å kjøre en emulator på Chrome OS. Vi kan vise deg hvordan du installerer en slik emulator for å kjøre Windows-programmer på en Chromebook Slik installerer du Windows-programmer og spill på Chromebooks Slik installerer du Windows-programmer og spill på Chromebooks Chromebooks var allerede gode, og nå er de enda bedre fordi du kan installer Windows-programvare på dem. Les mer hvis du desperat trenger.
Er du irritert av Chromebooken din?
I begynnelsen av 2016 utgitt Chromebooks Macs. Dette var en forbløffende milepæl for Googles Chrome OS. Imidlertid er enhetene fortsatt den mest grunnleggende typen databehandlingsenhet du muligens kan eie.
De er super-billige - og det er deres appell for så mange mennesker - men de er også sterkt begrenset i funksjonalitet. De fleste som kjøper disse enhetene kan ikke engang innse hvor begrenset Chromebooks er, før det er for sent.
Før du kjøper en, må du sørge for at du følger våre tips for å avgjøre om en Chromebook passer for deg. Hvordan avgjøre om en Chromebook passer riktig for deg. Hvordan bestemme om en Chromebook passer deg. Er det en Chromebook for alle? I et ord: Nei. Det er en tid og et sted for en Chromebook. Hvis du vurderer denne laptop-utskiftningen, er det noen ting du bør vurdere først. Les mer . Det siste du vil gjøre er å kaste pengene bort, så spør deg selv de riktige spørsmålene vil hjelpe deg med å unngå å gjøre den feilen.