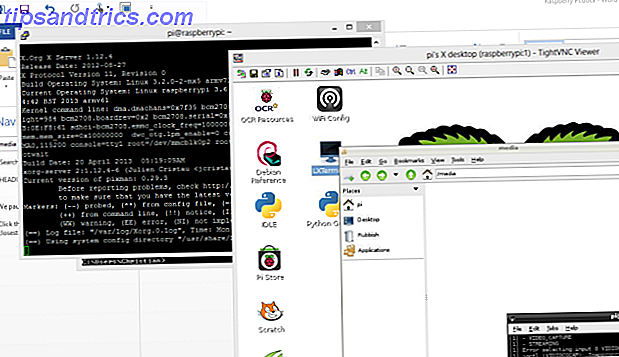Tastaturgenveier er fortsatt den beste måten å zoome rundt datamaskinen raskt. Vi har dekket de beste Microsoft-snarveiene, og selv hvordan du lager dine egne snarveier 12+ Tilpassede Windows-tastaturgenveier for Geek i deg 12+ Tilpassede Windows Tastaturgenveier for Geek i deg Windows inneholder hundrevis av hurtigtastene, men du kan opprette dine egne snarveier til nesten alt du vil. Slik tilpasser du Windows-snarveiene. Les mer om hundrevis av standardmeldinger ikke er nok for deg.
Det vi ennå ikke har dekket, er hurtigtaster for Windows oppgavelinje. Her er alle de beste snarveiene du kan bruke til å gjøre oppgavelinjen enda bedre 6 Avanserte oppgavelinjer Tweaks for Windows 10 6 Avanserte oppgavelinjer Tweaks for Windows 10 Windows 10 har brakt mange endringer og oppgavelinjen ble ikke spart. Likevel kan mange små tweaks forbedre din erfaring. Vi viser deg hvordan du kan tilpasse det til perfeksjon. Les mer .
Noen få notater:
- Taster vises i fet skrift .
- Vi forkorter Kontroll som Ctrl og Windows Nøkkel som Win .
- Tastaturgenveier som du trykker på samtidig, vil bruke et + symbol (f.eks. Ctrl + S ).
Noen grunnleggende
Det er noen tastatursnarveier som åpner ulike menyer relatert til oppgavelinjen. Ved å trykke på Vindu åpnes Start-menyen. Når du har åpnet det, kan du umiddelbart begynne å skrive for å søke på datamaskinen og på nettet. Du kan også bruke piltastene til å bla gjennom hver del av Start-menyen, og Fane for å bytte mellom seksjonene.
Trykk på Win + X for å åpne Power User Menu. Dette inneholder flere raske snarveier til ofte brukte Windows-verktøy, for eksempel Kontrollpanel, Kommandoprompt og Programmer og funksjoner-menyen. Du kan bruke piltastene til å velge et element her, men det er en enda raskere måte.
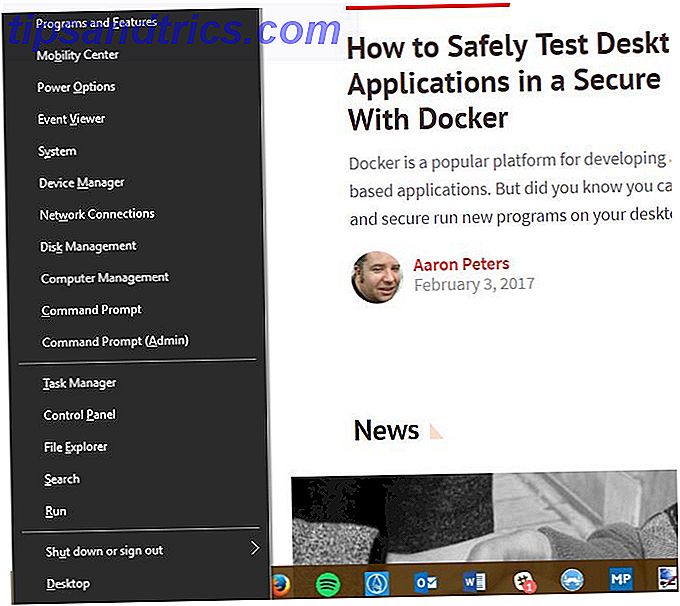
Se det understrukte bokstaven under hver oppføring ( y for S y- stammen, for eksempel)? Bare trykk på tilsvarende bokstav, og Windows vil starte det tilsvarende verktøyet. Du kan også raskt stenge datamaskinen din Slik lukker du eller sov Windows 10 med et hurtigtast Hvordan lukker du eller sov Windows 10 med en hurtigtast Den raskeste måten å slå av eller sove på en Windows 10-datamaskin, er ikke med musen med tastaturet! Les mer ved å bruke disse understrekte bokstaver.
For å åpne Cortana-vinduet, trykk på Win + S. Du kan begynne å skrive her for å søke etter noe eller raskt klikke på en av Cortana's alternativer. Hvordan lage Cortana Organisere livet. Hvordan lage Cortana Organisere livet. Livet ditt er så komplekst, du fortjener en personlig assistent. Møt Cortana, din virtuelle assistent klar til å tjene på spissen av tungen din. Vi viser deg hvordan du effektivt delegerer oppgaver til Cortana. Les mer . For å starte Cortana i lyttemodus i stedet, trykk på Win + C.
Åpne hvilket som helst program på oppgavelinjen
En av de beste oppgavelinjenes snarveier lar deg åpne noen av de ti første programmene som er festet til oppgavelinjen. For å starte en app, trykk bare Win + 1 gjennom Win + 0 for å åpne programmet i den aktuelle stillingen. Så, Win + 1 åpner venstre ikon på oppgavelinjen, mens Win + 0 åpner det tiende elementet.

Hvis du trykker på Shift- knappen i tillegg til Vinn og et nummer, kan du åpne en ny kopi av appen. Dette er praktisk for å åpne et nytt, si Notisblokkvindu uten å berøre det du har skrevet. Du kan også åpne en app som administrator med Ctrl + Shift + Win + Number .
Hvis du vil bla gjennom appene på oppgavelinjen, trykker du bare på Win + T. Du kan flytte mellom dem med piltastene og starte en app med Enter . De ovennevnte Shift- og Ctrl + Shift- modifikatorene fungerer også med denne metoden.
Tilgang til systemskuff og handlingssenter
La oss også gi høyre side av oppgavelinjen litt kjærlighet. Ved å trykke på Win + B fremheves systembrettet, som viser ikoner for kjørende programmer. Bruk piltastene til å velge et element og trykk Enter for å starte det. Du kan gjøre dette på den hvite pilen for å se alle ikonene hvis noen er skjulte.
Trykk på Win + A for å åpne Handlingssenteret, og vise alle meldingene dine Slik tilpasser og deaktiverer du Windows 10 Action Center Slik tilpasser og deaktiverer du Windows 10 Action Center Handlingssenteret for Windows 10 er et verktøy for strømbrukere. Den samler inn alle dine viktige varsler og nøkkelsystem snarveier i oppgavelinjen. Vi viser deg hvordan du konfigurerer Action Center til perfeksjon. Les mer . Bruk piltastene til å flytte mellom varseloppføringer og Fane for å bytte mellom deler av Handlingssenteret. Spesielt bruker du Tab noen ganger, får du tilgang til hurtig snarveismenyen nederst. Her kan du enkelt endre lysstyrken, aktivere flymodus og bruke en rekke andre nyttige innstillinger.
Arbeid med flere skrivebord
Vi har skrevet alt om hvor gode virtuelle skrivebord som er, og noen få snarveier gjør det enda enklere å jobbe med dem.

Trykk på Win + Ctrl + D for å legge til et nytt virtuelt skrivebord og Vinn + Tab for oppgavevisningen som lar deg vise alle skrivebord. For å bytte mellom skrivebordene umiddelbart, trykk Win + Ctrl + Venstre / Høyre pil . Du kan lukke ditt nåværende skrivebord med Win + Ctrl + F4 .
Kombinasjons snarveier for mus og tastatur
Mens snarveier på musen ikke er like fort som rene hurtigtaster, er det fortsatt noen få ting å huske på 5 Windows 10 oppgavelinje-snarveier som sparer deg tid 5 Windows 10 oppgavelinje-snarveier som vil spare deg tid Vi må alle håndtere med Windows-oppgavelinjen på en daglig basis. Her er noen få snarveier som kan gjøre deg mer produktiv! Les mer . De fleste av disse dupliserte funksjonalitetene diskutert tidligere, men er litt enklere å nå og huske siden de ikke trenger å holde ned tre eller flere nøkler.
Klikk på en hvilken som helst app på oppgavelinjen mens du holder Shift for å åpne en ny kopi av den. Hold Ctrl + Shift mens du klikker på et program for å starte det som en Admin Windows Administrator-konto: Alt du trenger å vite Windows Administrator-konto: Alt du trenger å vite Starter med Windows Vista, er den innebygde Windows Administrator-kontoen deaktivert som standard. Du kan aktivere det, men gjør det på egen risiko! Vi viser deg hvordan. Les mer . Hvis du vil ha tilgang til kontekstmenyen for en app (for å gjenopprette eller flytte et vindu), hold Shift nede når du høyreklikker på det.
Odds og slutter
Det er noen andre snarveier verdt å nevne som ikke tilhører noe annet sted. Noen av disse handler ikke eksplisitt med oppgavelinjen, men de er nær, så vi inkluderer dem her.
Hvis du vil ha en titt på ditt fantastiske skrivebordsbakgrunn, trykker du på Win + Comma . Bruke Alt + Tab for å bytte mellom åpne vinduer er raskere enn å manuelt klikke på apper på oppgavelinjen hver gang. Du kan bruke Win + I for å åpne Innstillinger eller Win + R for å åpne Run-menyen, som er raskere enn å gjøre det via Start-menyen.

Endelig trykker du på Win + D for å vise skrivebordet, og Win + M for å minimere alle vinduer. Dette er langt raskere enn å manuelt klikke på Minimer knappen på hvert vindu.
Hvordan bruker du oppgavelinjen?
Det er skremmende å jobbe dusinvis av hurtigtaster i arbeidsflyten din, så bruk bare noen få av disse til du begynner å bruke dem uten å tenke! Du trenger kanskje ikke alle, men ved å bruke noen, vil du kutte ned på bortkastet tid med musen og bidra til en mer produktiv arbeidsflyt. Alle kan dra nytte av det!
For enda flere snarveier, sjekk ut den ultimate Windows-hurtigtastveiledningen Windows Tastaturgenveier 101: Den Ultimative Guide Windows Tastatursnarveier 101: Den Ultimate Guide Tastaturgenveier kan spare deg for timer. Master de universelle Windows-hurtigtastene, tastaturtricks for bestemte programmer, og noen andre tips for å få fart på arbeidet ditt. Les mer .
Har vi savnet noen av dine favoritt oppgavelinje snarveier? Fortell oss hvilke av disse snarveiene som sparer deg mest tid ved å legge igjen en kommentar!