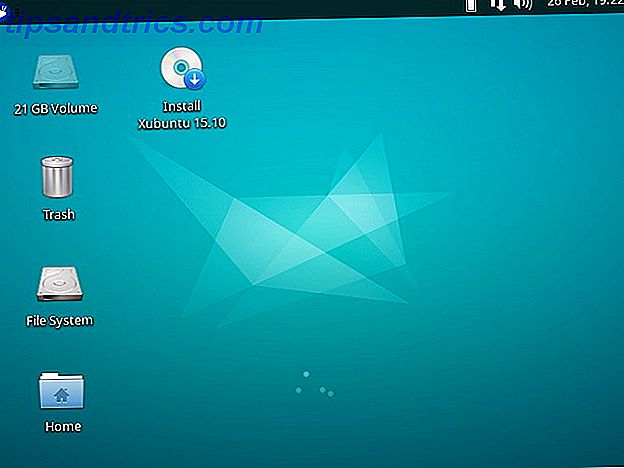Windows utklippstavlen. Du vet det bedre som Kopier og lim Windows-snarveier Windows-snarveier Les mer, og hvordan elevene kan løfte store passasjer fra Wikipedia for sine oppgaver. Utklippstavlen kan være din uvurderlige allierte, og sparer deg masse skrive tid, og gjør det mulig å holde bilder på dokumenter og e-post etter eget ønske. Bare spør vår forfatter Mihir, hvis GIF e-post er legendariske.
I dag skal vi se på måter å administrere utklippstavlen på, samt gi litt informasjon om hva det er og hva du kan gjøre med det.
Hva er utklippstavlen og hvor finner jeg det?
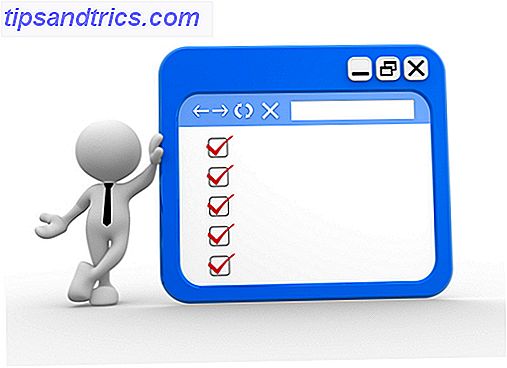
Så glad du spurte. Utklippstavlen er en funksjon som gjør det mulig å kopiere potensielt ubegrenset mengde informasjon og / eller bilder; selv om det vil sannsynligvis redusere systemet ditt hvis du prøver å kopiere og lime inn hele den illustriserte versjonen av krig og fred alt på en gang. Det er ikke noe unikt for Windows. Andre operativsystemer har det også, om enn med forskjellige nøkkelkombinasjoner.
Du kan kopiere noe ved å markere ønsket tekst, og deretter aktivere utklippstavlen med tastaturfunksjonen CTRL + C. For å "lime inn" den kopierte teksten og / eller bildene, bare CTRL + V den. Lett. Ingenting til det.
Utklippstavlen har imidlertid begrensninger. Det kan bare lagre en ting av gangen, så når du CTRL + C noe, tørker utklippstavlen automatisk den forrige oppføringen. Utklippstavlen blir også slettet når datamaskinen er slått av eller startet på nytt.
Kan jeg "se" mitt utklippstavle?

Ikke nå lenger. I Windows XP og Windows Vista vil kommandoen clipbrd.exe gi opp utklippstavlen og innholdet. Imidlertid er Microsoft, som er de spoilsportene de er, pensjonert funksjonen i Windows 7 5 Windows 7-funksjoner du visste ikke eksisterte 5 Windows 7-funksjoner du ikke visste eksisterte Windows 7 inneholder mange kjente funksjoner. Her markerer vi de mer imponerende som kan øke produktiviteten din og utdype kjærligheten til Windows 7. Les mer.
Men her er tingen: Hvis du har Windows 7, og du kan også få tilgang til enten XP eller Vista, fungerer clipbrd.exe også på Windows 7 (både 32-bit og 64-bit). Så hvis du savner å kunne besøke utklippstavlen, kan du flytte den over til Windows 7. Det er enkelt å gjøre det. På enten XP eller Vista, bare gå til mappen %windir%\system32 og CTRL + C som sucker over til Windows 7. Deretter starter du ved å skrive inn c lipbrd.exe fra Win + Run-kommandoen.
Også, denne siden tilbyr en nedlastingskobling hvis du vil ha filen clipbrd.exe . Men det er rapportert å ha blandede resultater.
Hvordan sletter jeg utklippstavelsloggen?
Utklippstavlen har ingen "historie", og med mindre du bruker en tredjeparts utklippstavlebehandling (mer om det senere), er det tre raske måter å tørke utklippstavlen på:
- Slår av eller starter systemet på nytt.
- CTRL + C noe ufarlig tekst fra et nyhetsnettsted. Dette vil tørke alt du kopierte før du kanskje vil bli kvitt.
- Gå til et ufarlig område og trykk på PrintScreen-tasten . Dette er et godt raskt alternativ hvis du må forlate datamaskinen din for et øyeblikk, og du har noen som sitter ved siden av deg som kan snike en titt mens du er borte.
Nå for to måter som involverer litt mer arbeid.
Den første er å legge en snarvei på skrivebordet som, når du klikker, vil tørke utklippstavlen. Det kan imidlertid ikke begynne å fungere, før du har startet systemet på nytt. Her er hva du skal gjøre:
- Høyreklikk på skrivebordet og velg> Ny > Snarvei .

Skriv inn følgende i snarvei-boksen som nå kommer opp:
cmd / c "ekko av | klipp"
- Klikk på Neste og gi det et navn, for eksempel " Fjern utklippstavlen ". Klikk nå Fullfør .
- Hvis du høyreklikker på den nye snarveien og velger Egenskaper, kan du også gi snarveien en logo og en hurtigtast. Men det er ikke nødvendig for snarveien til arbeid.
Det andre alternativet innebærer dykking i registret; hvis tanken unnerves deg, ikke gjør denne. Hvis du ødelegger det, kan hele systemet ditt potensielt bli skadet. Men hvis du er modig, kan du legge til et høyreklikk-alternativ på skrivebordet. 10 Beste snarveier for å legge til Høyreklikkmeny 10 Beste snarveier for å legge til Høyreklikkmenyen Kontekstmenyen som dukker opp når du utfører en Høyreklikk kan hjelpe deg med å bli mer produktive. Med det riktige verktøyet er det en bris å tilpasse snarveiene i det. Les mer for å fjerne utklippstavlen:

- Først åpne registret og hodet til:
HKEY_CLASSES_ROOT \ Directory \ Bakgrunn \
- I venstre rute høyreklikker du på Shell og velger> Nytt > Nøkkel, og gir det et navn. Hei, "Fjern utklippstavlen" er et godt navn.
- Høyreklikk på den nye Tøm utklippstavlen- tasten, og velg> Ny > Tast og navnet på kommandoen .
- Nå avlede oppmerksomheten damer og herrer til høyre rute. Dobbeltklikk på Standard, velg Endre, og gi den følgende Verdi-data i Verdidata- boksen:
cmd.exe / c echo off | klemme
- Klikk på OK . Trykk F5 for å oppdatere registret og slå det ned.
Du vil nå se Tøm utklippstavlen i skrivebordet-kontekstmenyen. Igjen må du kanskje starte systemet på nytt for å få det til å fungere for første gang.
Jeg vil virkelig holde et utklippstavels historie. Hjelp meg Obi-Wan MUO! Du er mitt eneste håp!

OK, nå antar du at du er en av de Windows-brukerne som ikke bryr seg om å obsessivt slette utklippstavlens historie, eller at du kanskje er irritert av det faktum at utklippstavlen bare holder en ting om gangen. Løsningen på dette? Ja, tredjeparts kretskortforvaltere Hold det tenkt: 5 grunner til at du trenger et kretskortsjef, hold det som trodde: 5 grunner til at du trenger et kretskortsjef Når du tenker på det, er kopipasta litt rart. Du kopierer ting, men det er ingen måte å se det på. Og hvis du kopierer over det du hadde, er det borte - for alltid. Les mer ! Vent, du trodde ikke ærlig at Microsoft ville gi deg noe sånt, gjorde du?
Antall tredjeparts kretskortforvaltere på nettet er ganske enkelt overveldende, noe som gjør at du lurer på hvorfor Microsoft ikke introduserer sin egen offisielle. Som for tredjeparts kretskortforvaltere 10 Utrolig brukbare utklippstavlehåndteringsverktøy [Windows] 10 Utrolig brukbare utklippstavlehåndteringsverktøy [Windows] Kopier og lim inn er en av de beste funksjonene vi har til fingertuppene, spesielt når kombinert med hurtigtastene. Du kan ikke hevde at kopiering og liming er en av de vanligste tingene vi ... Les mer, noen ser veldig datert ut (som i XP-utseende datert). Her er noen flere som du kanskje vil sjekke ut:
- ClipTrap (Portable) - vår ClipTrap-gjennomgang Kryper du og limer hele dagen? Behandle Windows utklippstavlen bedre med den bærbare ClipTrap Kopierer du og limer hele dagen? Behandle Windows Utklippstavlen bedre med den bærbare ClipTrap Utklippstavlen er en av de usynlige, men mest brukte funksjonene i våre Windows-datamaskiner. Men fornøyd med måten det håndterer noen kopi-lime operasjoner, la vi det være ... sjelden fiddling med det for å endre sin ... Les mer
- Save.me - vår Save.me anmeldelse Save.me Bringer Klembord Overvåking til et nytt nivå [Windows] Save.me Bringer Klembord Overvåking til et nytt nivå [Windows] Det tok meg bare en eller to katastrofer i å miste store blokker med kopierte tekst å hule inn og laste ned en tredjeparts utklippstavle manager for Windows. Mens det er mange, som ClipTrap, har jeg funnet ut at ... Les mer
- Clipboardic
- ditto
- xNeat
- Shapeshifter
- Utklippstavle Magic
Kan jeg dele utklippstavleinnholdet eksternt?
Hvorfor ja det kan du! Du spør mange gode utklippstavler relaterte spørsmål i dag.
For de av dere som ikke vet, er en ekstern datamaskin, som navnet antyder, en datamaskin som ikke er i din nåværende posisjon. Så hvis du er hjemme på din personlige PC, vil din arbeidscomputer bli betraktet som en ekstern maskin (og vice versa). Du kan dele utklippstavleinformasjon mellom de to, så hvis du CTRL + C'd noe på jobb og det fortsatt er på utklippstavlen der, kan du få tilgang til det med hjemmedatamaskinen din. Begge datamaskiner må åpenbart være på, og må være Windows PC.
- Gå til Start-menyen (eller trykk Windows-logotasten på tastaturet) og skriv " Eksternt skrivebordstilkobling " (uten talemerker). Det vil da dukke opp, så velg det.

- Gå til kategorien Lokale ressurser, og nederst er det to boksene, hvorav en er for utklippstavlen. Pass på at den er merket.
- Koble nå til den andre maskinen eksternt, og utklippstavlen skal fungere som normalt. Kopier fra en, lim inn til den andre.
Hvis det slutter å fungere, er det sannsynligvis på grunn av noe som heter rdpclip . Dette lille programmet håndterer det delte utklippstavlen mellom din lokale maskin (den du er på) og det eksterne skrivebordet. Imidlertid kjører rdpclip på det eksterne skrivebordet, ikke den lokale maskinen. Så hvis kopien og lim inn mellom maskinene slutter å virke, gå til den eksterne maskinen, gå til Oppgavebehandling, deretter Prosess-fanen, velg rdpclip.exe, og klikk End Process . Gå nå til fanen Program, klikk på Ny prosess, skriv inn rdpclip, klikk OK, og du er ferdig.
Aaaaarrrrghhh !!! Jeg kopierte noe og brakte formateringen sammen med det!
Hvor mange ganger har du CTRL + C'd noe, og oppdaget at all formatering er der også? Det kan være ekstremt irriterende å måtte åpne et notisblokkedokument, lime inn teksten og deretter kopiere ren tekst igjen, bare for å få formateringen. Ville det ikke vært bra om det var et lite program som gjorde jobben for deg? Kanskje PureText passer den regningen?

PureText vil fjerne all den rike formatering som fet, kursiv, understreking, tabeller, skriftfarger, innebygde objekter og mer. Det vil imidlertid forlate noen ting alene, for eksempel HTML-koder eller ordinnpakning. Hvis den faktiske teksten er et rot, vil det ikke rydde det opp for deg. Det vil bare fjerne den rike teksten formatering.
Hvordan bruker du utklippstavlen?
Så jeg håper at vi i dag har vist deg noen av de tingene som Windows utklippstavlen er i stand til. Gi oss beskjed i kommentarene hvis du har andre strømbruker tips 8 Geeky måter å tilpasse Windows til dine behov 8 Geeky måter å tilpasse Windows til dine behov Tilpassing av Windows kan hjelpe deg med å navigere på datamaskinen din, og alle kan gjøre det. Det stemmer - selv om du føler deg litt tech analfabeter, bør du optimalisere oppsettet ditt. Vi har dekket alternativene dine her. Les mer for utklippstavlen eller hvis du vet om programvare som forbedrer den.
Bildekreditt: Man med en sjekkliste - Shutterstock

![Marmor - En åpen kildekode som er alternativ til Google Earth [Linux]](https://www.tipsandtrics.com/img/linux/831/marble-an-open-source-alternative-google-earth.jpg)