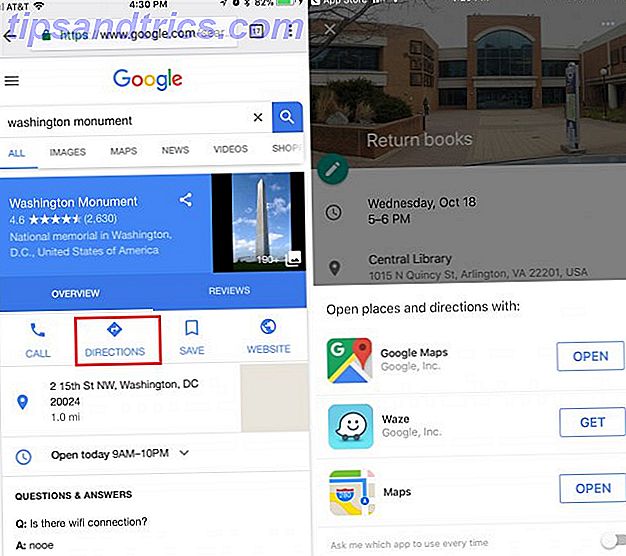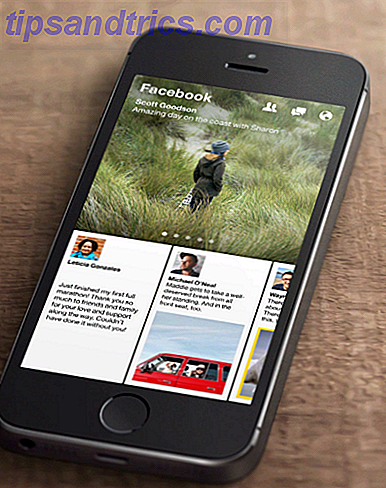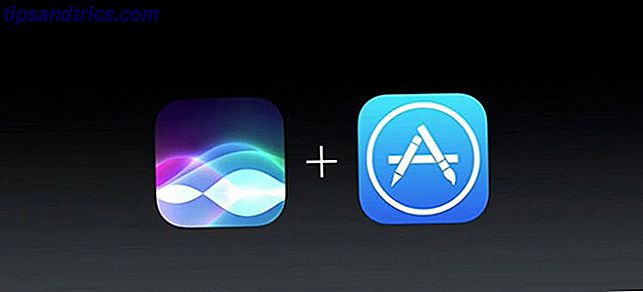Hvis du har vært en Android-bruker i flere år, tror du kanskje at du kjenner Android-innstillingsmenyen inne ute. Tross alt, det er ingen måte du ville ha oversett et nyttig alternativ, ikke sant?
Dessverre har du sannsynligvis oversett noe. I disse dager er Android-innstillingsmenyen en omfattende labyrint av meny og undermenyer. Det er vanskelig å finne de mer uklare alternativene.
Men hvilke innstillinger du har oversett, er nyttige, og som kan leve videre i fredelig uklarheten? La oss finne det ut. (Avhengig av enhetens produsent er det kanskje ikke noen av disse innstillingene.)
1. Skjermforstørrelse
Kommer du noen gang over en veldig liten skrift eller et lite bilde mens du surfer på nettet?
Hvis du bruker en nettleser på en stasjonær maskin, er det enkelt å zoome inn og ta en nærmere titt. Og selvfølgelig tilbyr både Windows og MacOS et robust sett med tilgjengelighetsverktøy. En kort guide til Windows 10 Tilgjengelighetsverktøy En kort guide til Windows 10 Tilgjengelighetsverktøy Uansett om du sliter med dårlig visjon eller ønsker å utforske talekontroll, tilbyr Windows 10 nok av Tilgjengelighetsverktøy for å hjelpe deg. Vi viser deg hvor du skal finne og hvordan du bruker dem. Les mer .
På mobil er det en annen historie. Enkelte nettsider lar deg bruke klemmen til å zoome, mens andre ikke er kompatible med funksjonen. Alt avhenger av hvordan nettstedet er kodet.
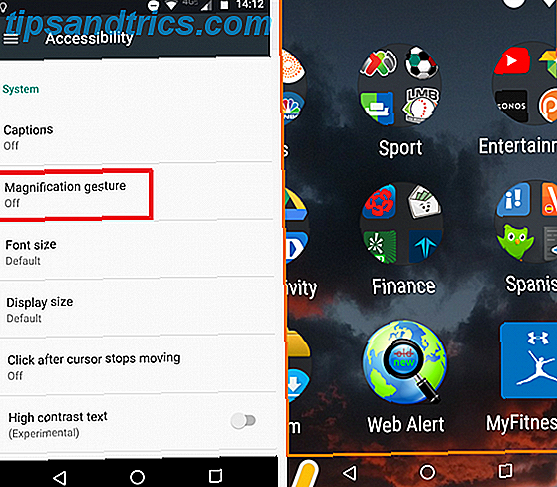
Android tilbyr en løsning. Åpne Innstillinger- appen og naviger til Tilgang> System> Forstørrelsesbevegelse og skyv bryteren til På- posisjonen.
Når den er aktivert, trykker du tre ganger på skjermen for å zoome inn og navigerer ved å dra to fingre rundt skjermen. Du kan justere zoomnivået ved å klemme. Trippeltrykk på nytt for å gå tilbake til standardvisningen.
Alternativt trippel-trykk på skjermen og hold fingeren trykket ned på den tredje knappen. Det vil midlertidig zoome inn skjermen til du slipper fingeren.
2. Inverter skjermfarger
Tilgjengelighetsmenyen inneholder et par andre nyttige funksjoner som vi ser på. Først, la oss sjekke ut hvordan du skal invertere skjermens farger.
For noen med nedsatt syn har dette åpenbare fordeler. Men det er også nyttig for alle andre.
Bare tenk, hvor mange ganger har du ønsket at en app hadde et "mørkt" tema 14 Dark-Theme Android Apps for din AMOLED Smartphone 14 Dark-Themed Android Apps for AMOLED-smarttelefonen Hvis du har en Android-smarttelefon med en AMOLED-skjerm, bør du dra nytte av disse fantastiske apps som bare skjer med mørke temaer. Les mer ? Og hvor mange ganger har du gitt deg ømme øyne fordi du har brukt en lys skjerm i et mørkt rom? Visst, det finnes tredjepartsapps som kan endre skjermens fargetemperatur De 5 beste programmene for å administrere skjermens lysstyrke på Android De 5 beste programmene for å administrere skjermens lysstyrke på Android Feil innstillinger for skjermens lysstyrke kan føre til at øynene dine blir belastet og tretthet. Det er derfor du bør bruke en av disse Android-skjermens lysstyrkeapper. Les mer, men dette er et brukervennlig alternativ.

Hvis du vil invertere Android-skjermen, åpner du appen Innstillinger og går til Tilgang> Skjerm> Fargeinversjon . Skyv bryteren i På- stillingen for å komme i gang.
Bruk av funksjonen har et par forbehold. For det første kan det hende at enheten din ikke fungerer så effektivt. For det andre er det ingen snarvei - du må gå inn i Innstillinger-menyen hver gang du vil aktivere eller deaktivere inversjonen.
3. Legg til flere utskriftstjenester
Av og til er det nyttig å kunne skrive ut et dokument fra smarttelefonen din. Kanskje du har glemt et viktig brev eller trenger å produsere en kopi av din ID.
Google Cloud Print har lenge vært en del av Android-operativsystemet. Til tross for at det er en langsiktig funksjon, føler tjenesten ikke solid. Utskriftsjobber mislykkes ofte, og hvis du bruker en gammel skriver, legger du til det i appen, er en omhyggelig prosess.

Heldigvis kan du enkelt legge til flere skrivere på enhetene dine Google Cloud Print og alternativer for utskrift på google Google Cloud Print og alternativer for utskrift på google Google Cloud Print kan du skrive ut fra en ekstern plassering. Her viser vi deg også flere Google Cloud Print, alternativer for skrivebordet eller mobilenheten. Les mer . Plugins er tilgjengelige fra alle ledende skriverprodusenter, inkludert HP, Brother, Canon, Xerox og Epson. Det er også noen få kryssprintere tredjepartsprogrammer å velge mellom.
Hvis du vil legge til en skriverplugg, går du til Innstillinger> Utskrift> Legg til tjeneste . En liste over alle tilgjengelige plugins vises. For å legge til en til telefonen, trykk på ikonet og klikk Installer .
4. Lag passord synlig
Hvis du følger riktig sikkerhetsetikett, må passordet ditt være lang. Slik oppretter du et sterkt passord som du ikke vil glemme. Hvordan oppretter du et sterkt passord som du ikke vil glemme. Vet du hvordan du oppretter og husker et godt passord? Her er noen tips og triks for å opprettholde sterke, separate passord for alle dine elektroniske kontoer. Les mer, bruk en blanding av tall og bokstaver, ta med store og små bokstaver, og bruk noen spesialtegn.
På papir lyder det bra. I praksis er det irriterende - spesielt på en mobil enhet. Det tar lang tid å skrive inn det når du bruker et tastatur på skjermen. Verre ennå vet du ikke engang om du gjorde en feil; telefonen din gjengir vanligvis passordet ditt ved hjelp av stjerner eller prikker.

Hvis du finner ut at du må hele tiden skrive inn passord på grunn av skrivefeil, kan denne innstillingen være for deg. Aktivering av det vil bety at passordet ditt vil være synlig på skjermen i vanlig tekst.
For å få alle passordene dine synlige, gå til Innstillinger> Sikkerhet> Passord> Lag passord synlige og skyv bryteren i På- posisjonen.
Advarsel: Denne innstillingen har åpenbare sikkerhetsimplikasjoner. Hvis du aktiverer det, må du sørge for at ingen ser over skulderen din når du bruker din nettbank eller andre sensitive tjenester.
5. Still inn faktureringsperioden
Selv om den generelle globale trenden går mot en ubegrenset datatilgang på mobiltelefonkontrakten, er det mange transportører - spesielt i USA - som begrenser tillatelsen din.
Hvis du går over din tillatelse 4 måter å redusere mobilt Internett-databruk med Android Apps 4 måter å redusere mobil Internett-databruk med Android Apps Du kan redusere mobildatabruken din uten å gjøre noe annerledes på Android-enheten din - bare bruk disse apps! Les mer, du vil enten bli tvunget til å betale for et dyrt tillegg for å holde deg online, eller du får et sjokk når regningen din kommer.
Hvis du angir faktureringsperioden, kan du overvåke hvor mye data du bruker i løpet av 30-dagers perioden, og juster bruken din tilsvarende.

For å sette opp faktureringsdatoen, gå til Innstillinger> Databruk> Faktura> Faktura . I denne menyen kan du også velge om du mottar advarsler når du kommer nær grensen din, og til og med deaktivere mobildata helt hvis du går over den.
For å se hvor mye data du har brukt i en gitt periode, trykk på Mobil dataanbruk . Du vil kunne se en pen graf som viser hvilke dager din bruk var uvanlig lett eller tung.
6. Trykk og hold Forsink
For den endelige innstillingen, går vi tilbake til tilgjengelighetsmenyen. Visste du at det var mulig å endre hvor mye tid du trenger for å holde fingeren nede under et "langt trykk"?
Hvis du ofte finner deg selv som trenger tilgang til kopi og lim inn kontekstmenyen, er det en stor timesaver å sette tiden til det korteste tilgjengelige alternativet.

For å gjøre ditt valg åpner du appen Innstillinger og navigerer til Tilgang> System> Berør og hold forsinkelse . Du kan velge mellom kort, middels eller lang .
Hvilke andre Android-innstillinger er nyttige?
I denne artikkelen har vi introdusert deg til seks underutnyttede og underappreciated Android-innstillinger på enheten din.
Hvilke lite kjente alternativer stoler du på hver dag? Legg igjen dine tanker, ideer og forslag i kommentarene nedenfor.