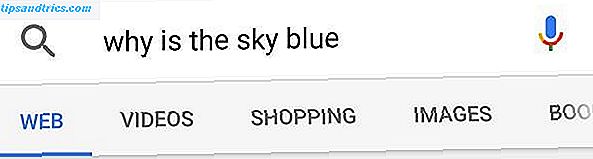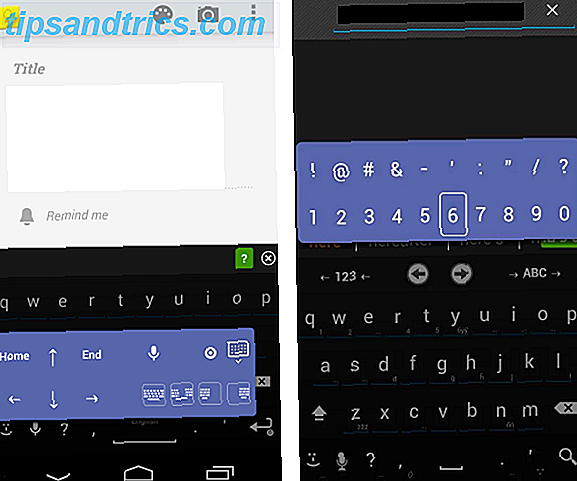MacBooks blir kraftigere og tynnere hvert år, men batterilevetiden forbedrer ikke hvor som helst nær så mye som rå ytelse gjør. Dette etterlater oss i en merkelig situasjon.
Mens de nåværende MacBookene er ganske kraftige, har de i beste fall samme batterilevetid som sine forgjengere. Og noen ganger er en fire timers batterisyklus fra en MacBook Pro bare ikke nok.
Så hva kan du gjøre? Ganske litt, viser det seg.
1. Oppdater til siste OS
Det blir rapportert at mange batterisvingninger og problemer har blitt løst med den nyeste MacOS Sierra-oppdateringen. Apple løser MacBook Pro-batterilevetiden. Apple klargjør MacBook Pro-batterilevetiden. Apple hevder å ha fikset en av feilene som påvirker batteriets levetid på Macbook Pro. Men det er tydelig "en" feil, og ikke "feilen". Dessverre. Les mer, når det gjelder 2016 MacBook Pros. Så hvis du opplever batteriproblemer, er det første du må gjøre, å oppdatere til den nyeste programvaren. 5 Grunner til å installere MacOS Sierra akkurat nå, og hvordan oppgradere 5 grunner til å installere MacOS Sierra akkurat nå og hvordan oppgradere etter noen måneder med offentlig beta, er den nyeste versjonen av Apples stasjonære operativsystem klar for topptid. Les mer .
2. Kontroller batteriets tilstand
Hvis du opplever forferdelig batterilevetid, spesielt hvis din MacBook dør i løpet av en time, kan det hende at batteriet ditt må byttes ut. Etter å ha brukt dem lenge, dør batteriene ut. Sist, det skjedde for MacBook min med bare to års bruk (takk AppleCare +).

Hvis det er noe alvorlig galt med batteriet, forteller macOS. Klikk på batteriikonet i menylinjen mens du holder Valg- tasten nede . Hvis det står Tilstand: Normal, alt er A-OK. Men hvis det er noe galt, vil det si Erstatt snart . Det er din kø for å få Macen til bensinstasjonen.
3. Bytt til Safari, hvis du kan
Alvorlig, dette er det eneste som kommer til å gi deg et øyeblikkelig og betydelig batteri-støt. Den enkle handlingen om å bytte til Safari Mac og iOS-brukere: Hvorfor bruker du ikke Safari ennå? Mac & IOS-brukere: Hvorfor bruker du ikke Safari ennå? Apples nettleser er nå et polert førstepartiprodukt som er eksklusivt for Mac og iOS-enheter. Så hvorfor bruker du ikke det? Les mer fra Chrome kan øke batteriets levetid med en time eller to, avhengig av bruken din.
Mens jeg tok skjermbildet over, hadde jeg to Safari-vinduer og ett Chrome-vindu som kjører, men bare Chrome brukte betydelig energi. Det var en av de store grunnene til at jeg gjorde bryteren.
Prøv å bytte til Safari, det er en veldig god nettleser. Du kan holde Chrome rundt for ting som ikke fungerer så bra på Safari (ikke mye).
4. Tilpass energisparemodus
macOS leveres med en innebygd energisparemodus som kan hjelpe deg med å maksimere batterilevetiden til din Mac. I Energibesparelser velger du Energisparer .
Fra glidebryteren, reduser tiden for hvor lenge skjermen forblir på når du ikke bruker Mac.

Nedenfor må du kontrollere at Lysdisplayet lyser når det er batteristrøm og Sett harddisker i dvale når mulige alternativer blir sjekket.
Det er også tilrådelig å slå av strømnapalternativet som regelmessig sjekker om oppdateringer for apper og data når MacBook er lukket.
5. Dim din skjerm
Selv om dette rådet ikke holder fast på de nyeste MacBook Pros, er visningene på eldre enheter mye mindre energieffektive. Hvis du slår lysstyrken ned på din Retina MacBook Pro, kan det sikkert hjelpe når det gjelder lengre batterilevetid. Du kan gjøre dette ved hjelp av F1 og F2 tastene på tastaturet.
Du vil kanskje også deaktivere automatisk lysstyrke. Du kan gjøre dette ved å gå til Systemvalg > Skjerm .
6. Administrer Rogue Apps
Vanligvis er det rogue og ressursintensive apper som spiser opp batteriet. Det du trenger å passe på, er hvis de fortsatt kjører når du ikke bruker dem.
Øv deg med ressurskrevende programmer du ikke bruker. Apper som Photoshop, Steam og eventuelle spill du har installert.

For å se om noen app har gått rogue, åpne Aktivitetsovervåkning (fra Programmer > Verktøy ) og klikk på CPU- kategorien. Her ser du apper som er de største ressurshønsene. Hvis en app tar opp en uvanlig stor eierandel av CPU-prosesser (mer enn 70 prosent), dobbeltklikker du på den og velger Avslutt .
7. Rengjør din Mac
Bruke en uoptimert Mac 3 gratis apper for å analysere og inspisere maskinens harddiskplass 3 Gratis programmer for å analysere og inspisere maskinens harddiskplass Lurer du på hvor all Mac-lagringsplassen din er borte? Disse gratis appene vil gi deg beskjed. Les mer er som å kjøre en bil som er langt forbi sin servicedato. Mens macOS generelt er ganske bra til å administrere sine egne ressurser, kan søppel fortsatt utvikle seg. Problemets alvor er avhengig av hva du gjør på din Mac.
Hvis du er programmerer og du installerer mange pakker på din Mac, bare for å glemme dem nedover linjen, kan det hende du har et problem. I alle fall, når Macen din begynner å feire og begynner å tømme mye batteri, er det en god mulighet til å ta opp lager og rydde opp Mac-en.
Du kan gjøre dette ved hjelp av et par forskjellige verktøy. Hvis du kjører MacOS Sierra, bruk det innebygde lagringsverktøyet. Rengjør Macs lagringsplass med Sierra eller bare bruk automator. Rengjør Mac-lagringsplassen med Sierra eller Just Use Automator. Uansett om du vil øke tilgjengelig lagring ved hjelp av skyen eller ta saker i dine egne hender, her er hvordan macOS Sierra kan bidra til å lette belastningen. Les mer for å fjerne store og ubetydelige filer.

Du kan også bruke en tredjepartsprogram som CleanMyMac 3. De har en vedlikeholdsavdeling som er dedikert til å forbedre Macs ytelse og batterihelse.

Hvis du leter etter gratis alternativer, kan du se på OnyX. Det kan se skremmende først, men velg de tingene du vil gjøre og la OnyX gjøre sine ting (det er tilrådelig å sikkerhetskopiere viktige filer før dette). OnyX vil kjøre optimaliseringsskript på et OS-nivå, og det kan bare ta seg av ting som har gått galt på et nivå som ikke er tilgjengelig for brukere.
8. Deaktiver tastaturets bakgrunnsbelysning
Hvis du rutinemessig jobber i mørket, eller bare tilfeldigvis har tastaturets bakgrunnsbelysning aktivert, bør du vurdere å slå dem av. Du kan gjøre det med F5- tasten. Mens det bakbelyste tastaturet er en flott funksjon i MacBook, kan det med en lengre periode medføre redusert batterilevetid.
9. Overvåk maskinens batterilevetid
Det første skrittet mot forandring er kunnskap. Batterihelse er en gratis menylinje-app som overvåker Macintoshs batterilevetid og gir deg teknisk informasjon om at MacOS ikke vil.
Appen gir deg en total score på batteriets helse sammen med den nåværende høyeste ladekapasiteten.

En bivirkning ved å installere appen er at den til og med vil gi deg den estimerte gjenværende tiden for batteriet (under forskjellige omstendigheter). Apple fjernet nylig denne funksjonen fra Mac fordi den hadde sitat urealistiske tall. Selv med Battery Health, vil jeg foreslå at du bruker estimatet som nettopp det: et estimat.
10. Slå av Turbo Boost
Turbo Boost er en funksjon av Intel CPUer som muliggjør en form for overdrive helt opp til 11. Hvis du bruker en moderne Retina MacBook, støtter Macen funksjonen (for å se på modellens spesifikasjonsside på Apples nettsted).

Hvis du bruker en 15-tommers MacBook Pro, har deaktivert turbo boost en klar positiv effekt på batteriets levetid. CPU intensiv oppgaver ta en hit. Men for generell bruk, kan deaktivere Turbo Boost, selv midlertidig når du er i dire omstendigheter, være til stor hjelp.
Marco Arment testet denne teorien ved å skru av Turbo Boost på sin 15-tommers MacBook Pro 2015 og fant at batterilevetiden gikk opp med 25 prosent. Du kan gjøre dette ved hjelp av programmet Turbo Boost Switcher.
Til slutt, det avhenger av din bruk
Hvis du ser på full HD-filmer med lysstyrken skrudd helt opp eller du transkodder videoer, vil Macen din fortsatt dø på 3-4 timer. Men generelt bør de ovennevnte tipsene hjelpe deg med å få mer juice ut av din nåværende maskin.
Du kan også prøve å kalibrere MacBook-batteriet. Det er som å tilbakestille batteriets standardoppførsel. Lad opp MacBook-en, og hell den helt ned og lad den opp igjen helt. Også, vi anbefaler ikke å holde MacBook plugget inn hele tiden.
Har du batteriproblemer med din Mac? Hvilke trinn tar du for å gjøre det bedre? Del med oss i kommentarene nedenfor.