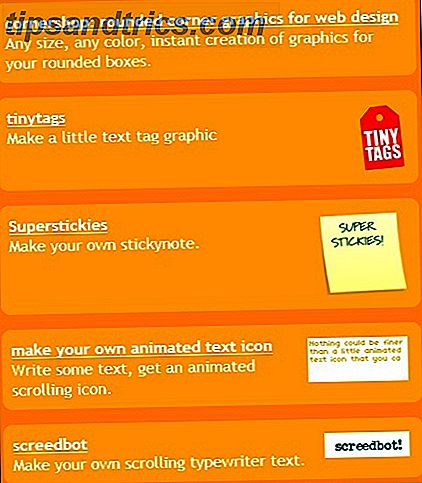Hvis Google Forms ikke er din go-to-form maker, er det på tide for oss å skifte mening. Du kan kanskje tro at du vet alt som er å vite om Google Forms, men takket være Googles bruk-det-og-du-jobben-det-ut-holdningen, kanskje du ikke. Det er mange kraftige verktøy gjemt bort på steder du kanskje ikke finner, med mindre du vet hva du leter etter. Vi er her for å være sikker på at du vet alle de beste triksene i Google Forms.
Lås opp nøkkelarket "Essential Google Drive Keyboard Shortcuts" nå!
Dette vil registrere deg på vårt nyhetsbrev
Skriv inn e-postlåsingen Les vår personvernpolicyHvis du har brukt Google Forms for en og annen undersøkelse, kan du kanskje allerede få noen gode grunner til å bruke Google Forms 5 Awesome grunner til å bruke Google Forms 5 Awesome grunner til å bruke Google Forms Hvis du noen gang har prøvd å lage en online undersøkelse, du har sikkert prøvd et par verktøy her og der. Du har uten tvil likte noen funksjoner i ett produkt, og noen av en annen, mens du er frustrert på ... Les mer om konkurransen. Du kan imidlertid fortsatt være uvitende om noen av de kraftigste verktøyene den tilbyr. Slik gjør du noen av de mer interessante tingene med Google Forms.
Velg ditt svarmål
Hvis du er en moderat bruker av Google Forms, vet du sikkert at du kan velge mellom lagring av resultatene som et regneark eller å holde det i skjemaet. Du kan imidlertid ikke vite hvilken du skal velge eller hvorfor. For startere, for å velge resultatdestinasjonen din, er det en knapp som sier "Velg mottaksdestinasjon". Klikk det hvis du vil endre mottaksdestinasjonen til et regneark, eller å gå tilbake til lagring av resultatene dine i skjemaene.
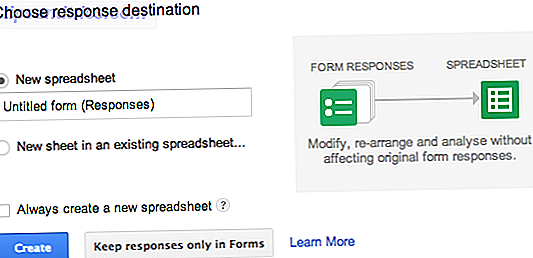
Du kan ønske å bruke et regneark for å lagre resultater hvis du vil se dem enkelt, eller hvis du vil manipulere dataene (mer om det senere). Du foretrekker kanskje å holde resultatene i skjemaer, men hvis du forventer mer enn 400.000 svar, da det er grensen for rader i et vanlig Google-regneark. Hvis resultatene dine er i skjemaer, kan du alltid eksportere dem som en .csv-fil og importere dem til skrivebordet ditt regnearkprogramvaren når som helst.
Uansett hvilken destinasjon du velger, kan du alltid gå til Responses> Summary of Responses for å få en mer visuell visning av resultatene, noe som er perfekt dersom de fleste av dine spørsmål var flere valg eller tillatt å bli grafet på en eller annen måte.

Legg til regnearksvar på et nytt ark
Et skritt foran fra å bare legge skjemaresultatene i et regneark, er at du kan sette resultatene dine inn i et nytt ark på et eksisterende regneark. Dette betyr at hvis du gjør regelmessige personellundersøkelser, kan du få all data samlet på nye ark i samme regneark. Det gjør det mye lettere å sammenligne resultatene dine over tid. Når du velger svarstedet ditt (som beskrevet ovenfor), velg bare et eksisterende regneark, og et nytt ark vil bli opprettet for deg.
Varslingsregler
Selv om mange vet at det er mulig å bli varslet når folk fyller ut din Google-skjema, er det ikke helt klart hvordan du konfigurerer dette. For det første kan det bare gjøres når resultatene dine går til et regneark (se ovenfor for oppsett). I regnearket, gå til Verktøy> Varslingsregler og velg om du vil bli varslet hver gang eller som en batch.

Legge i irama med skjema med tilpasset bredde og høyde
Hvis du vil bruke en Google-skjema som et kontaktskjema på nettstedet ditt, eller for et annet formål der det er nyttig å legge inn skjemaet som en iFrame, er det enkelt å gjøre det. Gå til Arkiv> Legg inn og velg bredden og høyden til iFrame. Klipp deretter og lim inn koden.

Legg til sideskift
For å spruce opp skjemaet ditt og gjøre det virke mer overkommelig for folk å fylle det ut, er det mulig å legge til sideskift. Bare klikk på "Legg til element" og velg sidebrudd. En overskrift og beskrivelse kan tilordnes for hver side, som gjør det mulig å skille hver side av hverandre i spørsmål av en bestemt type eller for en bestemt type respondent. Disse sidene kan da brukes til tråder og logikk (se nedenfor).

Bruk seksjonsoverskrifter for å legge til passasjer
For å legge til en seksjonsoverskrift, bruk nøyaktig den samme prosessen som for å legge til en sideskalle (se ovenfor). Den beste mulige årsaken til en seksjonsoverskrift er å skille mellom spørsmål som er relaterte til hverandre, men trenger ikke en helt ny side. For eksempel, hvis du er en lærer, kan du skrive inn en kort gjennomgang og følge den med spørsmål knyttet til passasjen. Dette scenariet kan også gjøres ved hjelp av sidebrytelsen som vist.

Opprett en selvkvalifiserende quiz
Vi har nylig dekket detaljert hvordan du kan bruke Google Forms til å lage en selvkvalifiserende quiz. Slik bruker du Google-skjemaer til å lage din egen quiz for kvalifisering. Slik bruker du Google skjemaer for å lage din egen selvkvalifiserende quiz. Er du lærer eller trener ? Noen involvert i en ansettelsesprosess? Må du sjekke på en eller annen måte at andre mennesker har ferdigheter eller kunnskap som du forventer at de skal? Vel, du skal ... Les mer. For lærere er dette en veldig enkel måte å spare tid på med quizzen. Det fører deg også til mange flere måter du kan manipulere resultatene av skjemaer for å gjøre livet enklere.
Opprett en ferdig utfylt URL
Hvis du vil forfylle noen svar for dine respondenter, går du til Responses> Få forhåndsdefinert URL . Deretter fyller du bare ut skjemaet som du vil at respondentene skal gjøre for et gitt spørsmål og lagre. Du vil kanskje gjøre dette på kontaktskjema for nettsider for å endre cellens farge når et bestemt uttrykk er tilstede.

Threading And Flow (Logic Branching)
Logisk forgrening er en fancy måte å si at din respondent vil gå til en bestemt side basert på svaret de gir.

For eksempel, hvis du sier at du er australsk, vil spørsmålene relateres til australske regioner. Hvis du gir en viss alder som svar, kan du ha aldersmessige spørsmål etterpå. For et formspørsmål hvor brukeren kan gi ett svar fra et utvalg av angitte svar, kan du klikke i avkrysningsruten for "Gå til side basert på svar" og fortelle skjemaet for å hoppe over til neste relevante seksjon for hvert svar de velger. Du må selvsagt opprette relevante sider på forhånd.
scripting
Det finnes ingen skript for skjemaene i seg selv, men det er mange gode måter å bruke Google-skripting på med regnearket med resultater. Hvis du har en innfatning av en ide for noe skriptbar, vil disse opplæringene fra Google Script få deg raskt, og du kan lage fantastiske skript med skjemaresultatene som utløseren.
Lær mer
Hvis du har likt å lære om avanserte triks for Google Forms, kan du sjekke ut følgende Google webinar på avanserte Google Forms.
Hvilke gode triks har du kommet med for Google Forms? Gi oss beskjed i kommentarene!