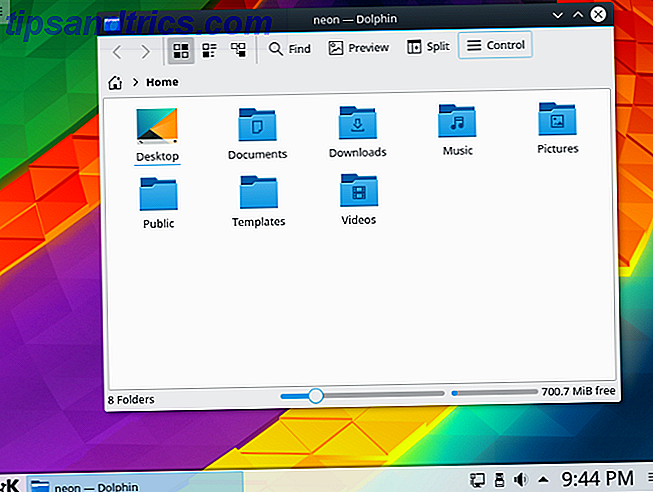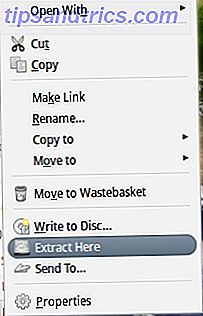Du trenger alltid en kalender. Vi viser deg hvordan du lager din egen tilpassede mal gratis med Microsoft Excel Slik lager du raskt en tilpasset Excel-mal for å spare tid Slik lager du raskt en tilpasset Excel-mal for å spare tid Excel-maler er universelt nyttige - de kan hjelpe deg med å holde økonomien din i rekkefølge, administrere et prosjekt og organisere livet ditt. Vi viser deg hvordan du lager din egen tilpassede mal. Les mer .
Microsoft Excel gjør det enkelt å automatisere mange unike formateringsoppgaver. Du kan bruke Excel til å administrere budsjettet og økonomien. 10 Nyttige regnearkmaler for å administrere dine finanser. 10 Nyttige regnearkmaler for å administrere dine finanser. Ville det ikke vært bra hvis du visste hvor pengene dine var, til alle tider? Les mer eller du kan opprette en automatisk oppdateringsplan. Tips og maler for å lage et arbeidsplan i Excel Tips og maler for å lage et arbeidsplan i Excel Opprette en arbeidsplan er ikke lett. Excel kan hjelpe deg med å passe alle timer, møte minimum, og holde teamet ditt lykkelig. Vi viser deg hvordan og gir deg flotte maler. Les mer . Uansett hvilken type regneark du lager, må du alltid huske disse Excel-utskriftstipsene. Utskrifts Tips: 7 trinn for perfekt utskrift. Excel-utskriftstips: 7 trinn for perfekt utskrift. Har du problemer med å skrive ut fra Excel? Følg denne veiledningen, og regnearkene dine kommer på siden på et blunk. Les mer .
Her viser jeg deg å lage en kalendermal i Excel.
Lag en kalendermal i Excel: En trinnvis opplæring
Den følgende kalenderen er en Excel-mal En Excel-mal for hver anledning En Excel-mal for hver anledning Hopp over den bratte lærekurven og sorter livet ditt med kraften i Excel-maler. Vi har samlet et utvalg av automatisk oppdateringsmaler for å spore budsjetter, administrere prosjekter og mer. Les mer at du kan åpne og skrive ut hver måned.
Du har muligheten til å holde den tom, og den oppdateres automatisk til riktig måned. Alt du trenger å gjøre er å skrive ut og fylle dagene. Du kan også bruke de siste teknikkene som er beskrevet i slutten av denne artikkelen, for å fylle arket med dagene før utskrift. Det krever litt ekstra arbeid, men det ser veldig kul ut.
Trinn # 1 - Opprett overskrift og tittel
Det første du må gjøre er å opprette ukedagshovedet og månedens tittel. Dette trinnet vil vise sammenføynings-og-pass-funksjonen, samt hvordan du angir bredden på flere kolonner samtidig.
hver~~POS=TRUNC
Først skriv inn hverdager på rad over toppen, men legg igjen en tom rad for tittelen din. Legg merke til at du også kan bruke Excels autofyllingsfunksjon Slik bruker du Excels Flash-fyll og Auto-fylling for å automatisere dataoppføring Hvordan bruke Excels Flash-fyll og Auto-fylling for å automatisere datainngang Når du regelmessig oppretter Excel-regneark og fyller dem med data, har du å vite om Auto Fill og Flash Fill. La oss vise deg hva disse funksjonene gjør, og hvordan de kan hjelpe deg. Les mer for å fylle ut hverdager for deg. Bare skriv måndag, og dra deretter cellen ved sitt nederste høyre hjørne over cellene til høyre.
Formater teksten rundt 12 punkt og fet skrift. Du vil legge merke til at noen av hverdager strekker seg utover grensen til kolonnen.
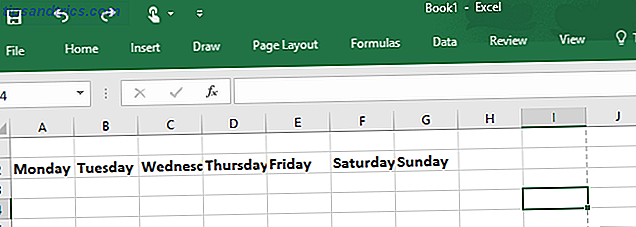
For å fikse dette, bare markere ukedagene du har skrevet, gå til Hjem- fanen og under Cells velg Format> Column Width ... og sett bredden for rundt 15 til 20.

Måned
Nå som du har en ukentlig formatering av hverdagen din, er det på tide å legge til den aktuelle måneden øverst på kalenderarket ditt. Mens du bare kunne skrive manuelt i måneden øverst på arket, ville dette ikke være veldig effektivt, da du måtte endre det hver gang du ønsket å skrive ut et nytt kalenderark. Det er mer sanselig å lage en Excel-kalendermal som vet hvilken måned den er og endrer månedstittelen for deg.

Du gjør dette ved å velge en celle over hverdager, og skrive inn formelen, " = TODAY () ", som forteller Excel at du vil ha dagens dato i feltet. Når du gjør dette, vil du legge merke til at det ikke ser ut som måneden, og det er formatert alt galt.
Formater først tittelen med en skrift på rundt 20 til 22 og fet skrift. Deretter går du til Hjem> Format> Formater celler ..., velg Dato og velg formatet du vil ha for månedens tittel.

Når du har fått tittelen riktig formatert, merker du fortsatt at den ikke er sentrert riktig og eksisterer bare innenfor en celle øverst i regnearket. Med andre ord, det ser merkelig ut.
For å fikse dette merker du alle cellene over hovedenes header (inkludert den der måneden din vises) og klikker på Merge & Center- knappen.

Hvis du klikker på Merge og senter, slår alle de markerte cellene inn i en kollektiv celle, og setter deretter tittelen midt i den markerte regionen. Nå har du fått deg et pent formatert, automatisert kalenderoverskrift.
Trinn # 2 - Lag kalenderdager
Det neste trinnet for å lage kalendermalen din i Excel er å bruke Merge & Center- funksjonen igjen, men denne gangen vil du slå sammen noen tomme celler for å opprette en større celle som representerer en enkelt dag. Dette trinnet er hvor du skal bygge kroppen på kalendermalen din, men det er også det enkleste trinnet.
Single Day Field
Først markerer du om 5 eller 6 celler, og klikker på Merge & Center- knappen. Dette vil danne en celle, den perfekte størrelsen for en dag i kalenderen.

Da, mens denne store cellen er uthevet, kopierer du den ( CTRL + C eller Rediger> Kopier ) og limer den inn i de andre dagene (eller bare dra nederste høyre hjørne av boksen over til høyre). Dette vil duplisere boksen din for hver dag i uken. Gjør dette i fem rader.
Kalenderen din skal nå se slik ut:

Det ser fortsatt barebones for en skikkelig kalender. Tid til å legge til rutenettlinjer.
Gridformatering
Fremhev hele kalenderen din, klikk på rutenettet i kategorien Hjem og velg Alle grenser slik at hver gridlinje viser - i hovedsak "tegner" kalenderen din for deg.

Til slutt kan du enten la malen være som den er (slik at du kan skrive i dagene selv) og gå videre til trinn 3, eller du kan legge til i dagene ved hjelp av Excel.
I stedet for å gå gjennom og manuelt skrive inn "1" til "30", kan du spare mye tid ved å bruke Excels Auto Fill-funksjon. Skriv inn "1" for den første i måneden og "2" for den andre, merk deretter begge cellene og dra dem over resten av cellene i den uken i nederste høyre hjørne. Gjenta dette for hver uke.
Alternativt, hvis den 1 i måneden er på mandag, skriv inn «1» i den første mandagboksen (og selvfølgelig pent formater den på 14-punkts, fet, justert øverst til høyre). Da, for tirsdag, skriver du "=" og klikker dagen før det (A1) og skriver "+1".

Når du er ferdig, marker du boksen der du har angitt denne formelen, og dra den over hele uken. Dette vil fylle ut alle dager i uken. Gjør det samme for følgende mandag, men klikk på forrige søndag og legg til 1.
Når du er ferdig, dra denne boksen ned hver uke slik at hver mandag har samme formel (legger til 1 til forrige søndag). Dra formelen fra foregående tirsdag nedover i måneden, og dra deretter fra tirsdag over hver uke. Mens det kan høres forvirrende, ettersom du gir det en prøve, vil du oppdage at fylling av dagene krever bare noen få klikk og mindre enn 5 minutter.
Trinn # 3 - Skrive ut kalendermalen din
Til slutt er du klar til å skrive ut kalenderen din til en fin, ren papir slik at du kan klemme den opp på veggen. På dette tidspunktet må kalenderen se slik ut.

Selv om dette ser helt fantastisk ut i Excel-arket, vil det ikke skrives ut på riktig måte fordi kanten på kalendermalen går utover den utskriftssiden som angitt av den stiplede vertikale linjen. Dette betyr at du vil ende opp med deler av det på to sider.
For å fikse dette, gå til Sideoppsett og hent vinduet Sideoppsett ved å klikke på den lille pilen nederst til høyre.

Kontroller at Sideoppsettet er konfigurert som vist her.

Angi formatet for Landskap og passe hele kalenderen til 1 sidebred med 1 sider høy . Klikk på OK, og når du gjør en forhåndsvisning, finner du at kalendermalen din er formatert på ett ark og klar til å skrive ut. Slik skriver du ut et Excel-regneark på en enkelt side. Slik skriver du ut et Excel-regneark på en enkelt side. En vakkert utformet regnearket mister all sin klage når det kommer til å skrives ut på ni ark med halvparten av dem tomme. Vi viser deg hvordan du får alt pent på en enkelt side. Les mer !
Den neste måneden åpner du bare den samme Excel-filen (måneden vil allerede være riktig), omnummerere dagene og klikk på Skriv ut - det er så enkelt som det!
Din tilpassede kalendermal ferdig
Og der har du det, din egendefinerte kalendermal som du kan gjenbruke igjen og igjen. Hvis du trenger en raskere løsning, kan du også sjekke ut disse Microsoft Office-kalendermaler De beste gratis Microsoft Office-kalendermaler for å holde deg organisert De beste gratis Microsoft Office Kalendermaler for å holde deg organisert Uansett om du trenger en ukentlig, månedlig eller årlig kalender, disse Gratis utskrivbare kalendermaler for Microsoft Office kan hjelpe deg å holde orden i år. Les mer så vel som disse nettstedene for gratis utskrivbare kalendermaler 10+ Nettsteder for å finne den perfekte gratis utskrivbare kalendermalen hele året Langt 10 + nettsteder for å finne den perfekte gratis utskrivbare kalendermalen hele året lang Du kan aldri ha nok påminnelser om at dine mest verdifulle personlig ressurs er begrenset. Vårt utvalg av utskrivbare ukentlige, månedlige og årlige kalendere hjelper deg med å administrere tiden din klokt. Les mer .
Har du noen triks som kan gjøre å lage en kalender i Excel litt enklere? Hvilke unike prosjekter har du opprettet i Excel? Del dine erfaringer i kommentarfeltet nedenfor.