
Windows 10 er veldig forskjellig Er det på tide å oppgradere til Windows 10, ennå? Er det på tide å oppgradere til Windows 10, likevel? Microsoft vil virkelig oppgradere til Windows 10. Men skal du? For å hjelpe deg med å gjøre tankene dine, argumenterer vi både pro og contra, og gir nøye råd. Hvordan bestemmer du? Les mer fra tidligere Windows-versjoner. Hvis du har brukt Windows 8 eller Windows Phone, vil du gjenkjenne commonalities, men Microsoft har endret alternativer og lagt til funksjoner. Her peker vi på standardinnstillinger du vil tilpasse med en gang.
Merk at hvis du har oppgradert fra Windows 10 RTM (Threshold) til Versjon 1511, har vi et eget stykke som dekker alle innstillingene som skal kontrolleres etter Fall Update 5 Innstillinger du må sjekke etter Windows 10 Fall Update 5 Innstillinger du må sjekke etter Windows 10 Fall Update Med hver oppgradering, introduserer Windows 10 nye alternativer, endrer brukerinnstillinger og skyver standardappsene sine. Vi viser deg hvordan du går tilbake til endringene fra novemberoppgraderingen tilbake til dine egne preferanser. Les mer . Artikkelen omhandler personvern og skriverinnstillinger vi vil ikke duplisere her.
Din første kontakt med Windows 10
Enten du har en ny Windows 10-datamaskin eller oppgradert fra Windows 7 eller 8.1 6 Vanlige Windows-oppgraderingsproblemer og hvordan du løser dem 6 Vanlige Windows Upgrade-problemer og hvordan du løser dem Oppgradering Windows 10 kan forårsake en rekke komplikasjoner. Vi viser deg hva du skal passe på og hvordan du kan forebygge eller rette opp problemer. Les mer, følgende tips hjelper deg med å navigere i det nye operativsystemet og eliminere vanlige problemer. Alt starter med Windows 10-innstillinger-appen Slik styrer du Windows 10: Innstillingsveiledningen Slik kontrollerer du Windows 10: Innstillingsveiledningen Windows-kontrollpanelet er på vei ut. Dens erstatning, Innstillinger-appen, har mottatt en betydelig oppgradering i Windows 10. Vi vil avsløre alle hemmeligheter for deg. Les mer . Du kan finne den i Start-menyen, når du trykker på Windows-tasten og skriver inn "Innstillinger", eller ved å klikke på hurtigtast Windows + I.
1. Oppdater sikkerhets- og personverninnstillinger
Windows 10 synkroniserer innstillingene dine til skyen, deler automatisk Wi-Fi-passordet ditt, samler inn data for målrettede annonser, mens Cortana observerer at alle dine trekk er mer nyttige.
Hvis du er mest opptatt av personlige annonser og anbefalinger, kan du lese brikken vår om å fjerne annonser og ikke trygt for innhold fra Windows 10 Slik forbyr du Windows 10-annonser og NSFW-innhold fra skrivebordet Slik forbyr du Windows 10-annonser og NSFW-innhold fra skrivebordet Windows 10 kan krysse en linje med stasjonære annonser og NSFW-innhold. Microsoft og tredjepartsutviklere kan skyve reklamemateriell direkte på skrivebordet ditt. Vi viser deg hvordan du kan forsvare deg selv. Les mer . Kort sagt, du kan slå av irriterende levende fliser i Start-menyen, deaktivere foreslåtte apper under Innstillinger> Tilpasning> Start, slett av Aktivitetssenter-varsler under Innstillinger> System> Varsler og handlinger, deaktiver Cortana Slik setter du opp Cortana og fjerner henne i Windows 10 Hvordan sette opp Cortana og fjern henne i Windows 10 Cortana er Microsofts største produktivitetsverktøy siden Office. Vi viser deg hvordan du kommer i gang med Windows 10s digitale assistent eller hvordan du slår av Cortana for bedre personvern. Les mer under Cortana> Notisbok> Innstillinger, og avslå tilpassede annonser under Innstillinger> Personvern> Generelt .

Dan Price har oppsummert flere Windows 10 personvernproblemer Alt du trenger å vite om Windows 10s personvernproblemer Alt du trenger å vite om Windows 10s personvernproblemer Mens Windows 10 har noen problemer som brukere må være oppmerksomme på, har mange krav blitt blåst ut av proporsjon. Her er vår guide til alt du trenger å vite om Windows 10s personvernproblemer. Les mer og hvordan du fikser dem. Kort sagt, du kan slå av synkronisering via Innstillinger> Kontoer> Synkroniser innstillingene dine, velg deling av Wi-Fi-nøkkelen din (av som standard!) Under Innstillinger> Nettverk og Internett> Wi-Fi> Administrer Wi-Fi-innstillinger og blokker apper fra å bruke annonserings-IDen din under Innstillinger> Personvern> Generelt .

2. Administrer innstillinger for Windows Update
Tvangsoppdateringer Fordeler og ulemper med tvunget oppdateringer i Windows 10 Fordeler og ulemper med tvunget oppdateringer i Windows 10-oppdateringer vil endres i Windows 10. Nå kan du velge og velge. Windows 10 vil imidlertid tvinge oppdateringer på deg. Det har fordeler, som forbedret sikkerhet, men det kan også gå galt. Hva er mer ... Les mer er trolig den mest drastiske endringen som ble introdusert med Windows 10. Uten tvilende hjemmebrukere testkjør nye Windows-funksjoner Windows 10 Upgrade - gratis betyr ikke det vil ikke koste noe Windows 10 Upgrade - gratis betyr ikke Det vil ikke koste noe Det er en fangst til den gratis Windows 10-oppgraderingen. Microsoft forstår sitt publikum altfor godt; de er mer sannsynlig å betale for kontrollfriheten, i stedet for ekstra funksjoner. Les mer, før disse blir distribuert til profesjonelle og bedriftsbrukere. Derfor er Windows Update nesten uigenkjenelig.
Vi forklarer hvordan du kan kontrollere oppdateringer og lagre båndbredde. Gå til Innstillinger> Oppdatering og sikkerhet> Windows Update> Avanserte alternativer for å administrere Windows Update-innstillingene Hvordan administrere Windows Update i Windows 10 Slik administrerer du Windows Update i Windows 10 For kontrollfreak er Windows Update et mareritt. Det fungerer i bakgrunnen, og holder systemet trygt og løper jevnt. Vi viser deg hvordan det fungerer og hva du kan tilpasse. Les mer .
Først velger du hvordan oppdateringer er installert. Når oppdateringer må installeres, vil Windows estimere hva som kan være en god tid for en omstart. Når du går med Varsle for å planlegge omstart, vil Windows 10 også gi deg mulighet til å velge en gang manuelt.

Hvis du er på Windows 10 Professional, kan du Defer oppgraderinger . Gjør dette for å forsinke installasjonen av nye funksjoner i flere måneder. Sikkerhetsoppdateringer blir ikke påvirket. Hvis du er en uheldig hjemme bruker, kan du oppgradere til Windows 10 Professional Slik oppgraderer du fra Windows 10 Hjem til profesjonell utgave Slik oppgraderer du fra Windows 10 Hjem til profesjonell utgave Windows 10 Home-brukere mangler flere subtile funksjoner. Pro-brukere, for eksempel, kan midlertidig utsette Windows-oppdateringer. Vi viser deg hvordan du kan oppgradere til Pro-utgaven for å få tilbake kontroll over Windows ... Les mer på flere forskjellige måter, og kanskje denne gratis nøkkelen fra Microsoft. Microsoft utgitt bare en gratis nøkkel for Windows 10 Pro. Microsoft lanserte bare en gratis nøkkel for Windows 10 Pro En gratis produktnøkkel for Windows 10 Pro flyter rundt, men hva betyr det og hvordan kan du dra nytte av det? Les mer vil fungere for deg.

Merk at hvis du velger å motta oppdateringer for andre Microsoft-produkter, kan du utilsiktet tillate Windows å oppgradere Office Slik nedgraderer du fra Office 2016 til Office 2013 og Blokkerer oppgraderingen Slik nedgraderer du fra Office 2016 til Office 2013 og Blokkerer oppgraderingen Du don ' t vil oppgradere til Microsoft Office 2016 eller ble du oppgradert automatisk? Vi viser deg hvordan du kan nedgradere eller bli hos Microsoft Office 2013, enten du er hjemme eller bedriftsbruker. Les mer, Windows Media Player eller annen Microsoft-programvare.
Deretter klikker du Velg hvordan oppdateringer leveres for å sikre at Windows Update ikke stjeler noen av båndbredden din. Vi anbefaler at du slår av denne funksjonen, med mindre du har flere Windows 10-PCer på ditt lokale nettverk. I så fall kan du spare båndbredde ved å la Windows 10 dele nedlastede oppdateringer lokalt.

For å hindre at Windows Update fra å stjele båndbredden din mens du er i en målingstilkobling, går du til Innstillinger> Nettverk og Internett> Wi-Fi, sørg for at du er koblet til ditt foretrukne nettverk (ingen nettverkskabel er koblet til), da Klikk på Avanserte alternativer . Her kan du identifisere det respektive nettverket som en målingstilkobling, uansett om det er en vanlig Wi-Fi eller en sammenkoblet tilkobling.

Denne siste innstillingen er også en snill måte å midlertidig deaktivere Windows Update på. i hvert fall til du kobler til Ethernet-kabelen igjen. Hvis du noen gang kjører problemer med Windows Update, vet du at du kan avinstallere driveroppdateringer Ta tilbake kontroll over driveroppdateringer i Windows 10 Ta tilbake kontroll over driveroppdateringer i Windows 10 En dårlig Windows-driver kan ødelegge dagen din. I Windows 10 oppdaterer Windows Update automatisk maskinvaredrivere. Hvis du lider av konsekvensene, la oss vise deg hvordan du skal rulle tilbake driveren og blokkere fremtid ... Les mer.
3. Tilpass standardprogrammer og programmer
Hva Microsoft mener er best for deg og din PC, er ikke nødvendigvis i samsvar med dine preferanser. Heldigvis kan du tilpasse de fleste standardapplikasjoner og innstillinger i Windows 10 Slik endrer du standardapplikasjoner og innstillinger i Windows 10 Slik endrer du standard apper og innstillinger i Windows 10 Windows 10 gjør mange beslutninger for lat bruker. Hvis du foretrekker å være din egen mester, kan du angi dine egne preferanser. Vi viser deg hvordan. Les mer . Dette betyr at du kan logge deg på uten en Microsoft-konto, bytte rundt standardprogrammer under Innstillinger> System> Standardapper, endre Autospill under Innstillinger> Enheter> Autospill og erstatte Bing med Google Søk.

4. Rediger systemvarsler
Windows 10 oppgavelinjen 7 Tips for å tilpasse oppgavelinjen for Windows 10 7 Tips for å tilpasse oppgavelinjen for Windows 10 Verktøylinjen er fortsatt en stiftfunksjon i Windows 10. Den har fått et nytt utseende og nye funksjoner, inkludert Cortana. Vi viser deg alle tweaksene for å gjøre oppgavelinjen din egen. Les mer er hjem for mange distraksjoner, men varslingsområdet til høyre er den verste lovbryteren. Gå til Innstillinger> System> Meldinger og handlinger for å velge de generelle varslene du vil se, samt appene som har lov til å vise varsler. Klikk på enkeltapper for å tilpasse hvilke typer meldinger som er tillatt, inkludert lyd og bannere.

Merk at du kan legge til eller fjerne elementer som klokken eller handlingssenteret fra varslingsområdet - tidligere kjent som systemstatusfelt - hvis du klikker på Slå systemikonene på eller av øverst.
5. Administrer Universal Apps
Windows 10 leveres forhåndsinstallert med en rekke universelle applikasjoner, inkludert OneNote, Skype og Candy Crush. Noen er nyttige, andre spilder bare plass. Heldigvis kan du fjerne Windows 10 bloatware Slik fjerner du Bloatware fra Windows 10 Slik fjerner du enkelt Bloatware fra Windows 10 Windows 10 leveres med flere forhåndsinstallerte apper som tar opp plass på enheten og ikke er lett å fjerne. Høres ut som bloatware, ikke sant? Vi viser deg hvordan du fjerner disse appene. Les mer ved hjelp av PowerShell-kommandoer 3 Clever PowerShell-funksjoner etter oppgradering til Windows 10 3 Smart PowerShell-funksjoner etter oppgradering til Windows 10 Windows 10 gir oss en ny PowerShell, hovedsakelig kommandoprompt på steroider. Denne artikkelen viser hvordan du gjør det ellers umulige med PowerShell. Og det er lettere enn du tror! Les mer .

Universalapps oppdateres uavhengig av Windows Update. Åpne Windows Store- appen og hør til Innstillinger under profilen din. Her kan du bytte oppdateringsprogram automatisk ; standardinnstillingen er På .

Merk at under Live Tile, kan du også bytte Vis produkter på fliser, som refererer til app anbefalinger som vises på Windows Store live-fliser i Start-menyen.
Oppgraderte du fra Windows 7 eller 8.1?
Hvis du oppgraderte til Windows 10, bør du sjekke to ting.
6. Er Windows 10 riktig aktivert?
Du har enten oppgradert direkte fra en eldre Windows-versjon, eller du installerte Windows 10 manuelt, ved hjelp av installasjonsmedier opprettet med verktøyet Windwos 10 Media Creation og en kvalifisert Windows 7, 8 eller 8.1 produktnøkkel. I begge tilfeller skal Windows 10 aktiveres automatisk.
For å være sikker på om aktiveringen var vellykket, gå til System> Oppdatering og sikkerhet> Aktivering . Hvis systemet ikke ble aktivert, eller hvis du får en feilkode når du legger inn en kvalifisert Windows-produktnøkkel, kan du se vår Windows 10-aktiverings- og lisensierings FAQ. Den Ultimate Windows 10-aktiverings- og lisensspørsmål FAQ Den Ultimate Windows 10 Activation & License FAQ En av de store Forvirringer rundt Windows 10 gjelder lisensiering og aktivering. Denne FAQ-filen vil gi litt lys, forklare hva som er endret med Windows 10 versjon 1511 (Fall Update), og oversette aktiveringsrelaterte feilkoder. Les mer .

Som nevnt under punkt 2 ovenfor, kan du oppgradere fra Windows 10 Hjem til Profesjonell. Dette gjøres ved å skrive inn en produktnøkkel her.
7. Er alle dine programmer fremdeles der?
Med hver oppgradering kan Windows 10 automatisk fjerne programvare mot din vilje Windows 10 kan automatisk fjerne programvare mot din vilje Windows 10 kan automatisk fjerne programvare mot din vilje Windows 10 avinstallerer programvare som den ikke anser kompatibel. Har du blitt påvirket? Vi viser deg hvilke applikasjoner du kan tape og hvorfor. Les mer . Under novemberoppgraderingen har dette påvirket flere sikkerhetsprogrammer, Foxit Reader, CPU-Z, blant annet. Dessverre er det ikke mye du kan gjøre for å forhindre dette. Vi vil bare at du skal være oppmerksom på denne situasjonen, slik at du kan sjekke om alle verktøyene dine fortsatt er der, og installer dem om de ble fjernet.

Lag Windows 10 din egen
Microsoft har gjort noen tvilsomme beslutninger når du velger standardinnstillinger for Windows 10. Når disse grove valgene er korrigert, kan du dykke inn i tilpassing av Windows 10 enda dypere.
Hvis du lurer på hva annet du skal gjøre, er det noen ideer:
- Forbedre Start-menyen 6 Måter å Hack og Tilpass Windows 10 Start-menyen 6 Måter å Hack & Tilpass Windows 10 Start-menyen Windows 10 Start-menyen kombinerer klassiske elementer med moderne fliser. Fliser kan legge til mye kreativ frihet. Vi gir deg tips og avslører triks for å tilpasse hele startmenyen til dine preferanser. Les mer,
- endre temaer og farger Den mørke siden av Windows 10: Sett et tema og endre farger Den mørke siden av Windows 10: Sett et tema og endre farger Windows 10 er så lyst, det kan forårsake øyestrening. Å sette et mørkt tema er en enkel måte å gi øynene en pause på. Vi viser deg hvordan du kan tema Windows 10 og det mest vanlige ... Les mer,
- erstatte OneDrive Smart-filer Slik bytter du OneDrive-smartfiler i Windows 10 Slik bytter du OneDrive-smartfiler i Windows 10 Microsoft brøt OneDrive på Windows 10 for strømbrukere. Fjernelsen av plassholdere, også kjent som smarte filer, har skuffet mange brukere som oppgradert fra Windows 8.1. Vi har samlet flere løsninger. Les mer eller deaktiver OneDrive Slik deaktiverer og erstatter OneDrive i Windows 10 Slik deaktiverer og erstatter OneDrive i Windows 10 OneDrive er dypt integrert i Windows 10, og Microsoft kan fortelle deg at fjerning av det ikke er mulig. Vel, ikke med mindre du er villig til å grave dypt. Vi viser deg hvordan du trekker OneDrive fra Windows ... Les mer,
- optimalisere batterilevetiden Hvordan optimalisere Windows 10 for batterilevetid Hvordan optimalisere Windows 10 for batterilevetid Batterilevetiden er en ganske viktig faktor for mobile enheter. Mens Windows 10 tilbyr nye funksjoner for å administrere strøminnstillinger, bidrar standardinnstillingene ikke nødvendigvis til optimal batterilevetid. Tid til å endre det. Les mer,
- sett opp Systemgjenoppretting Slik gjenoppretter du systemgjenoppretting og tilbakestilling av fabrikk i Windows 10 Slik gjenoppretter du systemgjenoppretting og fabrikkinnstillinger i Windows 10 Mellomrom som er slettet til en full gjenopprettingskomponent er en ting fra fortiden. Systemgjenoppretting og Factory Reset har forbedret seg i Windows 10. Vi viser deg hvordan alt fungerer nå. Les mer og administrer sikkerhetskopiene. 5 Grunnleggende sikkerhetskopieringsfakta. Hver Windows-bruker burde vite 5 grunnleggende sikkerhetskopieringsfakta. Hver Windows-bruker burde vite. Vi slipper aldri å minne deg om å lage sikkerhetskopier og holde dataene dine trygge. Hvis du lurer på hva, hvor ofte, og hvor du skal sikkerhetskopiere filene dine, har vi rett frem svar. Les mer, og
- oppdater sikkerhetsprogramvaren Hvilken sikkerhetsprogramvare bør du bruke i Windows 10? Hvilken sikkerhetsprogramvare bør du bruke i Windows 10? Til tross for at det er pakket med sitt eget sikkerhetsverktøy, trenger Windows 10 ekstra programvare for å holde dataene dine sikre og gjøre dine onlineopplevelser trygge. Men hvilken sikkerhetsprogramvare bør du velge for WIndows 10? Les mer .
I Windows 10 har vedlikeholdet ikke blitt noe mindre komplekst. Windows 10 Vedlikehold: Hva har endret og hva du trenger å vurdere Windows 10 Vedlikehold: Hva har endret og hva du må vurdere. I Windows 10 har Microsoft revidert vedlikeholdsfunksjoner alvorlig. Spesielt Windows Update forårsaker hodepine. Vi gir deg oversikt over nye innstillinger og viser hvilke tredjepartsverktøy du fortsatt trenger. Les mer, men grensesnittet er uten tvil mer behagelig.
Hva var de første trinnene du tok etter at du først kjørte Windows 10? Hvilke endringer var mest utfordrende for deg? Og hvilke nye funksjoner setter du pris på mest? Del med oss i kommentarene!

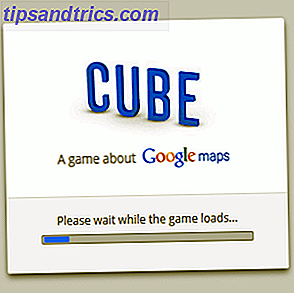
![NASA lanserer Space Race Blastoff, et nytt romorientert Facebook-spill [Nyheter]](https://www.tipsandtrics.com/img/gaming/501/nasa-launches-space-race-blastoff.png)
