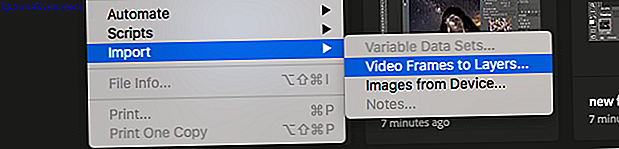Windows-skrivebordet ditt er mer allsidig enn du tror.
Du kan bruke en rekke triks og verktøy for å holde ting ryddig og få ting gjort raskere. Enten det er å snappe windows, flippe mellom dem eller bruke virtuelle skrivebord, har vi avrundet noen av de mest nyttige måtene som du kan bli mer produktive i hverdagen av systemet ditt.
Hvis du tror at vi har gått glipp av noe, vær så snill å gi oss beskjed om dine egne forslag i kommentarfeltet nedenfor.
1. Snap Windows
Muligheten til å raskt knipse vinduene dine Her er hvordan Windows 10 gjør multitasking et snap Her er hvordan Windows 10 gjør multitasking av Snap Snap Assist fikk en oppdatering i Windows 10. Nå er det så bra at det vil øke produktiviteten din hvis du lærer å gjøre bruk av den. Les mer til hver side av skrivebordet ble introdusert i Windows 7. Det er nyttig for når du trenger å se to vinduer side ved side, kanskje når du sammenligner en fil eller overfører data mellom mapper.
For å gjøre det, vennligst klikk på tittellinjen til et vindu og dra det til siden av skjermen . Det vil markere området som vinduet ditt vil snappe til, og deretter slippe klikket for å snap det. Du kan også gjøre det samme med ditt aktive vindu ved å trykke på Windows-tasten + Venstre pil / Høyre pil (avhengig av hvilken side du vil snap til.)
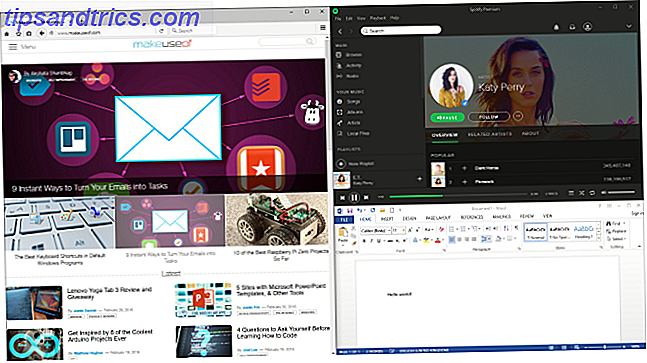
Med Windows 10 har denne funksjonaliteten blitt betydelig forbedret. For å regne med at flere mennesker har større skjermer, kan du nå snakke til hjørnene på et 4 × 4 rutenett. For eksempel betyr dette at du kan få ett vindu snappet til venstre, med to vinduer i to høyre hjørner.
Den samme klikk- og dra- metoden fungerer her, men du kan nå også dra inn i hjørnet av skjermen. Når du har snappet til en side, kan du også bruke Windows-tasten + Pil opp / Pil ned for raskt å flytte det aktive vinduet inn i et hjørne.

Windows 10 har også en funksjon som kalles Snap Assist . Når du klikker et vindu til en side og du er igjen med tomt skjermrom, lar det deg velge et annet vindu for å umiddelbart fylle det området. Også, klikk og dra på skillelinjen mellom vinduer og alt som knipses, vil automatisk endre størrelsen.
Disse funksjonene er aktivert som standard, men du kan slå noen eller alle av dem. Trykk på Windows-tasten + I for å åpne vinduet Innstillinger, og gå til System> Multi-tasking . Under Snap- overskriften ser du alle funksjonene du kan justere.
2. Peek
En annen funksjon som først ble introdusert i Windows 7, er Peek. Dette lar deg midlertidig vise skrivebordet eller et bestemt vindu. For å forhåndsvise skrivebordet, svinger du markøren helt til høyre på oppgavelinjen. Dette vil forsvinne alle åpne vinduer og vise skrivebordet ditt til du flytter markøren unna. Du kan også bruke tastatursnarveier De beste tastatursnarveier som standard Windows-programmer De beste tastatursnarveiene i standard Windows-programmer Tastaturgenveier øker produktiviteten din i alle programmer, inkludert de gode gamle programmene som er innebygd i Windows! Vi viser deg hvordan du kutter et hjørne i Microsoft Paint, Calculator og Windows Magnifier. Les mer . I Windows 7 holder du Windows-tasten + mellomrom for å forhåndsvise skrivebordet. På Windows 10 er det Windows-tast +, (komma).
Dette er deaktivert på Windows 10 som standard, men det er lett å få tilbake. Høyreklikk et tomt mellomrom på oppgavelinjen og velg Egenskaper . I Aktivitetslinje- fanen merker du Bruk Bruk Peek for å forhåndsvise skrivebordet når du beveger musen til Vis skrivebord-knappen på slutten av oppgavelinjen . Klikk deretter OK .

Alternativt kan du venstre klikke på Peek-knappen i oppgavelinjen for å ta deg til skrivebordet, og minimere alle vinduer. Du kan deretter klikke på knappen igjen for å få vinduene tilbake til visning. Dette kan også oppnås via Windows-nøkkel + D.
Peek kan også trekke fokus til et bestemt vindu, for å se innholdet uten å bytte til det, noe som er nyttig hvis du har mange vinduer åpne i forskjellige størrelser. For å gjøre dette, svever du over et vindu i oppgavelinjen og svever deretter over forhåndsvisningen av vinduet. Dette vil gjemme alt annet og midlertidig bringe det svingete vinduet til forkant. Flytt musen bort for å defokusere eller venstre klikk på forhåndsvisningen for å bytte til vinduet.
3. Vend 3D / Oppgavevisning
En funksjon som er unik for Windows Vista og 7 er Flip 3D. Dette viser alle dine windows stablet og kan nås ved å trykke på Windows-tasten + TAB . Du kan klikke på et vindu for å bytte til det eller bla musekjøretøyet eller trykke på TAB for å flytte mellom dem. Selv om det er ganske kult visuelt, er det ikke veldig spesielt effektivt og ble droppet i senere versjoner av operativsystemet.

På Windows 10, vil du trykke Windows-tasten + TAB nå Ta opp i Oppgavevisning. Her ser du alle dine vinduer side om side, med muligheten til å venstre klikker forhåndsvisningen for å bytte til vinduet. Du kan også klikke på krysset ved siden av hvert vindu for å lukke det. Det er her at du også kan administrere dine virtuelle skrivebord, som vi senere vil dekke nærmere.
Som standard blir en knapp for oppgavevisning plassert i oppgavelinjen. For å deaktivere eller aktivere dette, høyreklikker du et tomt mellomrom på oppgavelinjen og klikker Vis Vis oppgavevisning. Vær oppmerksom på at du ikke kan flytte knappens posisjonering i oppgavelinjen.
4. ALT + TAB
ALT + TAB- snarveien har vært en funksjon siden Windows 3.0 - det var over 25 år siden. Funksjonaliteten til det har i det vesentlige forblitt det samme gjennom årene, selv om det har blitt tweaked og forbedret. Enkelt sagt, det lar deg raskt bytte mellom de forskjellige vinduene du har åpnet. For å få tilgang til det, trykk og hold ALT + TAB, og trykk deretter TAB for å bla gjennom vinduene dine. Du kan slippe ALT for å bytte til det uthevede vinduet.

Denne funksjonen kan komme spesielt praktisk når du hele tiden trenger å bytte frem og tilbake mellom to vinduer. Du kan bare trykke ALT + TAB for å flytte mellom dem.
Det er flere snarveier tilgjengelig i denne funksjonen enn du kanskje først tenker. For eksempel, trykk ALT + SHIFT + TAB for å flytte gjennom vinduene dine i omvendt. Du kan også trykke ALT + CTRL + TAB for å åpne vindubryteren uten å holde nøklene nede. For å finne ut mer nyttige snarveier og triks, sjekk ut vår guide til ALT + TAB-bryteren Få mer fra Windows 7 ALT + TAB App Switching: Triks du ikke visste om Få mer fra Windows 7 ALT + TAB App Switching: Tricks You Vet ikke om Det er mer til Alt + Tab enn bare å trykke Alt + Tab for å bytte mellom vinduer. Det finnes en rekke skjulte tastatursnarveier som gjør Alt + Tab switcher raskere og enklere å bruke. Det er også måter å ... Les mer.
5. Virtual Desktops
Det har vært en funksjon av andre operativsystemer i all aldre, men Windows ble endelig fanget da det inkluderte virtuelle skrivebord i Windows 10. Denne funksjonen lar deg ha flere skrivebord nesten - det vil si uten det fysiske kravet om å ha flere skjermer. Du kan opprette et ubegrenset antall virtuelle skrivebord, og de er nyttige for å skille mellom dine applikasjoner. For eksempel kan du ha et virtuelt skrivebord for ditt arbeid og en annen for fritid.
Hvis du vil opprette virtuelle skrivebord, trykker du på Windows-tasten + TAB for å gå til Oppgavevisning. Klikk deretter på Ny skrivebord . Hvis du svinger over en miniatyr på skrivebordet, vil du hovedsakelig bytte til den. Ovenfor kan du se forhåndsvisninger av alle vinduene du har åpnet på det aktuelle skrivebordet, som du deretter kan klikke igjen for å umiddelbart navigere til. Du kan også venstre klikke og dra disse vinduet miniatyrbilder til et annet skrivebord miniatyrbilde for å flytte den eller på den nye skrivebordsknappen for å skille den på sitt eget skrivebord.

Du kan trykke på Windows-tasten + CTRL + Venstre pil / Høyre pil for å bytte mellom skrivebord, Windows-tast + CTRL + D for å opprette en ny, og Windows-tast + CTRL + F4 for å lukke den nåværende. Dessverre kan du for øyeblikket ikke omorganisere skrivebordene eller omdøpe dem, men siden Windows 10 er evigvarende Windows 10, er den siste versjonen av Windows. Noen gang. Windows 10 er den siste versjonen av Windows. Noen gang. Microsoft er lei av at du ikke oppgraderer, og har en løsning: Windows 10 blir den endelige versjonen av Windows. Noen gang. Dette kan bety at du aldri igjen må kjøpe Windows. Les mer Denne funksjonen kan komme i fremtiden.
Hvis du har en tidligere versjon av Windows, eller bare ikke liker den nåværende implementeringen, kan du installere et tredjepartsprogram for å få virtuelle skrivebord. To av de beste er VirtuaWin og Dexpot. Begge disse er gratis, men sistnevnte er kun til personlig bruk. VirtuaWin støtter alle versjoner av Windows, mens Dexpot er tilgjengelig for Windows XP og nyere. For flere forslag, sjekk ut listen over virtuelle skrivebordsprogrammer. Slik øker du ditt virtuelle skrivebord Space Hvordan øke ditt virtuelle skrivebord Space Føler overveldet av alle vinduene du trenger åpne for ulike oppgaver eller jobber? Hvis denne Windows-roten forårsaker stress, er virtuelle skriveborde for deg. Les mer .
6. Lukke vinduer
Vi vet alle at vi kan lukke et vindu ved å klikke på det røde korset øverst til høyre. Det er Windows 101. Visste du også at du kan trykke CTRL + W for å lukke en fane eller ALT + F4 for å lukke et vindu? Du kan også trykke på krysset i et vindu mens du bruker Oppgavevisning og ALT + TAB . Men la oss ta dette et skritt videre for kraftbrukere.

Finner du deg selv som trenger å lukke massene av vinduer på en gang? Kanskje i slutten av en økt vil du bare bli kvitt alt eller et ondsinnet nettleservindu forårsaker uendelige popup-vinduer. I disse situasjonene vil det være nyttig å kunne drepe alle disse prosessene samtidig.
Ved hjelp av et tredjepartsverktøy som KillEmAll eller CloseAll, er dette mulig. Disse vil tvinge lukk alle vinduene dine ved å klikke på knappen, men du kan spesifisere om du vil at noen skal forbli. For å få optimal tilgang, må du knytte verktøyet til oppgavelinjen for å få et enkelt klikk prosessdrep.
7. Oppgavefelt Tweaks
Like mye som en del av skrivebordet ditt som Windows seg, gir oppgavelinjen deg tilgang til Start-menyen, programmene og varslingsområdet. Det er flott å bruke dette området til å lagre verktøy og snarveier for ting du trenger kontinuerlig tilgang til. For eksempel kan du høyreklikke på en snarvei og pinne til oppgavelinjen for å få programmet tilgjengelig til enhver tid og deretter til venstre og dra og dra for å bestille dem på nytt.

Hvis du ofte vil finne ting på systemet, høyreklikker du på et tomt mellomrom på oppgavelinjen, holder musepekeren over Søk og velger deretter Vis søkeikon eller Vis søkefelt . Hvis du ikke ser sistnevnte alternativ, høyreklikker du på oppgavelinjen, velger Egenskaper, fjerner avmerkingen Bruk små oppgavelinjeknapper og klikker deretter OK .
For ytterligere oppgavelinjer, for eksempel å legge til i verktøylinjer eller justere varslingsområdet, må du sjekke ut våre tips om å tilpasse oppgavelinjen. 7 Tips for å tilpasse oppgavelinjen for Windows 10. 7 Tips for å tilpasse oppgavelinjen for Windows 10 Oppgavefeltet er fortsatt en stiftfunksjon i Windows 10. Det har blitt gitt et nytt utseende og nye funksjoner, inkludert Cortana. Vi viser deg alle tweaksene for å gjøre oppgavelinjen din egen. Les mer og litt mer avanserte oppgavelinjer tweaks 6 Avanserte oppgavelinjer Tweaks for Windows 10 6 Avanserte oppgavelinjer Tweaks for Windows 10 Windows 10 har brakt mange endringer og oppgavelinjen ble ikke spart. Likevel kan mange små tweaks forbedre din erfaring. Vi viser deg hvordan du kan tilpasse det til perfeksjon. Les mer .
Fremover med organisering
Disse syv trinnene er enkle å utføre, og selv om du bare bruker noen av dem, vil du oppleve mye bedre opplevelse. Å være i stand til å raskt tappe mellom vinduer eller knipse dem til hjørner på skrivebordet ditt, vil snart bli den andre naturen, kutte ut overklikkene og gjøre det enklere å utføre oppgavene dine.
Disse er definitivt ikke de eneste tipsene for å få det beste fra skrivebordet ditt. For eksempel, se vår guide for å få gadgets tilbake til Windows 10 Slik tar du med skrivebordsprogrammer Tilbake til Windows 10 Slik tar du med skrivebordsprogrammer Tilbake til Windows 10 Desktop-gadgets var de bevegelige widgets som viste biter av informasjon på skjermen. Med Windows 10 ble de erstattet til fordel for levende fliser. Slik får du dem tilbake i Windows 10. Les mer og hvordan du får et minimalistisk skrivebord 7 Enkle trinn til en fantastisk minimalistisk skrivebord 7 Enkle trinn til en fantastisk minimalistisk skrivebord Les mer.
Bruker du noen av de tipsene vi har delt over? Har du egne metoder for å organisere og kontrollere Windows-skrivebordet ditt?