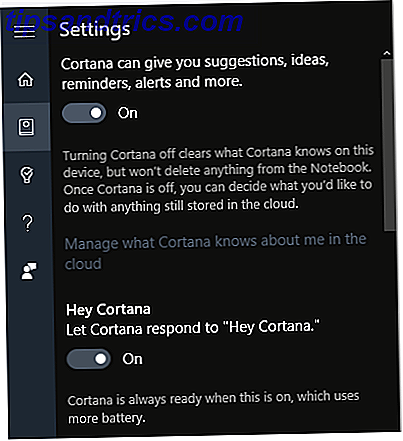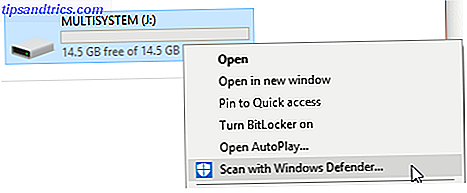Når det gjelder diskplasskrav, er Windows 10 rett og slett gluttonous med minimumskrav på 16 GB (for 32-bits versjonen) og 20 GB (for 64-bitersversjonen). Sammenlign det med MacOS Sierra, som trenger like under 9 GB, og Ubuntu, som knapt trenger 5 GB.
Dette kan ikke være et problem hvis du er på en 1 TB HDD, men det kan være frustrerende å ha så mye plass bortkastet på en 32 eller 64 GB SSD. (Og du bør bruke en SSD!) Heldigvis tilbyr Windows 10 flere funksjoner og måter å redusere operativsystemets fotavtrykk og gjenvinne noe av det aktuelle rommet.
1. Storage Sense
I Opprettelsesoppdatering mottok Windows 10 en ny automatisk opprydningsfunksjon som heter Storage Sense . Det gjør ikke noe nytt, men eksisterer som en kvalitetsoppgradering som frigjør deg fra ansvaret for å organisere og slette filer selv. Slik aktiverer du funksjonen:
- Start Innstillinger- appen.
- Naviger til System> Lagring> Storage Sense .
- Slå på .
For et mer grundig utseende, se vår oversikt over Storage Sense, automatisk frigjør diskplass med Windows 10 Storage Sense, frigjør automatisk diskplass med Windows 10 Storage Sense Når du går tom for diskplass, hva gjør du? Windows 10 har en funksjon som heter Storage Sense som kan hjelpe deg med å fjerne disse romgravene. Vi viser deg hvordan du setter det opp. Les mer .
2. Kompakt OS
Kompakt OS er en Windows 10-funksjon som bruker komprimering for å redusere det totale rommet tatt opp av systemfiler og Windows Store-apper. Når du slår på den, vil det trenge et par minutter å komprimere alt. Men når det er gjort, kan du se en umiddelbar gevinst på hvor som helst fra 1 til 7 GB.
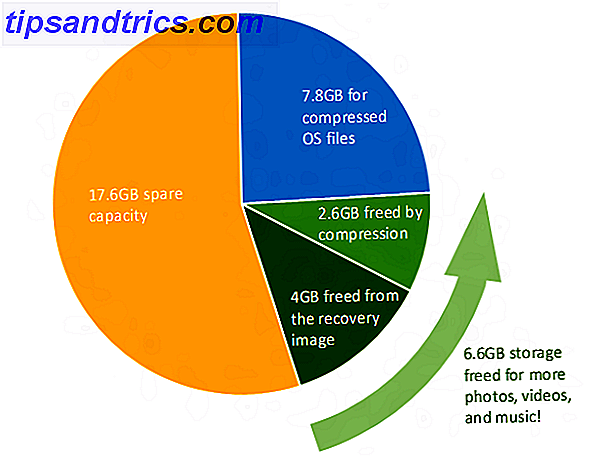
Kompakt OS krever litt mer RAM når du får tilgang til systemfiler på grunn av dekomprimering, men det handler om det når det gjelder ytelsestap. For oversikt over detaljer, potensielle farer og instruksjoner om hvordan du konfigurerer det, se vår oversikt over Compact OS Slik lagrer du mer diskplass med Compact OS på Windows 10 Slik lagrer du mer diskplass med Compact OS på Windows 10 Hva om du kunne lagrer enkelt og permanent opptil 6, 6 GB diskplass på en hvilken som helst Windows 10-enhet? Du kan med Compact OS, og vi viser deg hvordan. Les mer .
3. NTFS-komprimering
Visste du at Windows kan selektivt komprimere individuelle filer og mapper mens du lar dem bruke dem som du normalt ville? Funksjonen kalles NTFS-komprimering og kan være et bedre alternativ enn å bruke en app som 7-Zip for å komprimere og dekomprimere filer på forespørsel.
- Start File Explorer (Windows-tast + E) og naviger til hvilken som helst fil eller mappe.
- Høyreklikk på filen eller mappen og velg Egenskaper .
- I kategorien Generelt klikker du på Avansert ...
- Aktiver avkrysningsruten for Komprimer innhold for å lagre diskplass .
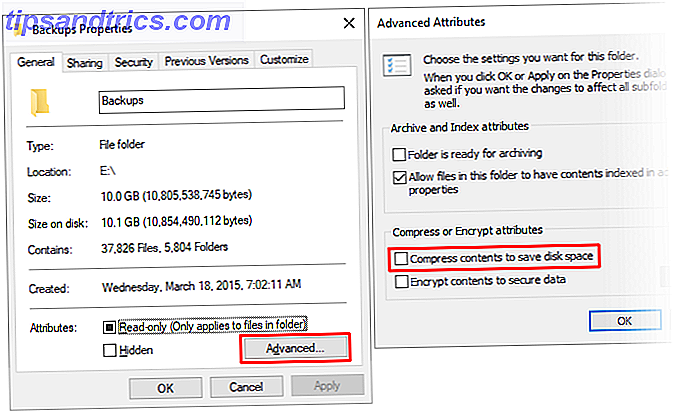
Legg merke til at det er et kompromiss for NTFS-komprimering! I bytte for å redusere diskplassbruk, vil filer og mapper bruke mer CPU når de er tilgjengelige fordi de må dekomprimeres. Hvor mye mer? Det er vanskelig å si fordi det avhenger av filtypen. Men hvis du har et moderne system med en relativt rask CPU, vil du sannsynligvis ikke legge merke til det meste av en prestasjonsfeil.
Vi anbefaler bare NTFS-komprimering for sjeldent brukte filer, for eksempel sikkerhetskopieringsdokumenter, referansematerialer, etc. Unngå å bruke den til lyd- og videofiler fordi de sannsynligvis har blitt komprimert allerede i henhold til deres kodeker. Bruk IKKE NTFS-komprimering for systemfiler eller mapper!
4. Apper og medier på ekstern lagring
Den første store oppdateringen til Windows 10 introduserte muligheten til å installere Windows Store-apper til eksterne lagringsenheter, inkludert USB-stasjoner, SD-kort og eksterne datadrifter. Mens de fleste standard Windows 10-appene ikke er gode, er det nok av fantastiske Windows Store-apper som er verdt å prøve. De beste Windows 10-appene De beste Windows 10 Apps-Windows 10 Store-appene har kommet langt. I mellomtiden kan du velge mellom et stort utvalg, gratis og betalt. Vi har plukket ut de som er verdt. Les mer .
Den fungerer også med mediefiler, for eksempel bilder, lyd, video, etc. Dette kan bidra til å frigjøre mye plass på hovedstasjonen. Men før du gjør noe, må du forsikre deg om at du kobler til en ekstern lagringsenhet og setter opp omdirigering av media:
- Start Innstillinger- appen.
- Naviger til System> Lagring> Flere lagringsinnstillinger .
- Klikk på Endre hvor nytt innhold er lagret .
- For filtyper du vil omdirigere, må du endre lagringsenheten fra denne PCen til navnet på den eksterne eksterne lagringsenheten.
- Klikk på Bruk for å lagre endringene dine.

5. Cloud Storage
Du bruker sannsynligvis ikke OneDrive - ikke mange mennesker gjør - men du vil kanskje revurdere det. Microsoft tilbyr en gratis plan som kommer med en samlet kapasitet på 5 GB, og hvis du deaktiverer alle synkroniseringsalternativer, kan du bruke den som en separat lagring.
- Start OneDrive- appen.
- Høyreklikk på OneDrive-ikonet i systemstatusfeltet, og velg Innstillinger .
- På fanen Konto klikker du Velg mapper .
- Fjern merket for alle mappene du ikke vil synkronisere.
- Klikk på OK .

Den eneste ulempen er at du må bruke OneDrive på nettet for å laste opp og laste ned filer etter behov. Som sådan anbefaler vi at du reserverer OneDrive for viktige, men sjeldent brukte filer. Kanskje i fremtiden vil Microsoft tillate et direkte grensesnitt for dette i File Explorer uten å måtte synkronisere.
6. Reserverte tildelinger
Det er tre hovedtrekk i Windows 10 som reserverer store biter av datadriften for lagring av data: dvalemodus, systemgjenoppretting og sidefil. Vi anbefaler ikke å manipulere med sidefilen, men de to første kan justeres for å gjenvinne diskplass.
Dvale
Lagrer et øyeblikksbilde av din nåværende systemstatus, lagrer den til en fil som heter hiberfil.sys, og strømmer deretter ned skjermen, porter, datastasjon og RAM. Dette er nyttig for når du vil gå bort i noen timer uten å lukke alt ned, siden du våkner fra dvalemodus, er det mye raskere enn å starte opp kaldt.
Men hiberfil.sys- filen er stor - som standard er det omtrent 75 prosent av total RAM. Hvis du har 4 GB RAM, så er filen 3 GB! Og denne filen eksisterer hele tiden, reservert hvis du vil dvale. For å bli kvitt det, må du deaktivere dvale helt.
- Trykk på Windows-tasten + X og velg Kommandoprompt (Admin) .
- For å deaktivere dvalemodus, skriv: powercfg.exe / hibernate off
- For å aktivere dvalemodus, skriv: powercfg.exe / hibernate on
Vær oppmerksom på at dvalemodus må være på hvis du vil dra nytte av hurtigstart-funksjonen i Windows 10 Denne lille tweak vil gjøre Windows 10 Boot enda raskere Denne lille Tweak vil gjøre Windows 10 Boot enda raskere Her er en enkel innstilling du kan aktivere på PCen som vil øke hastigheten på oppstartstid for Windows 10. Les mer .
Systemgjenoppretting
Windows 10 mangler en systemgjenopprettingspartisjon. I stedet er det avhengig av Systemgjenoppretting, en funksjon som lager og lagrer øyeblikksbilder av hele systemet ditt, som du kan bruke til å gjenopprette systemet dersom noe går galt. Lær mer om det i vår oversikt over Systemgjenoppretting i Windows 10 Slik gjenoppretter du systemgjenoppretting og fabrikkinnstillinger i Windows 10 Slik gjenoppretter du systemgjenoppretting og fabrikkinnstillinger i Windows 10 Mellomrom som er slettet til en full gjenopprettingskomponent er en ting fra fortiden. Systemgjenoppretting og Factory Reset har forbedret seg i Windows 10. Vi viser deg hvordan alt fungerer nå. Les mer .
Problemet er at disse stillbildene tar opp mye plass, og reservert beløp er basert på en prosentandel av data-stasjonens kapasitet. Som standard forbeholder Windows 10 15 prosent. For en 500 GB HDD, er det en jevn 75 GB. Du kan enten redusere prosentandelen eller slå av Systemgjenoppretting helt.
- Start Kontrollpanel- appen.
- Øverst til høyre, søk etter systemgjenoppretting .
- I resultatene, under System, klikker du Opprett et gjenopprettingspunkt .
- I kategorien Systembeskyttelse klikker du på Konfigurer ...
- Hvis du vil deaktivere Systemgjenoppretting helt, velger du Deaktiver systembeskyttelse . Ellers flyttes glidebryteren Max bruk under Diskplassbruk, til hvor mye plass du vil reservere for Systemgjenoppretting.

Merk at et gjennomsnittlig gjenopprettingspunkt tar opp ca 600 MB. Vi anbefaler å reservere nok plass til minst fem av dem, som er omtrent 3 GB minimum.
7. Diskopprydding
Kjør Diskopprydding en gang i måneden kan bidra til å holde systemet rent ved å kvitte seg med unødvendige filer. Vi anbefaler imidlertid at du kjører systemversjonen av Diskopprydding etter hver vellykket Windows Update.
Når Windows oppdateres, beholder det et øyeblikksbilde av systemet ditt før oppdateringen, hvis noe går galt, og du vil gå tilbake. Disse øyeblikksbildene kan være store. Når jeg går fra jubileumsoppdateringen til Opphavsrettsoppdateringen, var systemets øyeblikksbilde over 5 GB. Før dette nådde øyeblikksbilder for Fall Update så høyt som 24 GB!
- Start Diskopprydding- appen.
- Klikk på Ryd opp systemfiler .
- Velg alle filtyper du vil slette. Vi anbefaler i det minste at Windows Update Cleanup, Midlertidige Internett-filer, Midlertidige filer og Papirkurv. Bare vær sikker på at den nyeste Windows Update ikke har forårsaket noen problemer, og at du ikke trenger noe i papirkurven!
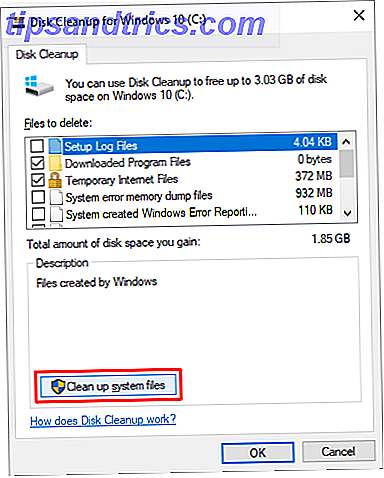
Hvordan sparer du plass i Windows 10?
En gang i gang ble datadrev målt i megabyte. Gigabyte var en luksus de fleste ikke hadde råd til. Er det ikke morsomt hvordan vi nå har terabyte-stasjoner, men likevel gå tom for plass altfor lett? Ved hjelp av funksjonene og tipsene ovenfor, forhåpentligvis, kan du nå passe litt mer på ditt oppstramte system.
Hvilke andre triks og tips bruker du til å administrere diskplass? Hvis det er noe vi savnet, eller hvis du har andre tanker, vil vi gjerne høre fra deg. Vennligst del med en kommentar nedenfor!