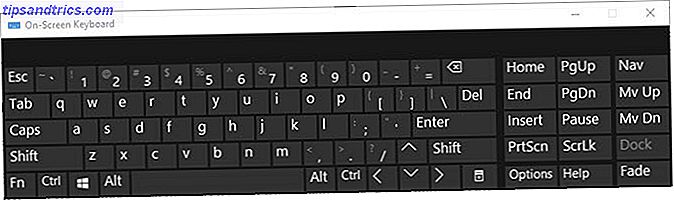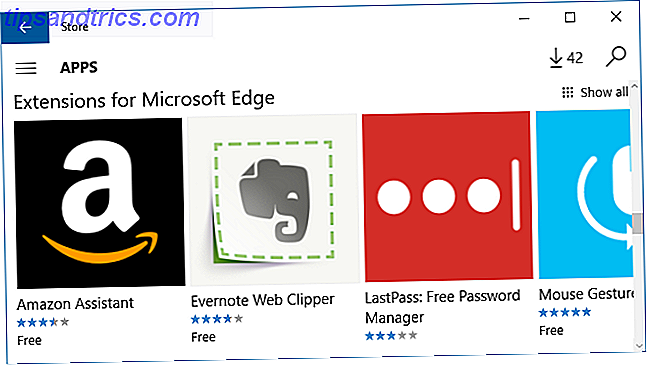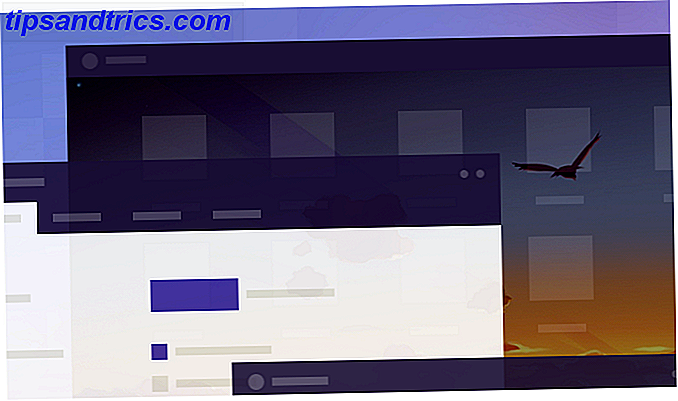Windows Store, som nylig ble rebranded som Microsoft Store, er den offisielle markedsplassen for nedlasting av spill, apps, temaer og mer. Det er ikke uvanlig at det kaster ut feil, hvorav mange er vanskelig å løse. Vi er her for å hjelpe.
Hvorvidt butikken din mangler, har et skadet cache, fast nedlasting eller noe helt annet, vi er her for å tilby alle slags løsninger som forhåpentligvis skulle få alt sortert.
Hvis du har en feil i Microsoft Store for å rapportere, eller en oppløsning å gi, vennligst ta kontakt med vårt kommentarseksjon nedenfor.
Feilsøking for Windows Store Apps
Før vi begynner å se på bestemte feilmeldinger, er det verdt å kjøre Microsofts feilsøkingsverktøy for lagre. Dette vil oppdage eventuelle problemer og forsøke å fikse dem automatisk. Selv om de ikke kan løses, vil det fortsatt være nyttig å vite hva problemet er hvis butikken ikke gir deg en bestemt feil når du starter.
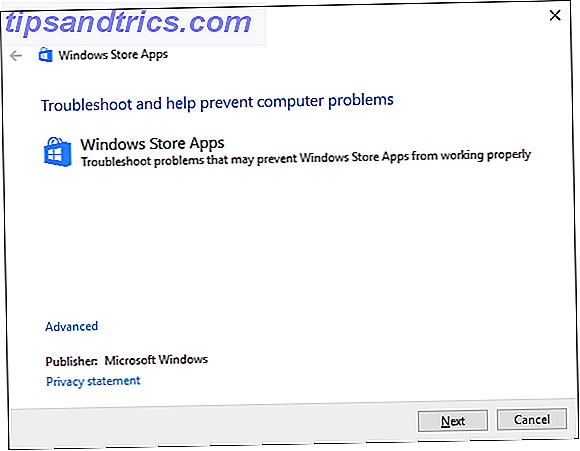
Last ned Windows 10 feilsøkingsprogrammet fra Microsoft direkte.
Åpne filen med feilsøkingsveiviseren Diagnostics, som skal velges som standard. Klikk Neste for å gå videre gjennom veiviseren. På slutten merker du eventuelle feilmeldinger som ikke kunne løses.
1. Windows Store åpnes ikke
Hvis butikken ikke åpnes i det hele tatt, la det være å gi deg en feilmelding, det første du bør gjøre er å starte datamaskinen på nytt. Den gamle reparasjonen, men det fungerer ofte for dette problemet.
Hvis ikke, ikke bekymre deg. Gjør et systemssøk etter powershell, høyreklikk det relevante resultatet og velg Kjør som administrator . Skriv inn følgende og trykk Enter :
powershell -ExecutionPolicy Unrestricted Add-AppxPackage -DisableDevelopmentMode -Register $Env:SystemRoot\WinStore\AppxManifest.xml Lukk PowerShell, og du bør nå kunne åpne butikken.
2. Windows Store Cache kan bli skadet
Det første du må prøve er å rydde cachen. Trykk på Win + R for å åpne Kjør, skriv inn wsreset.exe og klikk OK . Et tomt kommandopromptvindu åpnes i omtrent ti sekunder. Deretter åpner butikken seg.
Hvis det ikke fungerte, trykker du på Win + R igjen. Skriv inn dette:
C:\Users\%USERNAME%\AppData\Local\Packages\Microsoft.WindowsStore_8wekyb3d8bbwe\LocalState 
Hvis det allerede finnes en Cache- mappe, kan du omdøpe Cache.old . Deretter, om det eksisterte allerede eller ikke, opprett en ny mappe kalt Cache . Endelig kjør feilsøkingsprogrammet som beskrevet ovenfor, og det skal oppdage og løse problemet.
3. Windows Store mangler
Hvis du ikke finner butikken hvor som helst på systemet ditt, må du installere det på nytt. Gjør et systemssøk etter powershell, høyreklikk det relevante resultatet og velg Kjør som administrator . Skriv inn følgende og trykk Enter :
Get-AppXPackage *WindowsStore* -AllUsers | Foreach {Add-AppxPackage -DisableDevelopmentMode -Register "$($_.InstallLocation)\AppXManifest.xml"} Lukk PowerShell, start datamaskinen på nytt, og Store skal nå være tilbake.
4. Nedlasting av Windows Store er fast
Hvis programmene ikke lastes ned eller oppdateres på riktig måte, må du først kontrollere at du ikke prøver å installere dem på en ekstern harddisk. Dette kan forårsake problemer, så det er bedre å holde dem på det indre. Trykk på Win + I for å åpne Innstillinger, gå til System> Lagring, velg din eksterne stasjon, og klikk Apps & spill .

Klikk på den problematiske appen og klikk på Flytt . Til slutt velger du den interne stasjonen fra rullegardinmenyen og klikker på Flytt .
Hvis det ikke fungerte, eller hvis appen din allerede er på den interne stasjonen, kan du prøve å kjøre feilsøkingsprogrammet for Windows Update. For å gjøre dette, gjør et system søk etter feilsøking og velg det relevante resultatet. Under System- og sikkerhetsoverskriften klikker du på Løs problemer med Windows Update .

Trykk på Neste for å gå videre gjennom feilsøkingsprogrammet. Når du har gjort det, åpner du butikken og ser om nedlastingene dine fungerer. Hvis dette fortsatt ikke virker, sjekk ut våre tips for å løse problemer med Windows Update Slik løser du problemer med Windows Update i 5 enkle trinn Hvordan løse problemer med Windows Update i 5 enkle trinn Har Windows Update mislyktes deg? Kanskje nedlastingen ble sittende fast, eller oppdateringen nektet å installere. Vi viser deg hvordan du løser de vanligste problemene med Windows Update i Windows 10. Les mer.
5. Feilkode 0x80072EFD
Denne feilen vises når butikken har nettverksproblemer. Noen få enkle ting å prøve kjører Windows Update, deaktiverer ditt anti-virus, og sikrer at klokkeslett og dato er riktig på systemet ditt. Hvis dette ikke virker, er det på tide å dykke inn i registret. Slik sikkerhetskopierer og gjenoppretter du Windows-registret. Slik sikkerhetskopierer og gjenoppretter du Windows-registret. Redigering av registret låser noen kule tweaks, men kan være farlig. Slik sikkerhetskopierer du registret før du gjør endringer slik at de lett kan reverseres. Les mer .
Trykk på Win + R for å åpne Run. Inngang regedit og trykk Enter . Hvis du ikke ser adressefeltet øverst i vinduet, går du til Vis> Adresselinje . Skriv inn følgende og trykk Enter :
Computer\HKEY_LOCAL_MACHINE\SOFTWARE\Microsoft\Windows NT\CurrentVersion\NetworkList\Profiles 
Høyreklikk på Profiler- mappen i vinduet til venstre og klikk på Tillatelser . Klikk på Avansert . Kryss av Erstat alle barnobjekttillatelsesoppføringer med arvelige tillatelsesoppføringer fra dette objektet, klikk OK, start deretter datamaskinen på nytt og last opp Store.
6. Feilkode 0x80072EE7
Denne bestemte feilkoden hevder at serveren har snublet. Det er et nettverksproblem og kan oppstå selv om nettleseren din fungerer perfekt. For dette, prøv å tilbakestille proxy-innstillingene dine. Trykk på Win + R, skriv inn cmd og trykk Enter . Skriv inn dette og trykk Enter :
netsh winhttp reset proxy Start datamaskinen på nytt og åpne butikken, som nå skal fungere.
7. Feilkode 0x8000ffff
Denne feilen vises i butikken og sier at siden ikke kan lastes inn. Gjør et system søk etter reparasjonsnettverksproblemer, velg det relevante resultatet, og kjør deretter feilsøkingsprogrammet. Dette vil forsøke å oppdage og automatisk reparere eventuelle problemer. Når du er ferdig, kan du prøve å åpne butikken igjen.
Hvis du fortsatt ikke har lykke, kan du prøve å bruke Googles offentlige DNS-innstillinger. Åpne Kontrollpanel gjennom et systemssøk. I søkeboksen øverst til høyre, skriv inn nettverksforbindelser og klikk den i resultatene. Høyreklikk din aktive tilkobling og klikk Egenskaper .

En gang her, klikk på Internet Protocol Version 4 (TCP / IPv4) og deretter Egenskaper . Velg Bruk følgende DNS-serveradresser . For Foretrukket DNS-serverinngang 8.8.8.8 . For Alternativ DNS-serverinngang 8.8.4.4 . Klikk på OK, start datamaskinen på nytt og last deretter inn Store.
8. Feilkode 1
Dette er en veldig nysgjerrig. Det er den første feilkoden, og vises når du prøver å starte butikken. Løsningen er å endre datamaskinens region til USA. Ja virkelig.

For å gjøre dette, trykk på Win + I for å åpne Innstillinger og gå til Tid og språk> Region og språk . Bruk Land eller region til å velge USA. Start datamaskinen på nytt og butikken skal nå fungere.
Andre feilsøkingstips
Hvis du fortsatt har problemer, kan du se våre topptips for å fikse Windows Store-problemer 5 Tips for å fikse Windows Store og App-problemer i Windows 10 5 Tips for å fikse Windows Store og App-problemer i Windows 10 Har du problemer med Windows Store eller dets apps krasjer, fryser, oppdaterer eller laster ikke ned? Vi har avrundet trinnene som hjelper til med å løse de aller fleste problemer. Les mer . Det er ikke alltid en løsning på det samme problemet, så det er verdt å prøve alt ut på den listen for å se om det hjelper.
Nå som du har forhåpentligvis lagret butikken, kan du sjekke ut noen flotte apps som du ikke visste eksisterte. 10 Windows Store-apper du ikke visste eksisterte 10 Windows Store-apper du ikke visste eksisterte Store navn har endelig kom inn i Windows Store. Du skjønner kanskje ikke hvor bra det er blitt. La oss vise deg hva du har gått glipp av. Les mer . Og vi har selv samlet en liste over de beste Store utviklerne også De beste Windows Store App Utviklere Du må prøve de beste Windows Store App Utviklere du må prøve Windows Store er bedre enn du tror. Her er de beste apputviklerne og utgiverne og de kuleste appene sine. Få kvalitetsapp fra leverandører du stoler på. Les mer !
Finner du en feil i Microsoft Store vi ikke har dekket her? Eller har du en annen løsning å dele?