
Visste du at Mac-en din har et skjult ord autofullføringsfunksjon? Eller som holder nede spesifikke nøkler, som A, bringer opp et sett med spesialtegn? Det gjorde jeg ikke.

Jeg fortsetter å oppdage nyttige snarveier selv etter et år med å bruke en Mac, og jeg vil gjerne dele noen av dem med deg. De involverer kommandotasten eller Apple- nøkkelen som er på hver side av mellomromstasten på et Apple-tastatur.
I dag tar vi en titt på noen av de mindre kjente oppgavene du kan ta vare på, med denne modifikasjonsnøkkelen.
Dupliser filer og mer
Vil du lage en kopi av en fil på samme sted som originalen i Finder? Det er ikke nødvendig å bruke to hurtigtaster ( kommando + c og kommando + v ) når man vil gjøre det, og det er kommandoen + d . Denne snarveien dupliserer den valgte filen.
Husk bekreftelsesdialogboksen som dukker opp når du lukker en fil med ikke lagrede endringer? 
Hvis du ikke vil lagre endringene, gjør dialogboksen forsvinner med kommando + d . Det er like å klikke på alternativet Ikke lagre i dialogboksen, eller bytte til skrivebordet som "lagre plassering" i apper der bekreftelsesdialogboka ser slik ut:

kommandoen + d har en annen funksjon i Safari og andre vanlige nettlesere - den legger til den aktive nettsiden til bokmerkene dine. Hvis du vil lagre nettsiden til leselisten din i Safari, kaster du også inn Shift- tasten, dvs. bruk kommandoen + skift + d .
Pinke en fils plassering
Når du søker etter en fil (eller en mappe) i Spotlight, får du en kobling for å åpne filen, men du kan ikke se hvor filen ligger på harddisken din. Hit kommandoen + skriv inn og du kan. Hvis det er Finders søkefunksjon som du bruker, bruk kommandoen + r (i stedet for kommandoen + skriv inn ) for å vise et søkeresultat i den vedleggende mappen. 
Skjul apper
Appvinduer stablet ovenpå hverandre kan være distraherende - det motsatte av en minimalistisk, effektiv Mac-opplevelse. 9 Tips for en minimalistisk og mer effektiv Mac-opplevelse. 9 Tips for en minimalistisk og mer effektiv Mac-opplevelse. Mac-grensesnittet ditt er rent og pent som det er, men med noen få tweaks her og der, kan du polere det opp litt mer for en mer behagelig skrivebordsopplevelse. Les mer . En måte å kvitte seg med denne apprøden er å maksimere apper eller gå på fullskjerm, men hvis du ikke vil gjøre det, trykk kommandoen + h for å skjule apper en etter en. Du trenger ikke å lage en app aktiv for å skjule den med denne snarveien. Du kan gjemme appen rett fra appbryteren. Dette er hvordan:
- Hold nede kommandotasten .
- Trykk tabulatortasten en gang for å hente appbryteren.
- Fortsett å trykke på kategorien til appen du vil gjemme, vises uthevet.
- Trykk på h- tasten

Skjuler apps en etter en er ikke praktisk når du har for mange apps åpne, men dette er: kommando + alternativ + h . Denne snarveien gjemmer alle apper bortsett fra den aktive en, dvs. den i forgrunnen.
Hvis du ønsker at du kan skjule apps med magi, trenger du en trollstokk - vi vet om en skjult som et gratis Mac-menylinjeverktøy 9 Handy Apps for Mac-menylinjen din 9 Handy Apps for Mac-menylinjen De fleste av oss ser på Mac menylinje for dato og klokkeslett, men med noen få apps kan det gjøre mye mer. Les mer kalt Hocus Focus. Når du installerer denne appen, vil den gjøre jobben med å gjemme inaktive apps etter en bestemt varighet du ønsker.

Skjul sidebjelken i Finder
Hvordan visste jeg ikke om denne? kommando + alternativ + s bytter sidebjelken i Finder, som er en effektiv løsning hvis du vil gjøre sidebaret mindre distraherende. Slik får du en distraheringsfri datamaskin på 10 enkle trinn. Slik får du en distraheringsfri datamaskin i 10 enkle trinn oppmerksomhet forbrukes av distraksjoner. Fjern dem for å øke fokus og produktivitet. Vi viser deg de vanligste datarelaterte tidssugene og hvordan du deaktiverer eller blokkerer dem. Les mer uten å bli kvitt for mange sidebar elementer.

Forhåndsvisning av filer med Quick Look
Vi vil ikke anbefale å bruke kommandoen + y for å forhåndsvise Finder-filer ved hjelp av Quick Look Quick Look-plugger Gjør filbrowsing på OS X enda bedre Quick Look-plugger Gjør filbrowsing på OS X Enda bedre Bolster Mac's Quick Look-funksjonen med bedre filstøtte. Hvis det er et format du ønsker at du kan forhåndsvise, er det sannsynligvis et plugin for jobben. Les mer når det finnes en enklere snarvei ( mellomrom ), men vi trodde at kommandoen + y snarvei fortsatt er verdt å vite. Bruk samme snarvei i Safari for å vise nettleserloggen din.
Ta en rask titt på skrivebordet
Hvis du vil ha tilgang til skrivebordet ditt, kan du bruke denne snarveien, selv når den er skjult bak tung applodd: kommando + f3 . Det glir alle appvinduer ut av veien for å avsløre skrivebordet, slik at du kan åpne, kopiere, flytte og omdøpe skrivebordsfiler som vanlig. Hit kommandoen + f3 igjen og alle app-vinduene skyves tilbake på plass, slik at du kan hente opp hvor du sluttet.
Hvis den ovennevnte snarveien ikke virker for deg, er det mest sannsynlig fordi f3- tasten fungerer som en standardfunksjonstast. Legg på Mac-funksjonstastene dine for å gjøre alt du vil. Legg igjen Mac-funksjonstastene dine for å gjøre alt du vil. Er det en funksjonsnøkkel på din Mac bruker du aldri? Slik gjør du det til å gjøre noe annet. Les Mer, som angitt under Systemvalg> Tastatur> Tastatur . I dette tilfellet må du legge til fn- tasten til snarveien, som nå blir kommando + fn + f3 .

Du kan erstatte kommandoen + f3 snarvei med en egendefinert en via Systemvalg> Tastatur> Snarveier> Misjonskontroll . Se etter Vis skrivebordet i panelet til høyre, merk av for dette elementet, og erstatt dets eksisterende snarvei med tastekombinasjonen du vil bruke i stedet.

Åpne innstillinger for enhver app
Du kan hente innstillingsruten for en aktiv app ved å klikke på appens navn i menylinjen og velge Innstillinger fra rullegardinmenyen som vises. Vil du ha en snarvei? Hit kommandoen +, for å åpne Preferences dialogboksen super rask, og kommando + w for å gjøre det (og andre vinduer eller faner) forsvinner like fort.

Opprett fil snarveier
Hva får du når du holder nede alternativtasten mens du drar en fil i Finder? Et grønt + tegn som indikerer at du lager en kopi av filen, ikke sant? Hold nede kommandotasten også. Deretter ser du en høyre pil i stedet for + -tegnet. Det er kode for å lage et alias av den valgte filen, som ikke er det samme som å lage en kopi av filen - et alias er en snarvei til filen. Hvordan definere kommandolinjalasjer på hvilket operativsystem som helst. Definere kommandolinjalaser på hvilken som helst Operativsystem Vi har snakket om, og anbefalt å få tak i datamaskinens kommandolinjeterminal mange ganger tidligere. Tina skrev en god primer for Windows-brukere med en nybegynners guide til Windows Command ... Les mer. Du kan opprette flere aliaser for en enkelt fil for å gjøre den tilgjengelig fra ulike steder.
Jeg har brukt en Mac i ca 4 år. Jeg brukte bare kommandoen Make Alias i filsystemet for første gang. #uselesstweet: P
- Jamaaludeen Khan (@jamaaludeen) 25. juli 2013
Hvis du velger et alias og treffer kommandoen + r, tar Finder deg til plasseringen til den opprinnelige filen. Du må være forsiktig når du sletter aliaser; se etter den høyre pilen i elementets miniatyrbilde i Finder - hvis det finnes, har du et alias.
Flere kommando nøkkelhemmeligheter
Du kan kommandere + klikke deg gjennom mange skjulte Mac-funksjoner 10 Interessante ting du kanskje ikke visste om Mac 10 Interessante ting du kanskje ikke visste om Macen Macen din skjuler mange funksjoner og informasjonsbiter fra deg, ofte i vanlig synsfelt. Les mer . For det første kan du kommandoen + klikke på:
- et dock-ikon for å avsløre beliggenheten i Finder
- et element i Finder sidebjelke for å åpne varen i et nytt vindu (eller tab, hvis du har angitt det i Finder-innstillinger)
- på et vindu tittel for å avsløre fil / mappe hierarki

kommando + dra er en annen snarvei som gir deg forskjellige nyttige resultater. For eksempel kan du kommandere + dra :
- et appvindu i bakgrunnen for å flytte det uten å bringe det til fronten
- systemikoner i menylinjen for å omorganisere dem (fungerer ikke for ikonene for Spotlight og Notification Center)
OS X Power User Tips: For å kvitte seg med et ikon fra menylinjen, hold nede kommandotasten og dra den av menylinjen. #Mac #OSX #tips
- Robb Brunansky (@RobbbsTweets) 24. april 2014
- en mappe til Terminal for å endre katalogen til den mappen
- diskontinuerlige tekstutdrag i en tekstredigerer for å velge dem sammen

Common Command Key Shortcuts å vite
Du kan kanskje vite om disse snarveiene på kommandotastene, men de er verdt å vurdere:
- kommando + plass - for å søke med Spotlight
- kommando + z - for å angre en operasjon i Finder og programmer som tekstredigerere
- kommando + f - for å starte et søk i Finder; for søk på siden i andre apper (som nettlesere)
- kommando ++ - for å zoome inn
- kommando + - - for å zoome ut
- kommando + 0 - for å bytte til standard zoomstørrelse dvs. 100%
Tid til å ta en snarvei
Avslutt snarveier på egen risiko. De riktige kan redde deg fra kjedelige arbeidsflyter og snu dagen. Kommandotasten er en kraftig tidsbesparende som kan forbedre Mac-arbeidsflyten din, og det er på tide å få mest mulig ut av det.
Hvilke kommandosnarveier bruker du ofte og ønsker flere mennesker visste om? Vi vil gjerne høre om det i kommentarene!

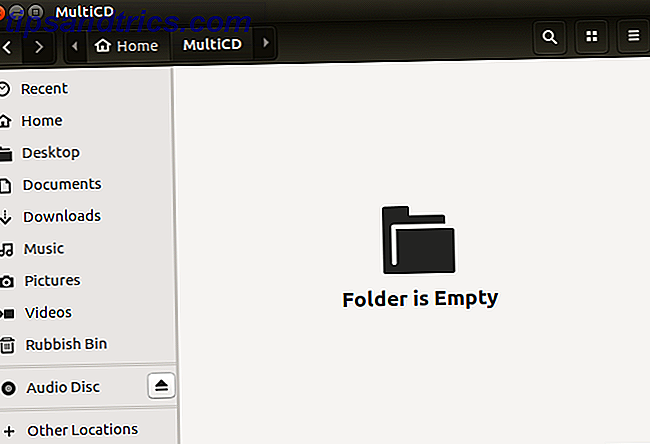
![5 alternativer til enhet for Ubuntu-brukere [Linux]](https://www.tipsandtrics.com/img/linux/633/5-alternatives-unity.png)
![Deepin Software Center: En fantastisk Ubuntu App Store fra Kina [Linux]](https://www.tipsandtrics.com/img/linux/613/deepin-software-center.png)