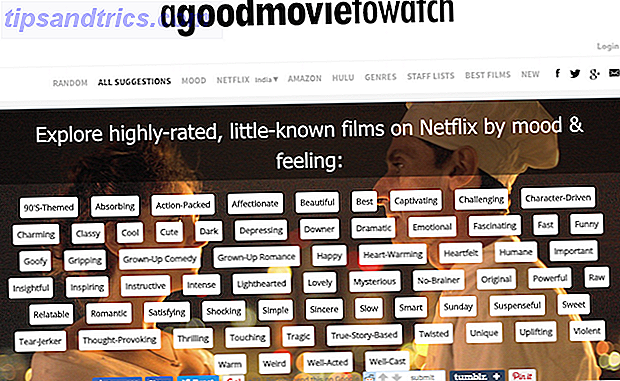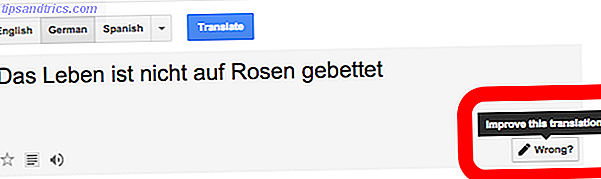Hvis du bruker Apple-enheter, for eksempel en iPhone eller iPad, og kanskje en Mac, bruker du sannsynligvis også iCloud-tjenester. For de uvitende er iCloud Apples egen skylagertjeneste, slik at dataene dine er trygge i skyen og lett tilgjengelig over flere enheter.
Med iCloud kan du trygt og sikkert lagre bilder, videoer, dokumenter, e-post, musikk, apps og mer, helt i skyen. Data synkroniseres raskt, slik at alt holder seg oppdatert på Apple-enhetene dine.
For det meste fungerer iCloud bra, men du kan støte på problemer ved anledningen. Vi skal dekke de vanligste iCloud-problemene og levere løsningene.
1. Kan ikke koble til iCloud
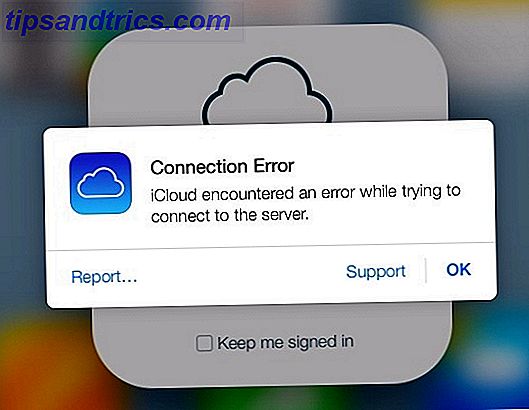
Det største trinnet med iCloud er vanligvis pålogging. Men noen ganger kan det mislykkes, og du får feilmeldingen Kan ikke koble til server .
Den første løsningen er å sjekke statusen til Apples servere, som du kan gjøre på Apple-statussiden. Hvis det er grønt, er du bra. Et gult eller rødt lys betyr problemer eller vedlikehold pågår, så du må vente det ut.
Noen ganger kan det hende du må bekrefte din iCloud-konto med oppdaterte vilkår og betingelser for å få den opp igjen. Dette er en enkel løsning:
- Gå til Innstillinger> [Ditt navn] (øverst).
- Hvis det er noen endringer i vilkårene og betingelsene, så vil det komme opp og be deg om å være enig eller uenig. Bare godta å bekrefte kontoen din.
- Hvis du har endret passordet ditt av sikkerhetsgrunner, må du kanskje logge på med det nye passordet for å bekrefte kontoen din.
En annen enkel, men rettferdig løsning er å logge ut og logge inn igjen. Dette kan fungere for din iCloud-konto, i tillegg til Apple-IDen din for iTunes eller App Store.
- Gå til Innstillinger> [Ditt navn]> Logg ut . For iTunes og App Store, gå til Innstillinger> [Ditt navn]> iTunes og App Store .
- Velg din konto.
- Bla til bunnen og klikk på Logout for iCloud. For butikken, trykk på kontoen din og deretter Logg på i menyprompten.
Hvis alt annet feiler, må du kanskje bruke gjenopprettingsmodus på din iOS-enhet. Slik Force Start en iPhone på nytt og skriv inn gjenopprettingsmodus Slik tvinge du på Start en iPhone og skriv inn gjenopprettingsmodus Hvis iPhone er frossen, må du nullstille den. Når iPhone ikke starter, kan gjenopprettingsmodus hjelpe. Slik bruker du begge disse funksjonene. Les mer .
2. ICloud-data synkroniseres ikke
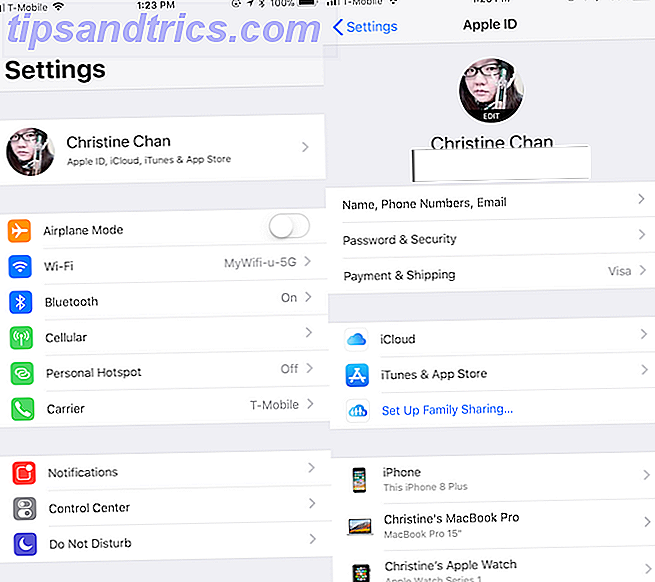
Mens iCloud skal synkroniseres automatisk og endringer vises umiddelbart, er det noen ganger ikke tilfelle. Hvis det skjer, prøv disse løsningene i sin tur:
- Start enheten på nytt og vent. Noen ganger er alt du trenger tålmodighet.
- Pass på at du er logget inn på den riktige kontoen på alle enhetene dine. For å sjekke dette, gå bare til Innstillinger> [Ditt navn] på hver iPhone eller iPad.
- Igjen, sørg for at Apples servere fungerer ved å sjekke statussiden.
3. App lagrer ikke i iCloud
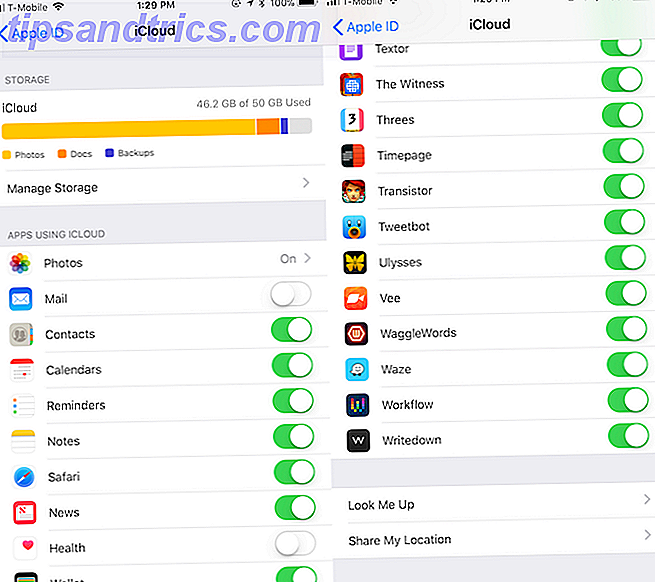
Vanligvis bruker apper som bruker iCloud Drive til å lagre dataene som standard. Men noen ganger må du manuelt bytte dem til å lagre iCloud, enten i appinnstillingene eller gjennom en tillatelsesprompning. Det er enkelt å sjekke og sørg for at dette er på for appen du vil ha:
- Gå til Innstillinger> [Ditt navn]> iCloud .
- Bla gjennom listen over apper og kontroller at byttet er grønt for appene du vil lagre i iCloud.
4. Stakk på iCloud Signin eller oppdaterer iCloud Settings
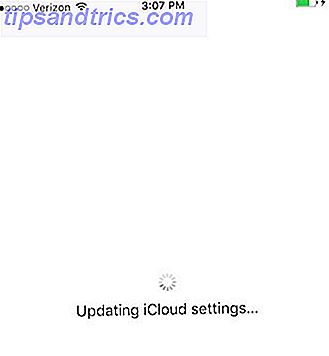
Hvis du prøver å logge på iCloud på en enhet, og det blir sittende fast, men Apples servere er funksjonelle og legitimasjonene dine fungerer på en annen enhet, så prøv en grunnleggende omstart:
- Slå av telefonen ved å holde inne av / på-knappen.
- Trykk på strømknappen igjen til Apple-logoen vises.
- Skriv inn din iCloud-kontoinformasjon på nytt igjen i Innstillinger .
Hvis dette skjer når du er i installasjonsassistenten etter at du har oppdatert eller satt opp en ny enhet, og det ber om å konfigurere iCloud, bør omstartet fungere også, eller en hardstart . Når du prøver det igjen, kan du velge å hoppe over å sette opp iCloud under oppsettet og gjøre det senere i stedet.
5. "Autentiseringsfeil" når du logger inn i iCloud
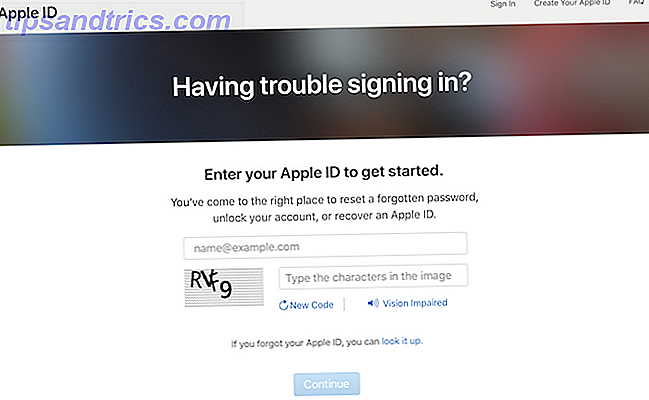
Noen ganger tror du at du har riktig påloggingsinformasjon, men kan ha gjort en feil et sted underveis. Hvis du får en melding om "godkjenning mislyktes" når du prøver å logge på, kan du prøve dette:
- Gå til appleid.apple.com.
- Logg inn med Apple ID / iCloud- legitimasjonene dine.
- Hvis du fortsatt ikke kan logge inn, prøv å tilbakestille passordet ditt ved å klikke på Glemt Apple ID eller passord? lenke på siden.
6. "Unsupported Apple ID" Når du logger deg på iCloud
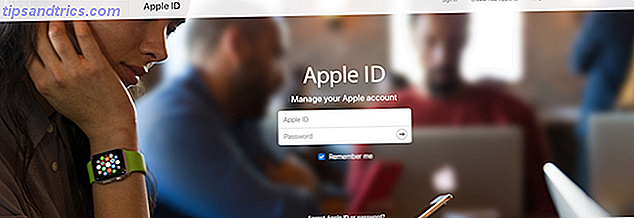
Å lage din Apple ID er ganske grei. Du kan imidlertid ha opprettet en Apple ID under ikke-standardmessige forhold, noe som kan føre til problemer senere.
Vanligvis, hvis en Apple ID fungerer sammen med iTunes Store, App Store, Game Center, FaceTime og andre Apple-tjenester, bør den fungere sammen med iCloud. Men hvis det ikke fungerer med disse tjenestene, kan det være problemer med å bruke det for iCloud.
For dette anbefaler Apple at du kontakter iCloud-støtte for å løse problemet.
7. Oppnådd eller overskredet iCloud Storage Limit
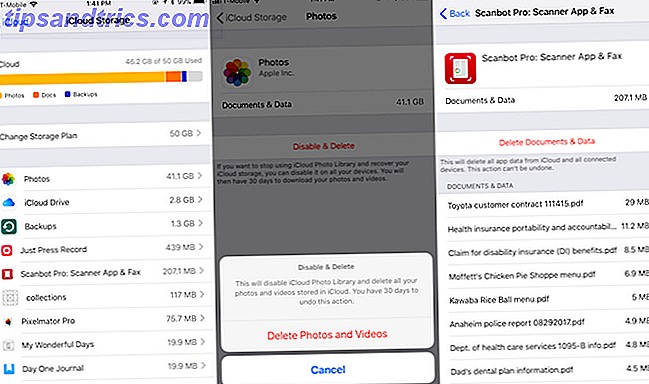
Når du begynner å bruke iCloud for alt, kan den fylle opp ganske fort. Tross alt kan det ha sikkerhetskopier av iPhone og iPad, sammen med bilder og videoer av høy kvalitet, dokumenter og andre data i iCloud Drive Hva er iCloud Drive og hvordan fungerer det? Hva er iCloud Drive og hvordan fungerer det? Forvirret om hva som gjør iCloud Drive forskjellig fra Apples andre skygtjenester? La oss vise deg hva det kan gjøre, og hvordan du kan få mest mulig ut av det. Les mer .
Apple gir alle 5 GB iCloud-lagring gratis. Men det er vanligvis ikke nok, og mange brukere får en melding som sier at de har nådd eller overskredet deres iCloud-lagringsgrense. Når dette skjer, vil du ikke kunne gjøre daglige sikkerhetskopier eller lagre flere filer i iCloud til du løser det. Du har to alternativer for dette: Lag litt plass eller kjøp mer lagring. Er det endelig tid å kjøpe mer iCloud-lagring? Er det endelig tid til å kjøpe mer iCloud-lagring? Nå som iCloud-lagring koster betydelig mindre enn det pleide å være, kan det være på tide å oppgradere utover 5 GB. Les mer .
Det første alternativet innebærer å sjekke din iCloud-lagring og bli kvitt unødvendig data. Å gjøre dette:
- Gå til Innstillinger> [Ditt navn]> iCloud . Trykk på Administrer lagring .
- Du får se alle apper og tjenester som lagres i iCloud i synkende rekkefølge, sortert etter størst antall data.
- Trykk på et element for å vise innhold og størrelse.
- For å bli kvitt noe, trykk bare på Slett dokumenter og data (eller noe lignende, avhengig av element).
- Vent noen øyeblikk mens iCloud rydder ut de valgte dataene fra lagringsplassen. Da kan du feire, fordi du har gjenvunnet plass iPhone Storage Full? Hvordan lage gratis plass på IOS iPhone Storage Full? Hvordan opprette ledig plass på iOS Den beste måten å maksimere tilgjengelig iPhone-lagringsplass på er å kjøpe den største enheten du har råd til. For sent for det? Slik lager du ledig plass på din iOS-enhet. Les mer .

Hvis du foretrekker å ikke kvitte seg med noe, bør du vurdere å kjøpe mer lagringsplass. Det er enkelt å gjøre rett fra din iOS-enhet:
- Gå til Innstillinger> [Ditt navn]> iCloud> Administrer lagring .
- Velg Endre lagringsplan .
- Du ser din nåværende plan, sammen med tilgjengelige oppgraderinger nedenfor.
- Apples iCloud-planer starter på $ 1 per måned for 50 GB, og går opp til 2 TB for 10 dollar i måneden.
- Velg den du vil ha, og klikk deretter på Kjøp . Du vil bli belastet umiddelbart, og lagringen er tilgjengelig med en gang. Den månedlige betalingsdagen gjenspeiler den opprinnelige kjøpsdatoen din.
- Apple belaster kortet ditt belastet hver måned til du avbryter. Hvis du hadde en betalt plan før og trengte en oppgradering, avbryter Apple den eksisterende planen og belaster den prorated kostnaden for den nye.
8. Kan ikke logge inn eller ut av iCloud: "Bekreftelsen mislyktes"
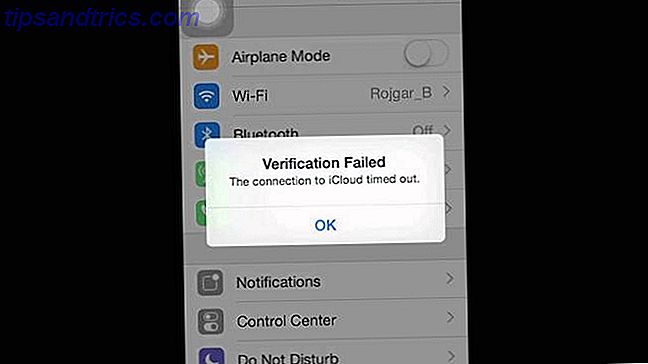
Hvis du prøver å logge inn eller ut av din iCloud-konto i iPhone- eller iPad- innstillingene, men får feilmeldingen Feilmelding, er det noen måter å fikse dette på:
- Gjør en hard omstart av telefonen din. Se lenken i delen "Kan ikke koble til iCloud" ovenfor for detaljerte instruksjoner.
- Pass på at du er koblet til Wi-Fi. Dette er et vanlig problem etter oppdatering av enhetens programvare.
- Merkelig nok, kan enhetens dato og klokkeslett være feil, og forårsaker bekreftelsesproblemer. Løs dette ved å gå til Innstillinger> Generelt> Dato og klokkeslett . Forsikre deg om at alternativet Set automatisk er på, og det skal fikse seg selv.
- Bruk en annen enhet som har samme Apple ID. Gå til Innstillinger> [Ditt navn]> Passord og sikkerhet> Få bekreftelseskode . Dette genererer en sekssifret kode som du skriver inn på den andre enheten (hvor du får verifikasjonsfeil) hvis du har tofaktorautentisering på.
9. iPhone Holder Be om ICloud Passord
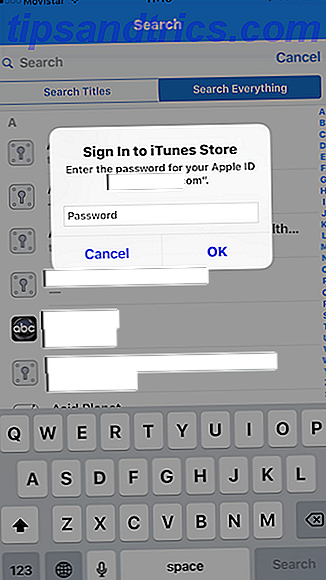
Dette er en gammel feil, men en som popper opp igjen til tider. Du er midt i å bruke iPhone, når en melding dukker opp, ber deg om å skrive inn iCloud-legitimasjonene dine. Du gjør det, men så et øyeblikk senere kommer det opp igjen, og igjen ... Hva gjør du?
- Omstart telefonen er det første trinnet. Gjør det på den tradisjonelle måten med strømknappen, eller bruk hardstart- metoden som nevnt tidligere.
- Logg ut og tilbake til din iCloud-konto. Gå til Innstillinger> [Ditt navn]> Logg ut . Når spørringen kommer opp, trykker du på Slett fra telefon . Logg deg på igjen.
- Pass på at Apples servere fungerer ved å sjekke statussiden.
- Hvis ingen av disse trinnene fungerer, kan du prøve å tilbakestille Apple-passordet ditt på appleid.apple.com. Skriv inn det nye passordet i spørringen når det vises, og det bør løse problemet.
- Det siste alternativet er å sikkerhetskopiere og gjenopprette enheten. Slik oppdaterer du iPhone: IOS, Apps og Data Backups. Slik oppdaterer du iPhone: IOS, Apps og Data Backups. Oppgrader sesongen ligger rett rundt hjørnet, så her er hvordan du fremtidssikre din iPhone i et annet år. Les mer . Siden denne prosessen kan være tidkrevende, sørg for at ingen av de andre løsningene virket for deg.
iCloud er enkelt og usynlig ... når det fungerer riktig
Mange Apple-brukere stole på iCloud for minst noe, om ikke alt. Tjenesten er sømløs og usynlig, men bare når den fungerer. Når problemer med iCloud kommer opp, gjør de seg ganske åpenbare, noe som fører til en frustrerende opplevelse.
Vi har dekket noen av de vanligste problemene med iCloud her, men det er mange andre irriterende problemer som kan oppstå. Men når det er i tvil, er det alltid godt å prøve å starte enheten på nytt for å fikse eventuelle merkelige problemer du har før feilsøking med Google.
Nå som du vet hvordan du feilsøker iCloud, sjekk ut vår guide for å fikse krasj iPhone apps iPhone og iOS Apps Hold krasj? Prøv disse løsningene iPhone og iOS Apps Fortsett å krasje? Prøv disse løsningene Det er mange ting som kan gå galt og få iPhone til å krasje, men heldigvis er det noen ting du kan gjøre når ting går galt. Les mer .
Bildekreditt: SIphotography / Depositphotos