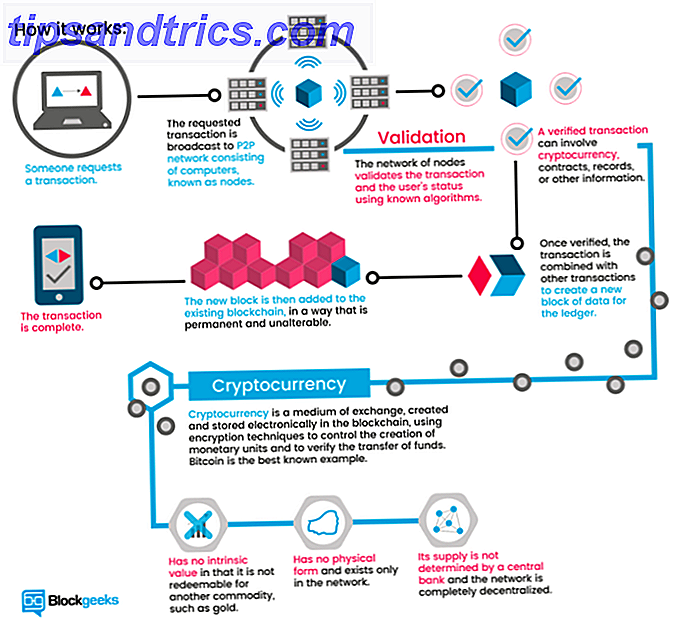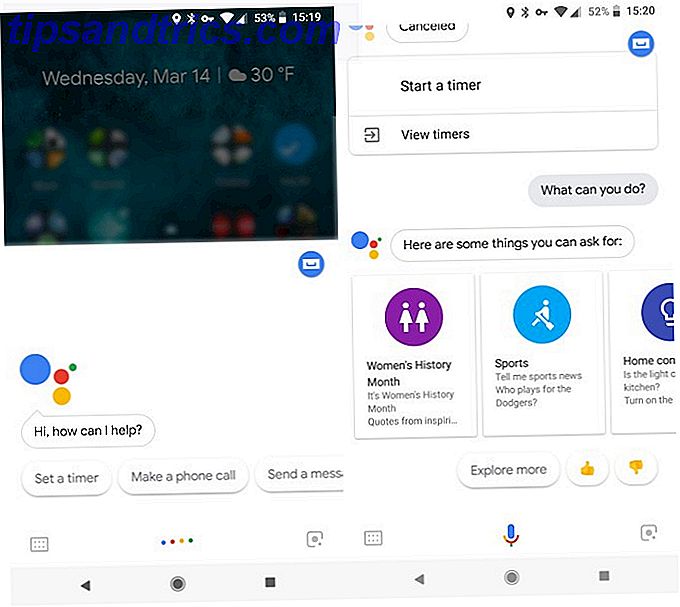Microsoft Excel har eksistert i flere tiår, og mange har brukt det siden utgivelsen. Men det er fortsatt andre som akkurat nå begynner å bruke det. Enten for arbeid, skole eller personlig bruk, kan det være litt skremmende når du begynner. Det er til og med klasser for nye Excel-brukere både online og på campus.
Denne veiledningen er tilgjengelig for nedlasting som en gratis PDF. Last ned Beginner's Guide til Microsoft Excel nå . Du er velkommen til å kopiere og dele dette med venner og familie.Denne veiledningen til Excel er for de som aldri har brukt den før, sliter med det som en nybegynner, eller bare vil ha det grunnleggende for da å lære det på egen hånd.
Hva er Microsoft Excel?
I det enkleste av vilkårene er Excel et regnearkprogram. Den bruker grid av celler i kolonner og rader for å manipulere, organisere og utføre beregninger med data. Du kan bruke pivottabeller, diagrammer, formler og funksjoner på en rekke måter.

Når det er sagt, er søknaden ikke begrenset til antall, selv om det er der det utmerker seg. Du kan legge til tekst, bilder, videoer, objekter og mange andre elementer for å spore, administrere og enkelt vise informasjon.
Generelle bruksområder for Excel
- Budsjetter for husholdnings- eller næringsfinansiering
- Fakturaer og kvitteringer
- Sporing av prosjekter, klient og kunder, og helsjournaler
- Planleggere og kalendere
- Sjekklister og oppgavelister
- Finans, lån, gjeld og boliglån beregninger
- Lagerstyring
Listen fortsetter med de mange bruksområder for Excel. Så, hva du planlegger å bruke det til, la oss se på noen av betingelsene du må vite.
Grunnleggende Excel-vilkår du bør vite
I hele denne veiledningen vil du se de samme vilkårene som brukes igjen og igjen. Å bli kjent med dem, vil hjelpe deg å forstå veiledningen og trinnene du ser.
Arbeidsbok og regneark : En arbeidsbok er det du faktisk bruker når du åpner Excel. Arbeidsboken inneholder regnearkene. En arbeidsbok kan holde mange regneark, og du kan flytte mellom de arkene med fanene Hvordan jobbe med regneark-faner i Excel. Hvordan jobbe med regneark-faner i Excel Regnearkene i Excel-arbeidsboken din vises som faner nederst i Excel-vinduet. Vi viser deg hvordan du best kan jobbe med Excel-regneark-faner. Les mer på bunnen av Excel-arbeidsboken.
Cell : Regneark består av rektangulære blokker kalt celler. En celle inneholder dataene du skriver inn; fra tall til ord til bilder til formler, inneholder celler den informasjonen. Du kan skrive inn data enten direkte i cellen eller i formellelinjen (tekstboks) for cellen under bunnen din.
Du vil også legge merke til navneboksen (celleindikatoren) til venstre for formellelinjen. Som standard viser dette tilsvarende kolonne og rad for cellen. For eksempel er cellen i øverste venstre hjørne av regnearket A1 for kolonne A, rad 1.
Formler og Funksjoner : Du kan tenke på en formel som en beregning eller ligning. Med Excel kan du opprette formler eller bruke innebygde. Disse formlene kan automatisk beregne tall Gjør dine skatter? 5 Excel-formler du må vite å gjøre dine skatter? 5 Excel-formler du må vite Det er to dager før skattene dine er forfalte, og du vil ikke betale et annet forsendelsesgebyr. Dette er på tide å utnytte kraften i Excel for å få alt i orden. Les mer for deg som tillegg eller multiplikasjon.
I tillegg til beregninger kan du bruke funksjoner for ting som å telle antall elementer i en kolonne eller vise et minimum eller maksimumsnummer for en gruppe celler.
Excel-fanene og båndet
Du bør ta litt tid til å gjøre deg kjent med båndet i Excel. På samme måte som med andre Microsoft Office-applikasjoner, inneholder båndet knappene du vil bruke på innsiden av faner. Du kan tilpasse båndet for å fjerne eller legge til både faner og knapper. Men du vil sannsynligvis se fanene nedenfor som standard.

Her er en kort forklaring på hva hver enkelt er for, og hvilke knapper du kan se.
- Fil : Lag en ny arbeidsbok, åpne en eksisterende, lagre, skrive ut og del bøker og ark.
- Hjem : Ctrl utklippstavlen, skrift, justering, tall, stil, celler og redigering.
- Sett inn : Sett inn tabeller, diagrammer, illustrasjoner, filtre og koblinger.
- Tegn : Bruk tegneverktøy som lassevalg, viskelær, penn og høylys.
- Sidelayout : Juster regnearktemaet, sideoppsett, skala til passform og arkalternativer.
- Formler : Velg en formel, funksjon fra biblioteket, og utfør formelrevisjon.
- Data : Få og transformer data, se spørringer og tilkoblinger, sorter, filtrer og bruk dataverktøy.
- Gjennomgang : Bruk verktøy for korrekturlesing, tilgjengelighet, språk og kommentarer.
- Vis : Endre arbeidsbokvisningen, elementer som skal vises, zoome inn eller ut, og arbeid med Windows.
Legg også merke til Tell me hva du vil gjøre boks. Hvis du trenger hjelp eller vil ha mer informasjon om en funksjon, bare skriv inn søkeordet i boksen og se resultatene dine.
Hurtig tilgang-verktøylinjen
Som med fanene og båndet, hvis du bruker andre Microsoft Office-applikasjoner, bør du være kjent med Quick Access-verktøylinjen . Men hvis ikke, dette er verktøylinjen øverst til venstre i Excel-vinduet. Og det er viktig fordi det lar deg raskt angre eller gjenta en handling, pluss lagre filen.

Hvis du gjør en feil og vil angre det, klikker du bare på Angre- knappen. Hvis du klikker den en gang, vil den angre den siste handlingen du tok. Hvis du fortsetter å klikke på den, vil den angre handlinger du tok en-for-en, bakover. Alternativt kan du klikke på pilen ved siden av Angre- knappen og markere alle handlinger du vil angre.
Hvis du angre en handling med knappen, vil knappen Forbedre deretter bli klikkbar. Dette lar deg gjøre om hva du nettopp har angret. I likhet med Angre- knappen kan du gjenta din siste handling med ett klikk eller bruke pilen ved siden av knappen Redo for å gjenta flere handlinger.
Lagre- knappen lar deg raskt lagre filen du jobber med, med det nåværende filnavnet.
Alternativer for regneark

Å administrere et stort antall regneark er ikke noe problem for Excel. Så, du kan bruke mer enn én hvis prosjektet ditt krever det. For eksempel kan du bruke forskjellige regneark i måneder eller år, varehuslokaler, lån eller kredittkortselskaper og helsevesenet.
Sammen med flere ark kan du dra nytte av disse grunnleggende regnearkfunksjonene.
- Legg til et regneark : Klikk på pluss-knappen nederst ved siden av det siste arket.
- Omorganisere regneark : Hold arkfanen og dra til det nye stedet i arbeidsboken.
- Navngi et regneark : Dobbeltklikk arkfanen og skriv inn det nye navnet. Som standard vil du se dem kalt Ark 1, Ark 2, og så videre.
- Farge en regnearkfane : Høyreklikk arkfanen og under kategorien Farge, bare klikk for å legge til en ny.
- Beskytt et regneark : Høyreklikk arkfanen og under Beskytt ark, legg til et passord og velg alternativene dine.
- Flytt eller kopier et regneark : Høyreklikk arkfanen og velg Flytt eller Kopier . Du kan deretter flytte arket til et annet sted i arbeidsboken, flytte den til en annen arbeidsbok og lage en kopi av den for begge tilfeller.
- Slett et regneark : Høyreklikk arkfanen og klikk Slett . Du må bekrefte denne handlingen i det etterfølgende popup-vinduet.
Arbeider med kolonner, rader og celler i Excel
Det er noen grunnleggende elementer som å velge, sette inn, slette kolonnene, radene og cellene i Excel. Dette er praktiske tiltak for å huske 10 viktige Excel-tastaturgenveier for å navigere regneark 10 Viktige Excel-tastaturgenveier for å navigere regneark Hvis du bruker Excel, kan hurtigtastene gjøre eller ødelegge produktiviteten. Her er 10 essensielle du bør vite. Les mer mens du jobber med regnearkene dine.
Velg en hel kolonne eller rad
Du vil legge merke til når du beveger musen over bokstavene for kolonnene eller tallene for radene som en liten pil vil vises. Hvis du klikker på den tiden, blir hele kolonnen eller raden valgt. Du kan bruke denne handlingen for å bruke en funksjon, formatering eller sortering.

Velg en gruppe kolonner, rader eller celler
Det kan være ganger når du vil velge mer enn en kolonne, rad eller celle. Du kan gjøre dette på et par forskjellige måter, avhengig av om de er tilstøtende eller spredt.
Velg tilstøtende kolonner, rader eller celler
Når du vil velge kolonner, rader eller celler som ligger ved siden av hverandre, begynner du med å velge den første. Deretter holder du nede museknappen og drar gjennom resten. Du vil se dem markere som de er valgt. Slip museknappen når du er ferdig.

En annen måte å gjøre dette på er å velge den første, hold nede Skift- tasten, og velg deretter den siste. Hvis du gjør dette med celler, kan du velge en hel gruppe over og ned.

Velg Spredte kolonner, rader eller celler
Hvis du vil velge kolonner, rader eller celler som ikke er tilstøtende, starter du ved å klikke på den første. Deretter holder du nede Ctrl- tasten og fortsetter å klikke på de du vil ha. Slett Ctrl- tasten når du er ferdig.

Sett inn eller slett en kolonne, rad eller celle
Du kan enkelt legge til eller bli kvitt en kolonne eller rad som du ikke lenger trenger. Sett igjen musen over brevet eller nummeret, men i stedet for å klikke med musen, høyreklikk. I kontekstmenyen som vises, velger du enten Sett inn eller Slett .

Du kan også bare skjule (og unhide) kolonner eller rader. Slik skjuler eller fjerner du kolonner og rader i Excel. Slik skjuler eller fjerner du kolonner og rader i Excel. Hvis du har et data-tungt regneark, er det noen ganger nyttig å skjule eller Unhide rader og kolonner for bedre å se informasjonen du trenger for å analysere. Les Mer ved å velge Skjul (eller Unhide ) fra hurtigmenyen.
Du kan sette inn eller slette en celle på samme måte som en kolonne eller rad. Men med en av alternativene vil du motta et popup-varsling som spør hvordan du vil skifte celler, rad eller kolonne. Bare velg et alternativ og klikk OK .

Flytt en kolonne, rad eller celle
Hvis du bestemmer deg for å flytte en kolonne, rad eller celle til et annet sted i regnearket, kan du gjøre det, men må være forsiktig. Først, velg kolonne, rad eller celle som beskrevet ovenfor. Sett musen over en av kantene på den slik at den firesidige pilen vises. Dra deretter den ved å holde museknappen nede til den nye plasseringen og slipp den.

Det du må være forsiktig med er om du slipper kolonnen, raden eller cellen over toppen av en som allerede inneholder data. Hvis dette skjer, vises en popup-boks som spør om du er sikker på at du vil erstatte dataene. Så, hvis du gjør dette ved en feil, klikker du på Avbryt, og den kommer tilbake til det opprinnelige stedet. Men hvis du har til hensikt å erstatte dataene, klikker du OK .

Justere størrelsen på en kolonne eller rad
Du vil kanskje at alle eller noen av kolonnene eller radene i regnearket ditt skal være en bestemt størrelse uavhengig av dataene de holder. Justering av bredde eller høyde er enkel og kan gjøres på to forskjellige måter.
Først velger du og høyreklikker kolonnen eller raden. I kontekstmenyen velg enten kolonnebredde eller radhøyde, avhengig av hvilken du vil endre. I popup-vinduet som vises, vil du se gjeldende bredde eller høyde. Erstatt den med nummeret du vil ha, og klikk OK .

En annen måte å justere størrelsen på en kolonne på Hvordan administrere kolonner i Excel Hvordan administrere kolonner i Excel Trenger du å legge til, flytte, gjemme eller endre kolonner i et komplekst regneark? Ikke bli panikk. Vi viser deg grunnleggende Excel-kolonneoperasjoner for å organisere dataene dine. Les mer eller rad er å først velge den. Flytt musen til grensen til du ser en tosidig pil vises. Deretter holder du nede museknappen og drar til du når den størrelsen du vil ha.

Justere størrelsen for å tilpasse dine data
Hvis du helst vil ha hver kolonne og rad stor for å imøtekomme dataene dine, kan du gjøre dette på bare noen få klikk. Velg først hele regnearket ved å klikke på trekanten øverst til venstre mellom A og 1.
Deretter beveger du musen mellom to kolonner til du ser den tosidige pilen og dobbeltklikker. Gjør det samme for radene. Du vil legge merke til at begge kolonnene og radene i regnearket justeres for å passe dataene i cellene dine. Den vil automatisk justere for cellen med den lengste mengden data.

Grunnleggende formatering
Excel tilbyr en rekke måter å formatere regneark på, fra grunnleggende til avansert. Siden dette er en nybegynners guide, vil vi gå gjennom noen enkle formateringstips som du sannsynligvis vil bruke.
Skrifter, skyggelegging og farger

Uansett hva du bestemmer deg for å bruke Excel for, grunnleggende formatering av kolonner, rader og celler, kan du lett se dataene dine. For eksempel kan du bruke den første raden i et regneark for å sette inn overskrifter. Som i vårt eksempel på et produktark, kan du bruke varenummer, produktnavn og pris.
For å få den øverste raden til å skille seg bedre fra en stor mengde data under, kan du formatere det enkelt. Velg raden, og bruk deretter formateringen ved hjelp av alternativer på Hjem- fanen. Her kan du gjøre skrifttypen fet, bruke en fyltskygge, og farg fonten.
- Velg toppraden.
- Klikk på fet skrift
- Klikk pilen ved siden av Fyll farge og velg en farge.
- Klikk pilen ved siden av Font Color og velg en farge.
Husk at disse instruksjonene gjelder for hele første rad. Hvis du bare har noen få kolonner, kan du følge trinnene lenger over for å bare velge bestemte celler i den raden og bruke formateringen til dem alene.
Datoer, valuta og desimaler
Hvis du oppretter et spordriftsark, er automatisk formatering for datoer, valuta og desimaler praktisk. Og du kan søke hvert av disse formateringsreglene på bare noen få klikk fra Hjem- fanen.
datoer

Du kan ha en kolonne Dato på regnearket av mange grunner. Når du skriver inn dataene, når du kjøper, eller når et element skyldes, er alle bare eksempler.
- Velg kolonne, rad eller celle hvor du vil skrive inn datoen.
- Under Nummer på båndet ditt, klikk pilen i Generelt
- Velg enten Kort dato eller Lang dato fra rullegardinlisten.
Merk at hvis du bruker Long Date, som legger inn ord og tall som vist nedenfor, trenger du ikke å skrive det inn manuelt. For eksempel, hvis du bruker en lang dato og skriver inn "2/14/18", vil den automatisk fylle ut som "onsdag 14. februar 2018."
Valuta

Hvis du har et regneark for budsjettet, prislisten eller fakturering, kan du enkelt bruke valutaformatet på to forskjellige måter.
Metode en
- Velg kolonne, rad eller celle hvor du vil legge inn valutaen.
- Under Nummer på båndet ditt, klikk pilen i Generelt
- Velg Valuta fra rullegardinmenyen.
Metode to
Den andre metoden lar deg velge hvilken type valuta du vil ha.
- Velg kolonne, rad eller celle hvor du vil legge inn valutaen.
- Under Nummer på båndet ditt, klikk på pilen ved siden av Valuta
- Velg hvilken type valuta du vil bruke.
Uansett hvilken metode du bestemmer deg for å bruke, vil ethvert nummer du skriver inn i de søkte kolonnene, radene eller cellene automatisk bli formatert som den aktuelle valutaen.
desimaler

Du kan bruke desimalformatering til å justere valutaen eller enkle tall. For eksempel kan du spore studentens karakterer eller til og med din egen hvor du trenger decimaler. Du kan bruke denne formateringen med disse to trinnene.
- Velg kolonne, rad eller celle hvor du vil skrive inn nummeret.
- Under Nummer på båndet ditt, klikk enten Øk decimal eller Decrease Decimal- knappen, avhengig av ditt nåværende nummerformat.
Tilleggsnummerformater

Du vil også legge merke til under Nummer på Hjem- fanen, mange flere måter å formatere tallene på. Når du utvikler seg med Excel, kan disse komme til nytte.
Disse alternativene inkluderer ganger, fraksjoner, prosenter og andre. I tillegg kan du klikke koblingen Flere talformater nederst for å se alternativer som postnummer, telefonnummer og tilpassede valg.
Enkle formler: AutoSum Tool
En av de beste tidsbesparende funksjonene i Excel er AutoSum- verktøyet. Det er enkelt å bruke og kan bidra til å redusere beregningsfeil. Og hvis du bruker Excel for et prosjekt som inntekter og utgifter eller lån og gjeldsforvaltning, vil du sette pris på AutoSum-funksjonen.
Dette ukompliserte formelverktøyet kan legge til, gjennomsnitt, telle tall, eller finne minimum eller maksimum for en kolonne, rad eller gruppe av celler. Som standard bør du se AutoSum- knappen i hjemmebladet ditt, helt til høyre. Du kan også få tilgang til det fra fanen Formler .

Hvis du bare klikker på AutoSum- knappen, vil den automatisk sette inn summen funksjonen. Men hvis du klikker på pilen for knappen, vil du se de andre vanlige formlene du kan bruke ovenfor.
Si at du har en kolonne med tall du vil legge til. Klikk først på cellen der du vil at summen skal vises. Deretter klikker du på AutoSum- knappen. Excel vil automatisk registrere tallene du vil legge til. De vil bli uthevet og du kan se formelen som kan virke som noe slikt: = SUM (C2: C7)
Merk: Likestegnet angir en formel. SUM er funksjonen. Og C2: C7 er cellene som gjelder.
Hvis dette ser riktig ut for deg, må du bare trykke Enter- tasten. Beregningen vil komme inn i cellen, og legge til tallene for deg.

De andre alternativene i AutoSum fungerer på samme måte. Kanskje du trenger å få gjennomsnittet av en gruppe celler. Klikk først på cellen der du vil at gjennomsnittet skal vises. Deretter klikker du pilen for AutoSum- knappen. Igjen vil Excel automatisk oppdage tallene, markere cellene og gi formelen. Klikk Enter- tasten for å sette inn gjennomsnittet.

Som vi nevnte i delen Basic Terms for Excel, er det mange formler og funksjoner som du kan bruke. Noen, som AutoSum, gir svært enkle og vanlige beregninger 16 Excel-formler som vil hjelpe deg med å løse virkelige livsproblemer 16 Excel-formler som vil hjelpe deg med å løse virkelige problemer. Det riktige verktøyet er halvparten av arbeidet. Excel kan løse beregninger og behandle data raskere enn du kan finne kalkulatoren din. Vi viser deg viktige Excel-formler og demonstrerer hvordan du bruker dem. Les mer . Men mange andre er avanserte og utover omfanget av denne nybegynnerveiledningen. Du er velkommen til å sjekke dem alle ut på Formulas- fanen hvis du liker å eksperimentere.
Start med en Excel-mal
En av de beste måtene å komme i gang i Excel er å bruke en mal. Og du finner et stort utvalg av alternativer både i Excel og på eksterne nettsteder.
Innebygde Excel-maler
Hvis du vil vise alternativer i Excel, klikker du Fil > Ny . Du vil da se en rekke utvalgt maler du kan bruke, kategorier du kan velge fra, og en søkeboks hvis du vil ha noe spesifikt.

Innebygde maler spenner fra enkle kalendere og planleggere til å utarbeide økonomiske rapporter og balanser. Men det er en mal for nesten all vanlig bruk som du vil ha i Excel.
Hvis du ser en mal du vil vise, klikker du på den og vurderer deretter beskrivelsen og nedlastingsstørrelsen i popup-vinduet. Hvis du vil bruke den, klikker du på Opprett- knappen.

Tredjeparts Excel-maler
Hvis du ønsker å våge deg ut og ta en titt på eksterne maler, har vi en rekke forslag til deg, avhengig av ditt behov.
- De beste produktivitetsmaler for Microsoft Excel for å få ting ferdig De beste produktivitetsmaler for Microsoft Excel for å få gjort ting De beste produktivitetsmaler for Microsoft Excel for å få ting gjort Hvis du vil bruke Microsoft Excel til planlegging, oppgavebehandling og kostnadssporing, du starter best med maler. Vi har samlet flere maler som vil holde livet ditt, forretninger og kontor på sporet. Les mer
- 10 Nyttige regnearkmaler for å administrere dine finanser 10 Nyttige regnearkmaler for å administrere dine finanser 10 Nyttige regnearkmaler for å administrere dine finanser Ville det ikke vært bra hvis du visste hvor pengene dine var, til enhver tid? Les mer
- 10 Flere regnearkmaler for å administrere pengene dine 10 Flere regnearkmaler for å administrere pengene dine 10 Flere regnearkmaler for å administrere dine pengermaler kan gjøre utfordrende oppgaver lettere. Administrere pengene dine er en av dem. Bruk disse regnearkmaler for å komme i gang og tilpass dem til dine behov. Les mer
- Tips og maler for å lage et arbeidsplan i Excel Tips og maler for å lage et arbeidsplan i Excel Tips og maler for å lage et arbeidsplan i Excel Opprette en arbeidsplan er ikke lett. Excel kan hjelpe deg med å passe alle timer, møte minimum, og holde teamet ditt lykkelig. Vi viser deg hvordan og gir deg flotte maler. Les mer
- Hvordan gjøre prosjektet til en suksess med Excel-maler. Hvordan gjøre prosjektet til en suksess med Excel-maler. Hvordan gjøre prosjektet til en suksess med Excel-maler. Excel maler er et viktig verktøy i porteføljen av en effektiv prosjektleder. Selv i det minste prosjektet kan maler gjøre livet enklere og spare betydelig tid. Vi har samlet et utvalg. Les mer
- Slå Excel til en skattekalkulator med disse mallene Slå Excel inn i en skattekalkulator med disse mallene Slå Excel inn i en skattekalkulator med disse malene Din skatt er forfalt, og vi er her for å hjelpe deg! Vi har sporet ned to Excel skatt kalkulatorer for å sikre at du ikke går glipp av en enkelt krone. Les mer
Når du får tak i å bruke Excel, kan du også lage dine egne maler for å bruke igjen og igjen. Fra innsamlingsverktøy Hvordan lage din egendefinerte Excel Fundraising-termometermal Hvordan lage din egendefinerte Excel Fundraising-termometermal Bruk et Excel-termometerkort for å visuelt holde styr på dine økonomiske mål. Enten du sparer for en ny gadget eller pengeinnsamling for en god sak, er det en trinnvis opplæring. Les mer til nyttige kalendere Hvordan lage en kalendermal i Excel Hvordan lage en kalendermal i Excel Du trenger alltid en kalender. Vi viser deg hvordan du lager din egen tilpassede mal gratis med Microsoft Excel. Les mer, det er enklere å lagre et regneark du lager som en mal enn du tror.
Er du klar til å grave inn i Excel?
Forhåpentligvis vil denne nybegynners guide få deg på vei til en god opplevelse med Microsoft Excel. Det er mange funksjoner og funksjoner som kan være skremmende for helt nye brukere. Men de du ser her, skal hjelpe deg med å lære når du går. Trenger du hjelp med Excel-formler? 7 Ressurser å konsultere Trenger hjelp til Excel-formler? 7 Ressurser for å konsultere Excel er regnearkets gullstandard. Hvis du er pålagt å bruke Excel og likevel må gjøre deg kjent med det, vil disse ressursene raskt presentere deg til det grunnleggende og mer. Les mer når du lager din første arbeidsbok full av regneark.