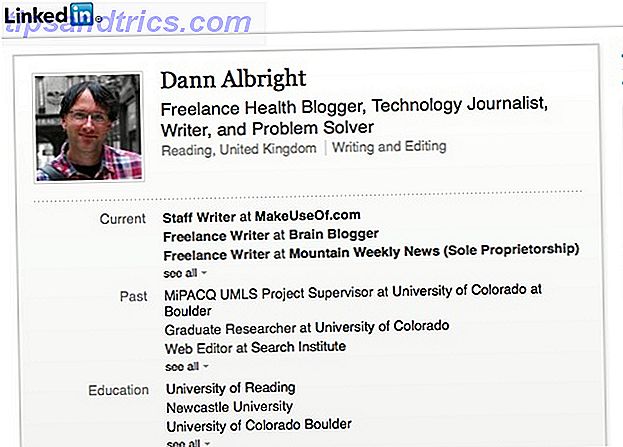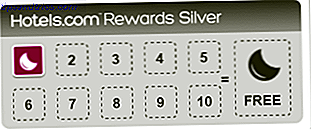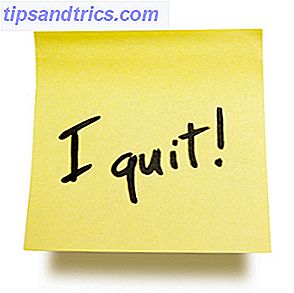Et filsystem er det magiske verktøyet som lar et operativsystem lese dataene på hvilken som helst harddisk eller USB-stasjon. Dessverre er det en rekke filsystemer der ute, og ikke alle operativsystemer spiller bra med hverandre. Derfor er standard anbefalt valg FAT32. Men det er et bedre valg: exFAT.
Filsystemer er en unødvendig komplikasjon, men de går ikke hvor som helst for nå. For eksempel bruker Apple-datamaskiner som standard HFS + (dvs. Mac OS Extended) filsystem, mens Windows bruker NTFS (New Technology File System). Usikker på hva som ligger bak systemet ditt? Her er en enkel måte å finne ut! Hva et filsystem er og hvordan du kan finne ut hva som kjører på stasjonene Hva et filsystem er og hvordan du kan finne ut hva som kjører på stasjonene dine Les mer
Men for denne artiklens skyld fokuserer vi på FAT32 og exFAT, de to beste filsystemene for eksterne harddisker og USB-stasjoner.
Hva gjør FAT32 og exFAT bedre enn andre?
Hvis du noen gang har formatert en harddisk som NTFS, vet du at det er mye problemer med å få det til å fungere med Mac og Linux. Mens macOS gjenkjenner og leser NTFS-stasjoner, kan det ikke skrive til dem. Linux må prepped for å lese NTFS som det ikke støtter filsystemet som standard. Kort sagt, fungerer NTFS feilfritt med Windows og ikke mye annet. På samme måte fungerer Mac OS Extended-stasjoner feilfritt med macOS og ikke mye annet.
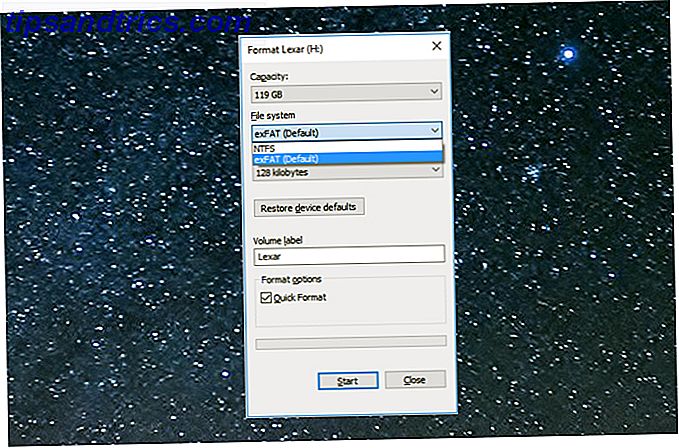
FAT32 og exFAT fungerer imidlertid som standard med alle operativsystemer. FAT (File Allocation Table) er den eldste av disse filsystemene, og er dermed anerkjent av alle operativsystemer. For personlige datamaskiner var den første som ble brukt FAT12, etterfulgt av FAT16, og den nåværende FAT32. Så kom exFAT, laget med USB-stasjoner og eksterne stasjoner i tankene.
Kort sagt, den primære harddisken til operativsystemet ditt bør være den som passer best til operativsystemet. Men dine eksterne harddisker og USB-stasjoner bør bruke FAT32 eller exFAT.
FAT32 vs exFAT
Vanligvis når du går for å formatere en USB-stasjon, vil Windows foreslå FAT32 som standard filsystem. Men du vil kanskje vurdere å bruke exFAT i stedet.
Støttede enheter
FAT32 er det mest kompatible filsystemet. Det vil fungere på alle operativsystemer, samt videospillkonsoller, Android USB-utvidelser Få ekstra lagring på Android med en USB-flash-enhet Få ekstra lagringsplass på Android med en USB-flash-enhet Ønsker du å legge til mer lagringsplass på Android-enheten din ved hjelp av en USB-flash kjøre? Vi kan vise deg hvordan du gjør det, trinnvis. Les mer, mediespillere og andre enheter.

I kontrast vil exFAT fungere på 99 prosent av enhetene du bruker, men kan ikke fungere på noen mediespillere og Android-enheter. Både Xbox One og PlayStation 4 støtter exFAT-stasjoner, men av en eller annen grunn står Xbox One ofte overfor problemer med exFAT USB-stasjoner formatert på en Mac.
Noen Linux distros støtter heller ikke exFAT ut av boksen. Du må installere pakken for det ved å åpne et Terminal-vindu og skrive:
sudo apt-get install exfat-utils exfat-fuse Når det er gjort, skriv:
sudo apt-get update Størrelser støttet
FAT32 kan bare støtte filer opptil 4 GB i størrelse og kan kun brukes som filsystem på harddisker som er 8 TB eller mindre. Hvis alle filene dine er mindre enn 4 GB, gjør FAT32s fremragende enhetsstøtte det et bedre valg. Hvis du noensinne har sett dialogboksen sier "Filen din er for stor til destinasjonen, " dike FAT32.

I kontrast har exFAT ingen begrensninger på filstørrelser eller harddiskstørrelser. Dette gjør exFAT det beste valget hvis du skal bruke en bærbar stasjon som lagrer store filer (som unedited videoer eller 3D-prosjekter) og er koblet til forskjellige datamaskiner.
Hastighet: Hvilken er raskere?
Generelt sett er exFAT-stasjoner raskere å skrive og lese data enn FAT32-stasjoner. Du finner mange referanser på nettet, men Flexense har den mest grundige sammenligningen.

Bortsett fra å skrive store filer til USB-stasjonen, har exFAT overgått FAT32 i alle tester. Og i den store filtesten var det nesten det samme.
Merk: Alle referanser viser at NTFS er mye raskere enn exFAT.
Bunnlinjen er at med mindre du er 100 prosent sikker på at du aldri vil få en fil mindre enn 4 GB, formatere stasjonen som exFAT. Husk at filsystemet du bruker mens du formaterer, er det du vil fortsette å bruke i lang tid, så det er fornuftig å ta den riktige beslutningen ved starten.
Slik formaterer du en USB-stasjon til exFAT
Enhver USB-stasjon eller ekstern harddisk kan enkelt formateres som exFAT i stedet for FAT32.
For Windows
- Åpne denne PC-en i File Explorer.
- Høyreklikk på USB-stasjonen og velg Format fra skjermmenyen.
- Velg exFAT i filsystem.
Her er en full guide med skjermbilder Hvordan formatere en USB-stasjon og hvorfor du trenger å formatere en USB-stasjon og hvorfor du trenger å formatere en USB-stasjon, er ikke annerledes enn å formatere en hvilken som helst annen stasjon. Men hvor ofte har du faktisk formatert en stasjon og har du noen gang lurt på hva de ulike alternativene betyr? Les mer .

For macOS
- Åpne Spotlight (Command + Space) og kjør Diskverktøy.
- Velg USB-stasjonen i menyen til venstre.
- Klikk Slett og velg exFAT i Format.
Her er en full guide med skjermbilder Forberedelse av en ekstern harddisk for bruk med Mac OS X Klargjøre en ekstern harddisk for bruk med Mac OS X Hvis du nettopp har kjøpt en ny ekstern harddisk for Mac, er det viktig å ta deg tid til å lag harddisken din til bruk med Mac OS X. Les mer.
For Linux
- Åpne et Terminal-vindu.
- Skriv
sudo apt-get install exfat-utils exfat-fuseog trykk Enter. - Skriv
sudo fdisk -log trykk Enter. - Merk adressen til den eksterne disken din. Den skal lese som / dev / sd ** (der de to siste stjernene er et bokstav og et tall).
- Skriv
sudo mkfs.exfat -n NAME /dev/sd**hvor du erstatter sd ** med adressen du noterte tidligere og NAME med hva du vil merke din stasjon.
NTFS vs exFAT vs FAT32
Så fantastisk som exFAT er, ikke glem at NTFS er bedre i alle aspekter hvis du bare bruker USB-stasjonen på Windows-datamaskiner. Men det er ikke normen lenger, er det?
Hvilket filsystem bruker du på USB-stasjonen din? Har du noen gang møtt "Filen er for stor til destinasjonens filsystem" -feil?