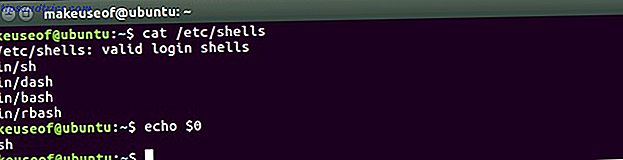Photoshop har definitivt fått det riktig med PSD-filformatet. Det lagrer den komplette tilstanden til et stillbilder-redigert bilde slik at du kan lukke ned og fortsette arbeidet senere. Når du arbeider med bilder, bør du alltid holde en PSD-kopi rundt om du må gjøre tweaks til bildet senere.
Problemet er at PSD ikke er et åpent format. Mens PNG, JPG og BMP kan åpnes i nesten alle bildeditorer der ute, er PSD spesiell - og den trenger spesiell støtte. Men hva om du ikke vil betale for en Creative Cloud-abonnementsplan En komplett nybegynners guide til Adobe Photoshop Creative Cloud En komplett nybegynners guide til Adobe Photoshop Creative Cloud Finner du deg selv overveldet av Photoshop? Er du usikker på hvordan du skal utføre selv de mest enkle oppgavene? I denne veiledningen tar vi en titt på det absolutte grunnleggende i Adobe-programvaren. Les mer ?
Heldigvis finnes det gratis alternativer. Er de like gode som Photoshop? Nei. Så kraftig eller fleksibel? Langt ifra. Faktisk vil de fleste av disse appene bare kunne se PSD-er som flatete bilder - det er kostnaden for gratis alternativer til proprietær programvare. Men hei, kanskje flatt bildervisning er alt du trenger uansett.
Vi bruker dette visittkort-PSD-skjemaet som er fritt tilgjengelig på Freepik for å vise hvordan hver av appene nedenfor faktisk kan laste, vise og til og med redigere ekte PSD-filer.
1. GIMP
GIMP bør ærlig være din første stopp når du prøver å åpne og redigere en PSD-fil gratis. Ikke bare er det nærmeste motstykke til Photoshop, men det er tilgjengelig på tvers av Windows, Mac og Linux, slik at du kan lære det en gang og bruke det på alle systemene dine.
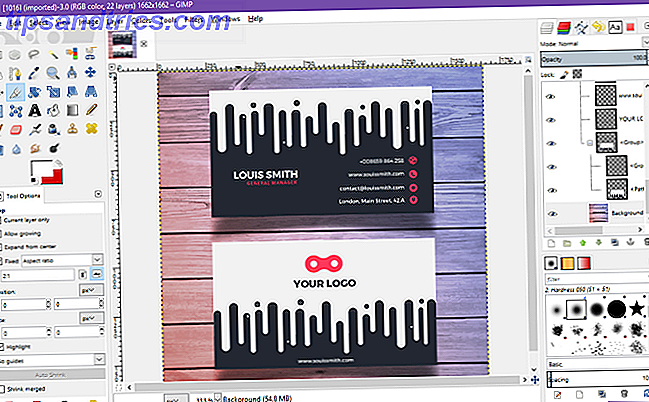
Og hvis det ikke var klart, ja, PSD-støtte er bygget rett inn i appen. Du trenger ikke å fille med tredjeparts plugins eller noe.
- Gå til Arkiv> Åpne ...
- Finn og velg PSD-filen.
- Klikk på Åpne .
Det fine med GIMP er at det faktisk kan behandle de enkelte lagene i en PSD-fil. Ulempen er at noen lag er ulæselige for GIMP, eller må rasteriseres slik at GIMP kan fungere med dem. Lagring over PSD kan ødelegge filen hvis du har tenkt å åpne den på nytt i Photoshop senere.
GIMP er åpen kildekode programvare, som kommer med flere fordeler (som å kunne kikke på kildekoden når du vil).
Last ned - GIMP
2. Paint.NET
Jeg har alltid respektert Paint.NET fordi den vet nøyaktig hva den vil være: et bilderedigeringsprogram som er bedre enn Microsoft Paint uten å være så oppblåst eller skremmende å lære som GIMP og Photoshop. Det er knall i midten.
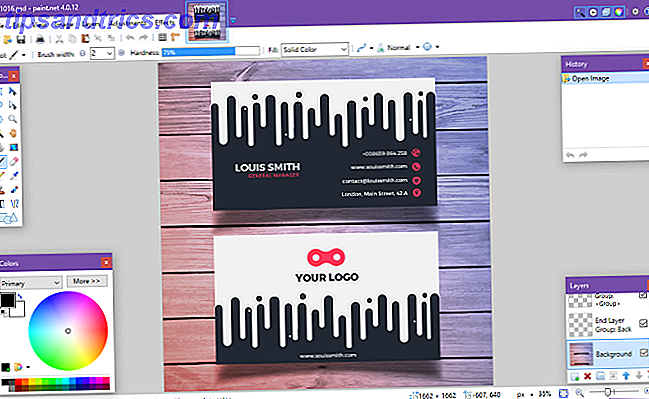
Men hvis du vil gjøre det mer kraftig, kan du - ved å installere forskjellige tredjeparts plugins. Og hvis du skal gjøre det, er det ett plugin du absolutt bør bruke: PSD-plugin.
- Last ned PSD-plugin.
- Trekk ut ZIP-filens innhold.
- Kopier
PhotoShop.dllfilen. - Naviger til Paint.NET installasjonsmappen (min er plassert på
C:/Program Files/paint.net). - Lim inn
PhotoShop.dllfilen iFileTypesundermappen. - Start Paint.NET.
Når pluginet er installert, bør du kunne åpne PSD-filer uten hak. Vær oppmerksom på at selv om Paint.NET vanligvis kan håndtere PSD-lag ganske bra, vil du løpe inn i enkelte problemer fordi Paint.NET ikke støtter alle Photoshop-funksjonene.
Last ned - PSD Plugin for Paint.NET
3. Photopea Online Editor
Hvis du aldri har hørt om Photopea før, er du inne for en godbit. Denne mindre kjente webappa er i utgangspunktet som en online-versjon av Photoshop eller GIMP. Det er selvsagt ikke så bra - webapps kommer sjelden til å ligge i nærheten av skrivebordsmodellene sine - men det er fortsatt fantastisk.
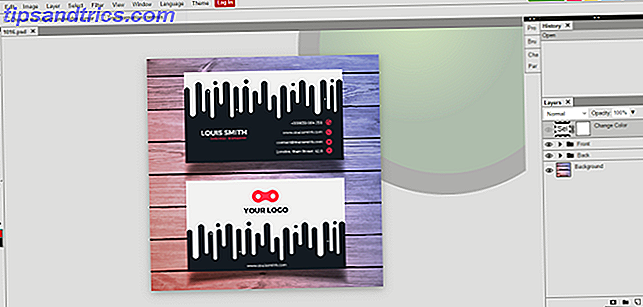
Oppsettet er likt slik at du vil føle deg som hjemme. Vil du åpne en PSD-fil? Det er lett.
- Gå til Arkiv> Åpne .
- Finn og velg PSD-filen.
- Klikk på Åpne .
Og det kule er at Photopea kan lese individuelle lag, noe som er et nivå av funksjon som jeg aldri ville forvente fra en gratis webapp. Det er flott, men lar deg redigere dine PSD-er uten kostnad uansett hvor du er. Bare hopp videre med hvilken som helst datamaskin.
Nettsted - Photopea Online Editor
4. XnView
XnView er en freeware bilde arrangør som lar deg bla gjennom og bestille bildesamlinger på forskjellige måter, samt behandle dem ved hjelp av grunnleggende bilderedigeringsverktøy som fargepaletter, filtre, effekter, rotasjoner, etc.
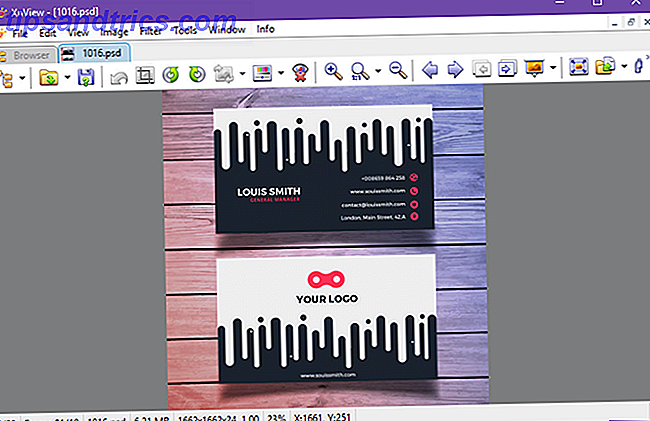
Den gode tingen om denne mindre kjente appen er at den kan lese over 500 formater og eksportere til over 70 formater, så det er ikke bare nyttig å vise bilder, men også konvertere dem.
- Gå til Arkiv> Åpne .
- Finn og velg PSD-filen.
- Klikk på Åpne .
Når du laster ned, kan du velge mellom tre oppsetttyper: Minimal, Standard og Utvidet. Minimal krever minst diskplass og alt du trenger for å åpne PSD-er. Ingen behov for tilleggsprogrammer, plugins eller noe sånt.
Last ned - XnView
5. IrfanView
IrfanView ligner XnView ved at hovedbruken er som en bildeviser og omformer. Det kan ikke støtte så mange formater som XnView gjør, men det støtter alle viktige - og det er alt som virkelig betyr noe, ikke sant?
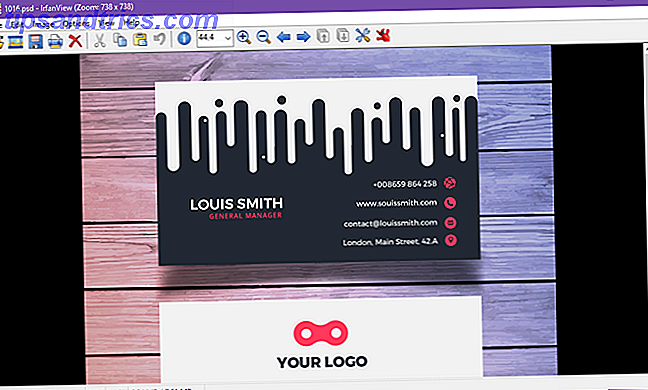
Mens IrfanView enkelt kan gjøre flatete PSDer, kan den ikke redigere eller lagre dem med mindre du eksporterer til et annet format.
- Gå til Arkiv> Åpne ...
- Finn og velg PSD-filen.
- Klikk på Åpne .
Vi anbefaler at du holder denne appen på systemet ditt. Bruk den som din primære bildeviser, og du vil aldri bli skuffet over det. Den beste delen, i hvert fall for meg, er at den er ekstremt lett og rask. I tillegg kan du ytterligere forbedre IrfanView med noen nifty plugins.
Last ned - IrfanView
6. Google Disk
Det virker rart å bruke Google Disk som en filviser, men du kan absolutt - og det fungerer ganske bra. Ta en titt på vår hovedveiledning til Google Disk for å lære mer om det, men det viktige å vite er at PSDer kan vises via Google Disk på nettet.

- Gå til Google Disk-siden.
- Klikk på Min disk og velg Last opp filer ...
- Finn og velg PSD-filen.
- Klikk på Åpne .
- Dobbeltklikk filen for å vise.
Det finnes flere andre metoder du kan bruke til å laste opp bildefiler til Google Disk, men dette er det enkleste hvis du bare vil se en enkelt fil. Når vil du noen gang bruke Google Disk for dette? Kanskje når du ikke er på egen PC og ikke kan installere annen programvare.
Nettsted - Google Disk
7. Go2Convert
Dette siste alternativet er ikke en måte å vise, åpne eller redigere PSD-filer på. Det er rett og slett en måte å konvertere PSD-filer til andre formater som PNG og JPG. Hvis det er hele grunnen til at du ønsket å åpne PSD-er i utgangspunktet, så kan du også hoppe over de midtre trinnene.
- Klikk Velg fil .
- Naviger og velg din PSD-fil.
- Klikk på Åpne .
- Klikk Last opp nå .
- Når opplastingen er ferdig, kan du velge dusinvis av formater å konvertere til. Eventuelt kan du til og med endre størrelse på bildet og velge hvilken type komprimering du skal bruke (for visse formater).
Enkelt og greit. Ingenting mer til det.
Nettsted - Go2Convert
Hvorfor ikke opt for Photoshop i stedet?
Disse løsningene fungerer definitivt, så hvis du er fornøyd med dem, fortsett og fortsett å bruke dem. Men hvis du har tenkt å gjøre seriøs PSD-redigering i fremtiden, burde du virkelig vurdere å ta et grunnleggende Creative Cloud-abonnement for Photoshop.
Du kan sikkert komme med GIMP, men igjen har det begrensninger og quirks. GIMP er greit for uformelle brukere, men Photoshop er objektivt bedre. Sjekk ut vår sammenligning av GIMP vs Photoshop GIMP vs Photoshop: Hvilken er riktig for deg? GIMP vs Photoshop: Hvilken er riktig for deg? Photoshop er den mest populære bilderedigeringsappen der ute, og GIMP er det beste gratis alternativet til det. Hvilken skal du bruke? Les mer for mer informasjon.
Hvilke apper bruker du til å jobbe med PSDer? Mistet vi noen gode? Gi oss beskjed i kommentarene nedenfor!
Opprinnelig skrevet av Simon Slangan 10. september 2012