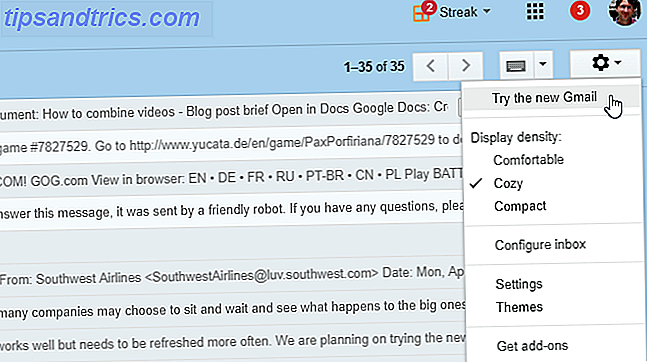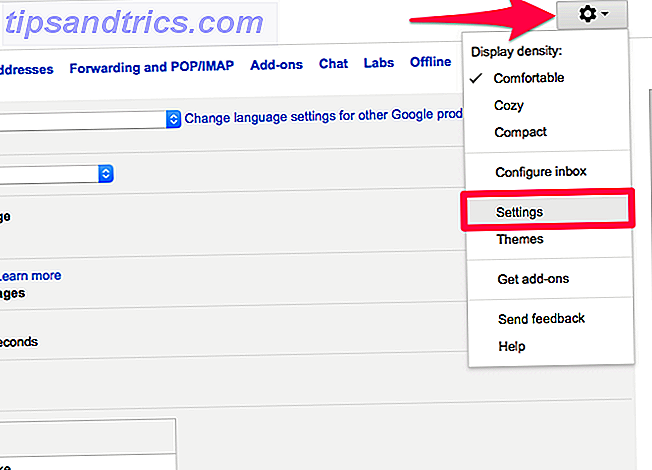Nå som alle Apple-bærere sender en solid state-stasjon, lærer mange av oss å leve med mindre lagringskapasiteter igjen. Samtidig er eksterne harddisker billigere og mer romslige enn noensinne - noe som betyr at det ofte er mye plass til sikkerhetskopiering og filoppbevaring på samme stasjon.
Alle skal sikkerhetskopiere sin Mac med Time Machine Den ultimate tredoble sikkerhetskopieringsløsningen for Mac [Mac OSX] Den ultimate tredoble sikkerhetskopieringsløsningen for Mac [Mac OSX] Som utvikler her på MakeUseOf og som noen som tjener hele inntektene fra å jobbe online, Det er greit å si at min datamaskin og data er ganske viktige. De er satt opp perfekt for produktivitet med ... Les mer, og ideell bruk offsite backup-tjenester bare i tilfelle Disaster-Proof Data! 4 Offsite Backup Solutions Disaster-proof dataene dine! 4 Offsite Backup Solutions Bærbare datamaskiner, skrivebord og tabletter er i siste instans trivielle ting som kan byttes ut og holde liten verdi, men det samme kan ikke være sant for dataene de inneholder. Å miste et prosjekt du har jobbet år på ... Les mer. Hvis Mac-maskinens harddisk er liten, men Time Machine-harddisken din er stor, kan det være verdt å bruke stasjonen for både sikkerhetskopiering og lagring.
Hvordan Time Machine Works
Typiske eksterne harddiskstørrelser har svulmet til over en terabyte (1000 gigabyte), men mange nye MacBooks kommer bare med 128 eller 256 gigabyte lagringsplass. Time Machine er avhengig av historiske sikkerhetskopier, noe som betyr at eldre versjoner av filer og gjenstander du fjerner, lagres til et tidspunkt når plassen kreves igjen for nyere data. Av den grunn jo mer plass du gir Time Machine, jo mer plass vil den bruke.
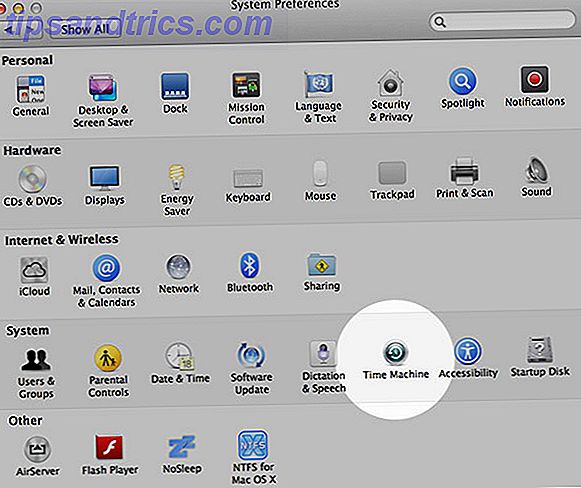
Du kan ikke bry deg om å ha omfattende sikkerhetskopier av filer du slettet for mange år siden. Du kan laste ned mye video eller andre store filer før du flytter dem til eksterne steder, og det betyr at mye av plassen som okkupert av Time Machine-disken, kan brukes bedre. Hvis du bare trenger en oppdatert sikkerhetskopiering av Mac, kan du også sette den gigantiske harddisken bedre i bruk.
Det må sies at jo mer du bruker en mekanisk gjenstand, jo mer sannsynlig er det å mislykkes. Harddisker har mekaniske, bevegelige deler, slik at de av og til dør fryktelig, knaske dødsfall. Bruk av Time Machine-sikkerhetskopiering som en ekstern stasjon kan forkorte levetiden til stasjonen, ettersom du sliter ut de forskjellige bevegelige delene raskere ved å utføre mer lese- og skrive-sykluser.

Teknisk er det ikke nødvendig å partisjonere harddisken din fordi Time Machine ikke vil slette noe på målstasjonen som den ikke satte der. Når det er sagt, er det langt sikrere å partisjonere stasjonen på riktig måte og holde alt klart separert.
Merk: Hvis du allerede bruker en stasjon for Time Machine, mister du de eldre sikkerhetskopiene hvis du gjør store endringer i stasjonen. Du kan lage en annen Time Machine-sikkerhetskopiering når du har partisjonert stasjonen, men sikkerhetskopieringsloggen din starter på nytt fra dette punktet fremover. Hvis du var forsiktig og lagret alle dine viktige filer, burde det egentlig ikke være noe som helst.
Skillevegger og størrelser
Det anbefales at du velger en Time Machine-destinasjon som er omtrent to til fire ganger størrelsen på stasjonen du sikkerhetskopierer. Hvis du ikke forutser deg selv som trenger tilgang til år med sikkerhetskopier, kan du redusere dette slik du ser det, selv om du ikke skal gå for mye mindre enn dobbel størrelse på stasjonen.
For min egen 256 GB MacBook Pro valgte jeg en 512 GB-partisjon på en 2 TB-stasjon, og etterlot 1.25 TB igjen for å spille med for fillagringsformål.
Partisjonering av disken din
1. Koble til den eksterne harddisken du vil bruke til Mac, og start Diskverktøy, enten ved hjelp av Spotlight eller ved å gå til Programmer> Verktøy .

2. Velg stasjonen du vil bruke fra listen til venstre. Under kategorien Slett velg "Mac OS Extended (Journaled)" og klikk på Slett (navnet er ikke viktig), og bekreft deretter endringene.

3. Når du er ferdig, gå til kategorien Partisjon og under rullegardinmenyen Partisjoneringslayout, velg "2 partisjoner". Dra dividereren for å angi størrelsen du vil ha, eller skriv den direkte inn i feltet Størrelse .

4. For Time Machine-partisjonen, må du kontrollere at filsystemet "Mac OS Journaled (Extended)" er valgt. "ExFAT" eller "Windows NT Filesystem" (hvis tilgjengelig) er begge ideelle for lagringspartisjonen din, men du bør lese vår guide for å velge et filsystem Fra FAT til NTFS til ZFS: Filsystemer Demystified [MakeUseOf Forklarer] fra FAT til NTFS Til ZFS: Filsystemer Demystified [MakeUseOf Forklarer] Vet du virkelig hva harddisken din gjør når du leser en fil fra den eller skriver en til den? Våre harddisker kan nå lagre massive mengder data, og det massive rommet ... Les mer hvis du ikke er sikker.

5. Navn begge partisjonene på riktig måte slik at du vet hva de er, og klikk deretter Søk etterfulgt av Partisjon i bekreftelsesdialogen. Når du er ferdig, har du to "stasjoner" montert i stedet for en.
Sette opp Time Machine (igjen)
Når du har slettet og partisjonert stasjonen din, må du peke Time Machine på den nye sikkerhetsplassen:
1. Åpne Systemvalg og velg Time Machine .

2. Klikk Velg Backup Disk ..., velg partisjonen du nettopp har opprettet i vinduet som vises, og klikk deretter Bruk disk .

3. Vent til den første sikkerhetskopien din er ferdig før du kobler fra stasjonen. Du kan også nå begynne å bruke stasjonen til lagringsformål, men vær oppmerksom på at overføringshastighetene vil bli tregere mens Time Machine sikkerhetskopieres.

Bedre bruk din lagring
Å sette ledig plass til bedre bruk er et enkelt tilfelle for å analysere dine krav og forventninger. Hvis du ikke trenger tilgang til fem års verdi av filer, og du er forsiktig med å holde dine mest verdifulle data trygge, trenger du sannsynligvis ikke en stor Time Machine-sikkerhetskopiering. Denne diskplassen kan bedre brukes som ekstern lagring for media eller dokumenter, og enda bedre, vil din Time Machine-sikkerhetskopiering brenne hver gang du kobler stasjonen.
Har du partisjonert en eldre stasjon for bruk med Time Machine? Fyll oss inn på backup-løsningene dine i kommentarene nedenfor.