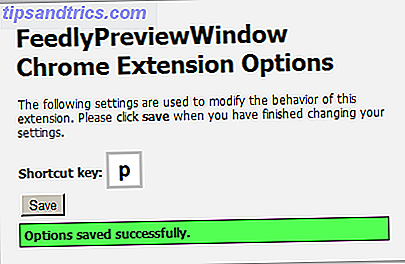En svart skjerm ved oppstart er dårlige nyheter. Det er vanskelig å diagnostisere et problem uten nyttig informasjon på skjermen. Etter oppgradering til Windows 10 fant mange brukere seg på en svart skjerm. La oss se på hvordan du løser det.
Følg våre feilsøkingstrinn i rekkefølge. Begynn med grunnleggende kontroller, for eksempel å sikre at kablene er koblet til og skjermen er slått på. Fortsett deretter til mer avanserte løsninger, for eksempel å starte opp i sikker modus for å fjerne skjermdriveren.
Merk: Hvis du ser en feil som "manglende operativsystem" eller "ugyldig partisjonstabell", må du kanskje fikse hovedstartopptaket. Slik løser du hovedstartopptaket i Windows 10 Slik løser du hovedstartopptaket i Windows 10. Master Boot Record kan bli skadet, skadet eller bare forsvinne. Her er de løsningene du kan forsøke å gjenopplive systemet. Les mer (MBR).
1. Utfør grunnleggende kontroller
Hvis du ikke får noe bilde i det hele tatt, selv om systemet starter oppstart, er det første du må gjøre, å sjekke skjermforbindelsen. Jeg vet at du sannsynligvis rullet øynene dine på forslaget, men gjør det uansett. Kontroller at kabelen som går fra skjermen til PCen, ikke er løs. Selv om den ikke har det, må du bytte kabelen til en annen videoinngang og se om den løser den. Pass også på at skjermen faktisk er slått på.

Hvis mulig, koble skjermen til en annen datamaskin og se om den fungerer der. Hvis ikke, kan det være et tegn på at skjermen er defekt, og du bør kontakte produsenten. Alternativt kan du prøve en annen skjerm på datamaskinen. Hvis det virker, igjen, kan den andre skjermen ha en feil.
2. Koble fra enhetene dine
Koble fra alle eksterne enheter med systemet ditt på. Dette inkluderer musen, tastaturet, ekstern harddisk, og så videre. Start datamaskinen på nytt og se om du fortsatt får den svarte skjermen. Hvis du ikke gjør det, må du koble til hver enhet i ett om gangen til du finner det som forårsaker problemet.

Med den problematiske enheten som er identifisert, prøv å oppdatere driverne. Se vår guide for å finne og erstatte drivere. Hvordan finne og erstatte utdaterte Windows-drivere. Hvordan finne og erstatte utdaterte Windows-drivere. Driverne dine kan være utdaterte og trenger oppdatering, men hvordan skal du vite? Først må du ikke fikse det hvis det ikke er ødelagt! Hvis drivere trenger oppdatering, men her er alternativene dine. Les mer hvis du trenger en hånd med det. Intet hell? Ta en titt på produsentens supportside og kontakt dem for mer hjelp hvis nødvendig.
3. Juster projeksjonsinnstillinger
Det kan hende at systemets projeksjonsinnstillinger er satt feil. Trykk på Windows-tasten + P for å få frem projeksjonsmenyen. Fra topp til bunn er alternativene: Bare PC-skjerm, Dupliser, Utvid og Andre skjerm . Mens den første er standard, bør du vurdere at ditt kanskje ikke er satt til det.

Trykk på P for å flytte valget nedover listen og Enter for å velge. Gjenta dette fire ganger for å komme tilbake til den opprinnelige innstillingen, men forhåpentligvis vil en av innstillingene underveis bringe skjermen tilbake.
4. Installer skjermdriverne på nytt
Hvis du vil installere skjermdriverne på nytt, må du starte opp i sikker modus. Slik starter du opp i Windows 10. Sikker modus Slik starter du opp i Windows 10. Sikker modus. Modus er en innebygd feilsøkingsfunksjon som gjør det mulig å fikse problemer ved roten uten at det ikke er avgjørende applikasjoner forstyrrer. Du kan få tilgang til Safe Mode på forskjellige måter, selv om Windows 10 ikke lenger støtter. Les mer . Metoden avhenger av ulike faktorer, så følg de riktige trinnene nedenfor, og fortsett å lese for å finne ut hvordan du installerer bildeskriverne på nytt.
A. Du kan se påloggingsskjermen
Start datamaskinen på nytt. På påloggingsskjermbildet, hold Shift, velg Power- ikonet, og klikk på Start på nytt . Når du har startet på nytt, velger du Feilsøking > Avanserte alternativer > Oppstartinnstillinger > Start på nytt . Igjen, vil systemet starte på nytt og presentere deg med forskjellige alternativer. Når du har startet på nytt, trykker du på F5 for å velge Sikker modus med nettverk . Hvis det ikke virker, følg de forrige trinnene, men velg F3 .
B. Du kan ikke se noe og få en gjenopprettingsdisk
Hvis du allerede har opprettet en gjenopprettingsdisk før dette problemet oppstod, god jobb! Slå av systemet og koble deretter til gjenopprettingsstasjonen. Velg Feilsøking > Avanserte alternativer > Oppstartsinnstillinger > Start på nytt på skjermbildet Velg et alternativ . Når du har startet på nytt, trykker du på F5 for å velge Sikker modus med nettverk . Hvis det ikke virker, følg de forrige trinnene, men velg F3 .

C. Du kan ikke se noe og har ikke en gjenopprettingsdisk
Du trenger tilgang til en arbeidsdator, slik at du kan lage Windows 10 installasjonsmedier. Last ned Windows 10 fra Microsoft, og bruk deretter dette til å lage installasjonsmedier. Hvis du trenger hjelp til det, kan du se vår guide for å lage en oppstartbar ISO Slik lager du en oppstartbar USB, CD eller DVD for å installere Windows Bruke en ISO-fil Hvordan lage en oppstartbar USB, CD eller DVD for å installere Windows Bruke en ISO-filbehov installasjonsmedier for å installere Windows på nytt? I denne artikkelen viser vi hvor du skal få Windows 7, 8, 8.1 og 10 installasjonsfiler, og hvordan du oppretter en oppstartbar USB, CD eller DVD fra grunnen av. Les mer . Du må da sette oppstartsrekkefølgen i BIOS for å lese installasjonsmediet først. Igjen, hvis du trenger en hånd, se vår guide om hvordan du endrer oppstartsrekkefølgen. Slik endrer du oppstartsordren på PCen (slik at du kan starte opp fra USB). Slik endrer du oppstartsprosessen på PCen (slik at du kan starte opp fra USB) Lær hvordan du endrer oppstartsrekkefølgen på datamaskinen din. Det er viktig å feilsøke problemer og justere innstillinger, og det er mye enklere enn du tror. Les mer .
På installeringsskjermbildet velger du Reparer datamaskinen . Velg deretter Feilsøking > Avanserte alternativer > Oppstartsinnstillinger > Start på nytt . Når du har startet på nytt, trykker du på F5 for å velge Sikker modus med nettverk . Hvis det ikke virker, følg de forrige trinnene, men velg F3 .
Slik installerer du skjermdriverne på nytt
Nå er du i sikkermodus, gjør et systemssøk etter enhetsbehandling og velg det relevante resultatet. Utvid alternativet Skjermadaptere . Høyreklikk på alternativet i og velg Egenskaper . Gå til Driver- fanen.

Hvis det er tilgjengelig, klikker du Rull tilbake driver ..., velg en grunn, og klikk Ja . Dette tar deg tilbake til den tidligere installerte driveren. Hvis dette ikke virker, eller ikke er et alternativ, velger du Avinstaller for å fullstendig fjerne driveren. Ta tilbake kontroll over driveroppdateringer i Windows 10. Ta tilbake kontroll over driveroppdateringer i Windows 10. En dårlig Windows-driver kan ødelegge dagen din. I Windows 10 oppdaterer Windows Update automatisk maskinvaredrivere. Hvis du lider av konsekvensene, la oss vise deg hvordan du skal rulle tilbake driveren og blokkere fremtid ... Les mer.
Det kan hende du opplever noe uklarhet med dette, som å få en feil oppløsning, men hvis det gjenoppretter skjermbildet, har du funnet ut at det er en driverfeil. Hvis ja, gå til produsentens nettsted og installer en eldre driver eller kontakt dem for å få hjelp.
Gå tilbake fra den mørke siden
Forhåpentligvis har arbeidet gjennom disse trinnene løst de svarte skjermproblemene dine, men hvis ikke, se vår andre artikkel om feilsøking av svarte skjermproblemer. Slik feilsøker du og løser Windows Black Screen-problemer. Slik feilsøker du og løser Windows Black Screen-problemer. B i BSOD gjør det ikke ' t står alltid for blå. Noen ganger vil du oppleve en svart skjerm med døden. Dette kan være enda vanskeligere fordi det ikke gir noen feilmelding. La oss feilsøke sammen. Les mer for råd om strømforsyning og overoppheting.
Hvis du ikke har en svart skjerm, men i stedet en som blinker hele tiden, er det på tide å lese vår artikkel om hvordan du fikser Windows 10's blinkende skjermproblemer. Slik løser du Windows 10-skjermbildet Blinkende problem. Slik løser du Windows 10-skjermen som blinker Et problem som har rammet mange brukere av Windows 10, er en blinkende eller flimrende skjerm. Det kan enten være forårsaket av skjermdriveren eller en tredjepartsprogram. Vi hjelper deg med å feilsøke problemet. Les mer .
Har du lidd av en svart skjerm på Windows 10? Hva gjorde du for å løse det?
Image Credits: kikovic / Shutterstock