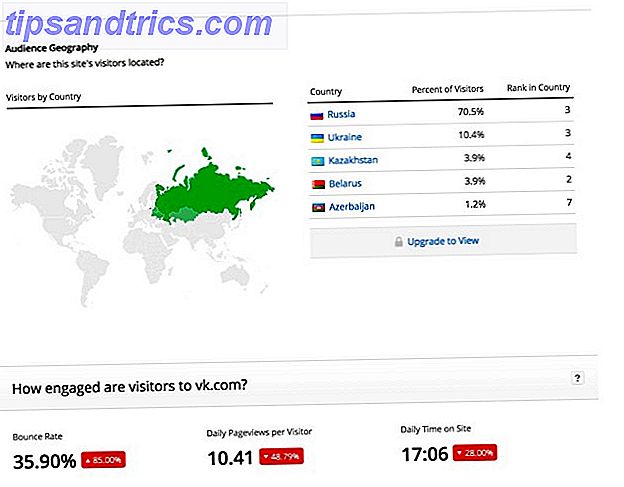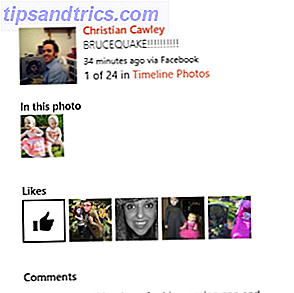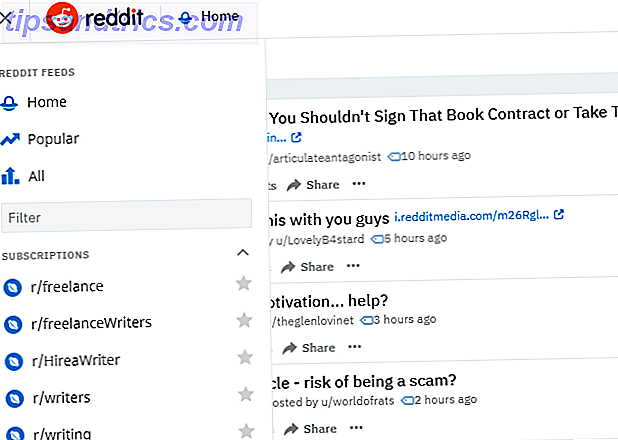Hvis du bygger opp en datamaskin Hvordan bygge din egen PC Hvordan bygge din egen PC Det er veldig gledelig å bygge din egen PC; så vel som skremmende. Men selve prosessen er ganske enkelt. Vi vil gå gjennom alt du trenger å vite. Les mer eller du tørket helt harddisken din, det er en god sjanse at du må installere Windows. Og hvis du ikke kjøpte Windows på en CD, må du opprette ditt eget installasjonsprogram. Microsoft har gjort prosessen ganske enkelt, men det går ikke alltid som planlagt.
Ting kan bli litt vanskeligere når du trenger å bruke Macen din til å lage installasjonsprogrammet også. Her er hva du skal gjøre når installasjonsprogrammet for Windows 10 gir deg problemer.
Den enkle måten
Vi dokumenterte den enkle måten å opprette Windows 10-installatøren. Slik oppretter du en oppstartbar Windows 10 Installer-USB på en Mac. Slik oppretter du en bootbar Windows 10 Installer USB på en Mac. Microsoft tilbyr et enkelt verktøy for å lage en oppstartbar USB på Windows, men der er ikke et slikt verktøy for Mac-brukere. Heldigvis er prosessen ganske enkelt, hvis du vet hvordan. Les mer med Boot Camp. Hvis du ikke har prøvd dette ennå, gi det et skudd. Det er en god sjanse for at det vil fungere. Da jeg prøvde det, kunne jeg ikke få det til å fungere, så jeg måtte komme opp med et alternativ.
Problemet
I noen tilfeller vil Boot Camp ikke gi deg muligheten til å opprette et Windows 10-installasjonsprogram. Da jeg prøvde å gjøre dette for min siste bygging, for eksempel, sa Boot Camp meg at jeg kunne installere Windows i en ny partisjon Slik kjører du Windows 10 Nativt på Mac: det gode, det dårlige og det gale Slik kjører du Windows 10 Natively på Mac : The Good, Bad og Ugly Mens Mac OS X fungerer bra for de fleste oppgaver, er det tider når det bare ikke kan gjøre det du vil ha den til. Oftere betyr ikke dette at du kjører Windows på Mac-en. Les mer på min Mac, men ga ingen indikasjon på at det ville skape et installasjonsprogram på min USB-pinne.
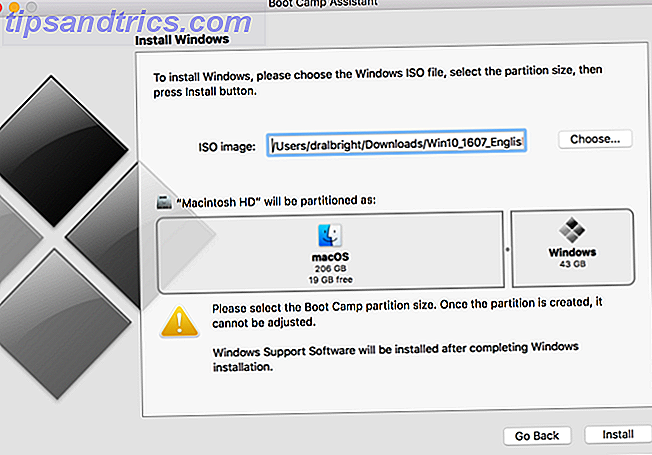
Hvis dette skjer med deg, er det noen alternativer du kan prøve. Vi starter med den enkleste metoden.
Løsning 1: Kopier ISO til USB
Dette er uten tvil den enkleste løsningen, og det er den eneste som jobbet for meg. Så jeg anbefaler å prøve det først. Når du har lastet ned ISO-filen Hva er ISO-filer og hvordan du kan lage, bruke og brenne dem gratis i Windows 7 Hva er ISO-filer og hvordan du kan lage, bruke og brenne dem gratis i Windows 7 ISO-filer kan være laget av hvilken som helst CD eller DVD du har ligget rundt. De kalles "diskbilder" fordi de er et eksakt bilde av en plate. En ISO-fil inneholder en nøyaktig representasjon av ... Les mer for installasjonsprogrammet for Windows 10, bare kopier det til USB-stasjonen. Det er alt der er til det.
Det virker for enkelt å jobbe, men som sagt, er det den eneste løsningen som virket for meg. Det er også det enkleste og raskeste. Så prøv det først.
Løsning 2: DD-kommandoen for USB
Dd-kommandoen i Unix kopierer en fil og konverterer dataene i henhold til visse parametere. I dette tilfellet bruker du det til å skrive ISO-filen til USB-stasjonen.
Først må du passe på å koble til USB-stasjonen. Kjør deretter kommandoen i Terminal:
diskutil list Dette viser deg en liste over tilgjengelige disker på datamaskinen. Du må finne din USB-stasjon (det vil si "ekstern, fysisk" på stedet uthevet nedenfor):
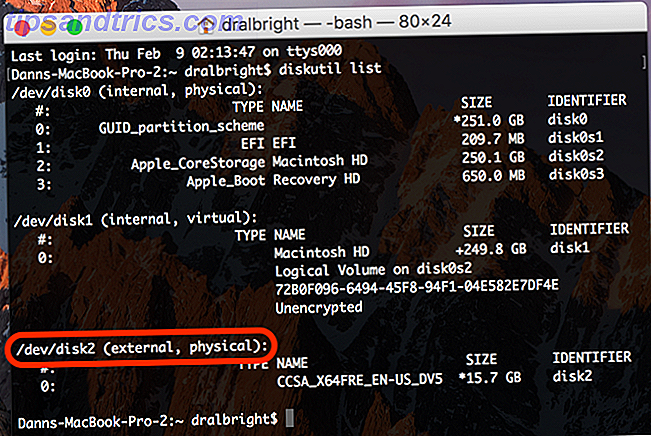
Når du ser dette, må du notere tallet i /dev/disk# line. I mitt tilfelle er det 2.
Nå, demonter disken:
diskutil unmountDisk /dev/disk# Pass på at du erstatter # med nummeret på disken på datamaskinen din. Start deretter dd kommandoen:
sudo dd if= Dra nå ISO-filen til Terminal, slik at filplasseringen er satt inn i kommandoen:
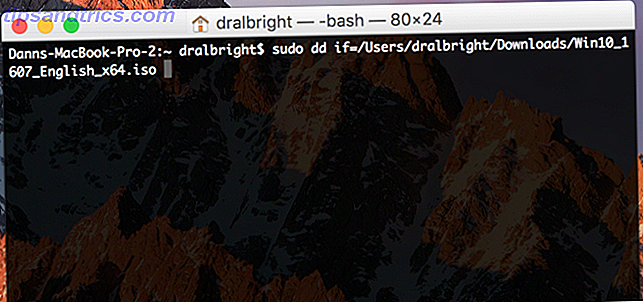
Legg til et mellomrom, så:
of=/dev/disk# bs=1m Den endelige koden på datamaskinen min ser slik ut:
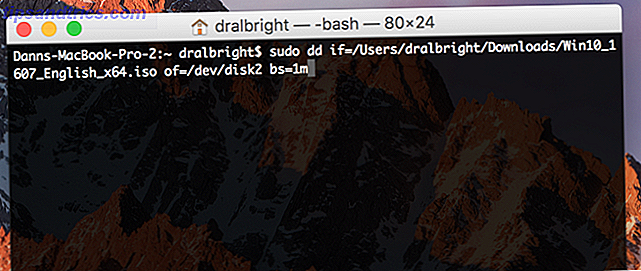
Trykk Enter, og skriv inn passordet ditt. Vent så lenge, muligens. Det kan ta 20-30 minutter for denne kommandoen å løpe. Når prosessen er ferdig, skyll ut disken:
diskutil eject /dev/disk# Det burde gjøre det.
(Takk til n3oNLit3 på tonymacx86.com for å skissere denne metoden.)
Løsning 3: Brenn ISO til DVD (uten Boot Camp)
Hvis du vil lage en DVD-installer i stedet for en USB-en, kan du også gjøre det uten Boot Camp. Det finnes en rekke enkle måter å gjøre dette på. Det enkleste alternativet er å gjøre det fra Finder, hvor du kan velge ISO-filen og deretter gå til File> Burn Disc Image [name] to Disc ...
Du kan kjøre samme kommando fra Terminal med:
hdiutil burn [path to the file] Og selvfølgelig er det mange stykker programvare som vil brenne ISOs for deg. Disco, Burn, og Simply Burns er gratis. DVD Creator er $ 30, men gir deg mye mer strøm for å brenne plater. Hvis du tror at du kanskje brenner mange DVDer i fremtiden, er det ikke et dårlig valg. Uansett hvilken programvare du bruker, følg de relevante instruksjonene.
Løsning 4: Kjernemuligheten
Før vi kommer inn i dette, advarer jeg deg: dette bør bare brukes som en siste utvei. I dette tilfellet, gå for det. Bare vær sikker på at deaktivere systemets integritetsbeskyttelse. Slik deaktiverer du systemintegritetsbeskyttelse (og hvorfor du ikke bør). Slik deaktiverer du systemintegritetsbeskyttelse (og hvorfor du ikke burde) Det er flere grunner til å la macOS 'systemintegritetsbeskyttelse på enn slå den av, men å slå den av er lett. Les mer (SIP) gir deg muligheten til virkelig å rote opp ting i MacOS. Det er der for en grunn. Vær forsiktig, sørg for at du har sikkerhetskopier, og så videre. Og når du er ferdig, sørg for å slå den på igjen .
Jeg vil også merke at beskrivelsen av denne metoden ble beskrevet for El Capitan, og ikke Sierra. Så du må kanskje justere det litt.
Ved hjelp av dette alternativet kan du omskrive litt av koden i Boot Camp, forhåpentligvis, slik at du kan bruke den til å lage et Windows-installasjonsprogram. Vi går gjennom trinnvis. Først vil vi deaktivere SIP:
- Start Macen på nytt.
- Før MacOS starter, hold Command + R til du ser Apple-logoen.
- Når gjenopprettingsmodus har startet, trykker du på Verktøy> Terminal i menylinjen.
- Skriv inn "csrutil deaktiver" og trykk Enter .
- Du bør få en melding som sier at SIP har blitt deaktivert.
- Start datamaskinen på nytt fra Apple-menyen.
Når datamaskinen din har startet på nytt, må du få modellidentifikatoren på din Mac. Gå til Apple-menyen> Om denne Mac> Systemrapport, og noter modellens identifikator på maskinen. Mine, som sett her, er MacBookPro12, 1.
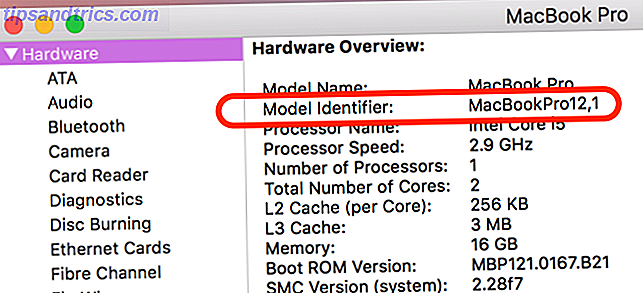
Nå må du få tilgang til .plist-filen for Boot Camp:
- Høyreklikk på Boot Camp-ikonet og velg Vis pakkeinnhold .
- Lag en kopi av .plist-filen og sett den på skrivebordet.
- Høyreklikk på .plistfilen og velg Åpne med> TextEdit .
- Legg til modellen til Mac-en din under "DARequiredROMVersions."
- Slett "Pre" fra "PreUEFIModels" og legg til modellen din i listen.
- Slett "Pre" fra "PreUSBBootSupportedModels" og legg til modellen din.
- Hvis modellen din er til stede i "Win7OnlyModels, " slett den.
Lagre .plist-filen. Kjør deretter følgende i Terminal:
sudo codesign -fs - /Applications/Utilities/Boot\ Camp\ Assistant.app Dette bør tillate Boot Camp å kjøre med den endrede koden. Hvis datamaskinen forteller deg at du trenger å laste ned noe fra Apple, fullfør nedlastingen og kjør kommandoen igjen.
Start Boot Camp, og opprett Windows installer. Deretter starter du Recovery-modusen igjen og skriver inn "csrutil enable" i Terminal for å slå SIP på igjen.
Takk til alle som bidro til denne Apple-støttetråden om denne metoden.
Dine valg
En av disse fire forskjellige metodene for å lage et Windows-installasjonsprogram på Mac-en din, bør fungere, men det er ingen garanti. Du må bare prøve noen til noe virker. Og hvis du ikke kan få noe å jobbe, må du bruke en annen datamaskin (helst en Windows, da dette burde være litt enklere for denne prosessen).
Hvilken metode virket for deg? Har du funnet en annen feilsøkingsløsning? Del dine tips i kommentarene nedenfor!