
 Det er så mange forskjellige måter å kryptere data på, spesielt i Linux. Min favoritt metode har alltid vært å bruke Truecrypt Hvordan lage krypterte mapper Andre kan ikke vise med Truecrypt 7 Hvordan lage krypterte mapper Andre kan ikke vise med Truecrypt 7 Les mer som det er relativt enkelt å bruke og ekstremt effektivt. Men hvis du vil kryptere individuelle filer, kan det være litt upraktisk å måtte lage en ny container bare for dem, spesielt når de ikke er like filer. I stedet er det et fint lite verktøy som vil konfigurere krypteringsalternativer som vises i høyreklikkmenyen. På den måten kan du bruke et enkelt høyreklikk-alternativ for å raskt kryptere hvilken som helst fil.
Det er så mange forskjellige måter å kryptere data på, spesielt i Linux. Min favoritt metode har alltid vært å bruke Truecrypt Hvordan lage krypterte mapper Andre kan ikke vise med Truecrypt 7 Hvordan lage krypterte mapper Andre kan ikke vise med Truecrypt 7 Les mer som det er relativt enkelt å bruke og ekstremt effektivt. Men hvis du vil kryptere individuelle filer, kan det være litt upraktisk å måtte lage en ny container bare for dem, spesielt når de ikke er like filer. I stedet er det et fint lite verktøy som vil konfigurere krypteringsalternativer som vises i høyreklikkmenyen. På den måten kan du bruke et enkelt høyreklikk-alternativ for å raskt kryptere hvilken som helst fil.
nedlasting
Hvordan får du et slikt alternativ i høyreklikkmenyen? Enkelt, bare gå her og last ned .tar.gz filen som vil inkludere de to .sh-skriptene som vil gjøre det magiske. Skriptene skal ha kjørbare rettigheter etter at du har hentet dem fra .tar.gz, men hvis de ikke gjør det, kan du alltid legge dem ved å høyreklikke på hver og velge Egenskaper.
Kjører installasjonen
Skriptene er der for å stille spørsmål til deg for å konfigurere hvordan høyreklikk kryptering skal fungere. Du kan alltid kjøre skriptet igjen hvis du vil legge til et ekstra krypteringsalternativ som går litt annerledes. For å komme i gang, dobbeltklikk på filen Turbo-Secure-Files-Installer.sh og trykk Kjør for å starte skriptet.

Etter den innledende advarselen blir du presentert med to hovedkrypteringsmetoder: GPG og SSL. GPG er ment med design for å beskytte dataene dine mens SSL er designet for å kryptere dataoverføringer. Men begge jobber og burde få jobben gjort. Hvis du ikke kan velge mellom de to, vil jeg anbefale at du velger GPG.
Når du velger, vil du bli advart om at etter kryptering kan spesialisert gjenoppretting programvare være i stand til å gjenopprette den ukrypterte versjonen av filen din. Det spør om du vil installere et program kalt " Tørke " for å bekjempe dette problemet. Du kan installere den hvis du ønsker det, selv om det finnes andre verktøy du kan installere fra de respektive registene som kan gjøre det samme. Når du har valgt, kan du fortsette.

Neste skjerm spør om du vil legge inn et passord manuelt hver gang, som ikke vil bli lagret hvor som helst, eller om du vil bruke et lagret passord for automatisk å kryptere det du vil. Skjermen gir beskrivelser for hva hver situasjon anbefales for, avhengig av hvilken type bruk du bruker. Velg, og fortsett deretter.
Du blir nå bedt om å skrive inn et passord. Gjør det, og fortsett deretter. Skriptet vil nå spørre om du vil hash ditt passord. Hashing "scrambles" det på en måte hvor den er 100 ganger mer sikker fra brute force attacks, men krever ikke noe spesielt fra slutten. Skriptet advarer om at dette bare vil la det fungere med Turbo Secure-programvaren, så det er opp til deg.

På neste skjerm kan du velge mellom forskjellige krypteringsalgoritmer. Dette avhenger av det nødvendige sikkerhetsnivået ditt, da du kan få raskere ytelse hvis du ikke trenger så mye sikkerhet. Men AES har utrolig sikkerhet og er anstendig i ytelse, så jeg ville bare plukke det hvis jeg ikke hadde noen andre preferanser. Gjør ditt valg, og fortsett deretter.

Du kan til og med velge om du vil ha komprimering og hvor mye du vil ha. Jo mer komprimering, jo mindre fil og jo mer tid det tar å åpne. Komprimering kan imidlertid være en god ting, spesielt når du må transportere de krypterte filene. Velg ditt valg og klikk deretter OK .

Følgende skjermbilde lar deg velge mellom en ikke-pansret og en pansret filtype. Å velge en pansret filtype kan legge til litt mer beskyttelse, men valget er opp til deg.
Skriptet vil nå minne deg om hvor passordet ditt kan lagres ( "~ / .gnome2 / nautilus-skript / Turbo-Secure-Files (GPG / SSL Edition)" ) hvis du velger å bruke den automatiske passordmetoden. Du kan sikkerhetskopiere den plasseringen og gjenopprette den når det trengs. Dette vil unngå problemer med krypterte data hvis systemet får problemer.
Konklusjon: Kryptering og dekryptering

Du er ferdig! Du bør nå få et bekreftelsesvindu som du har installert et krypteringsalternativ med de innstillingene du valgte. For å teste kan du høyreklikke på en fil og prøve den ut (funnet under Skript ). Under samme Skript- meny der krypteringsalternativet er, kan du åpne Skript-mappen for å gi nytt navn til skript eller fjerne dem. På den måten kan du omdøpe eller fjerne det om nødvendig.
Alle vellykkede krypteringsoperasjoner slutter med skriptet, og spør om du vil fjerne den opprinnelige filen. Kjører det samme krypteringsalternativet på en kryptert fil, dekrypterer den.
Hva synes du om denne krypteringsteknikken? Er det lett? Er det mangler noe? Gi oss beskjed i kommentarene!

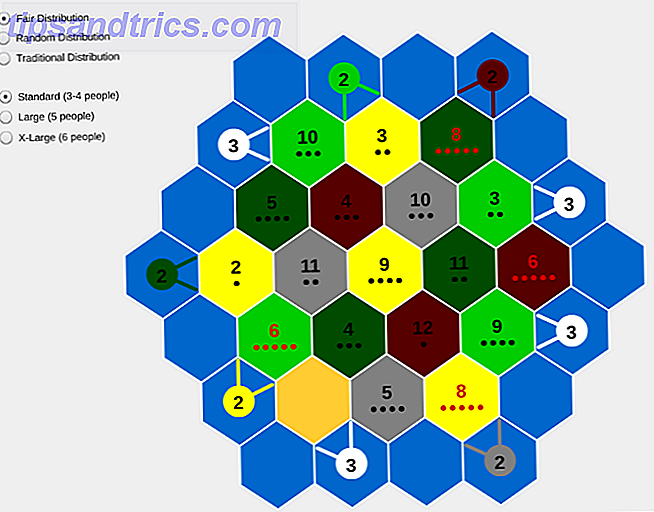
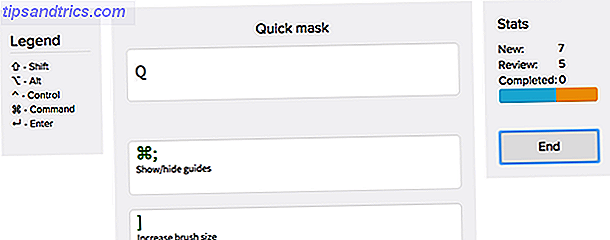
![Tror du alt du leser på nettet? [Du fortalt oss]](https://www.tipsandtrics.com/img/internet/738/do-you-believe-everything-you-read-web.png)