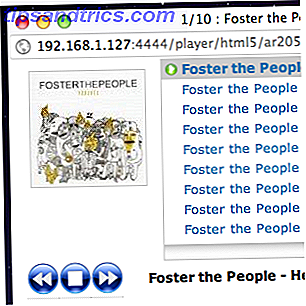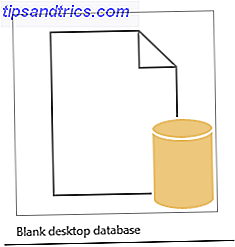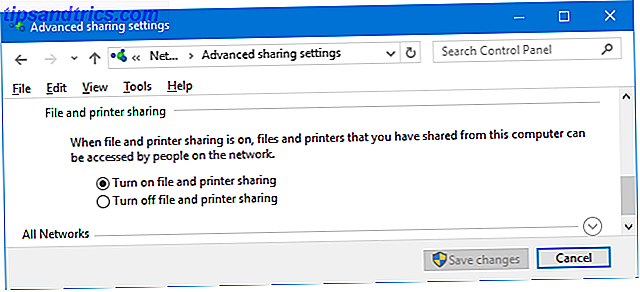Som amatør eller profesjonell fotograf er det sjansene for at du får tusenvis av bilder du vil lagre og holde orden på. Slik lager du Google-bilder for deg med disse tipsene. Hvordan lage Google-bilder fungerer for deg med disse tipsene. Google-bilder kan være Den mye etterlengtede løsningen for å administrere alle bildene dine. Men er det best blant alle online fotodeling nettsteder? Les mer .
Lightroom er en av de ledende måtene å gjøre dette, selv om det er noen gratis alternativer 13 Gratis alternativer til Photoshop, Illustrator, Lightroom og mer 13 Gratis alternativer til Photoshop, Illustrator, Lightroom og mer Hva om du ikke vil bruke $ 50 per måned på et Creative Cloud-abonnement? Den gode nyheten er at det finnes gratis alternativer. Her er noen av de beste. Les mer . Adobe kaller plattformen en "komplett løsning for den digitale fotografen". Oversatt betyr dette at direkte fra Lightroom kan du lagre, organisere, administrere, redigere ikke-destruktivt (med mindre funksjoner enn Photoshop Photoshop eller Lightroom: Hvilken skal du bruke? Photoshop eller Lightroom: Hvilken skal du bruke? Hvis du kan få tilgang til dem begge, vi anbefaler det. Men hva hvis du bare kan velge en? Les mer), og del hele fotobiblioteket ditt.
Men før du kan gjøre noe av dette, må du først importere bildene dine. Det er et par måter å gjøre dette på, så vel som noen ting du må vite først.
Forstå hvordan Lightroom fungerer
Strukturen til Lightroom er basert på "kataloger". En Lightroom-katalog er ikke der bildene dine er lagret. Dette betyr at når du bruker Lightroom, kan du lagre bildene dine i hvilken som helst mappe du liker, enten på din interne eller eksterne harddisk. Lightroom vil fortsatt kunne få tilgang til dem.

Når du importerer bilder, er det å lage en katalog over referansepunkter, noe som peker på hvor bildene dine faktisk er lagret. Bildene du ser på i Lightroom er forhåndsvisninger av originalen.
Fordi Lightroom tilbyr "ikke-destruktiv redigering", endrer du alle endringer du foretar i Lightroom, ikke originalbildet før du eksporterer disse endringene. I stedet lagres disse endringene i Lightroom-katalogen din (sammen med de referansene). Med andre ord, kan du alltid gå tilbake til tidligere redigeringer.
Ikke flytt eller endre navn på bildene dine
Fordi Lightroom-katalogen din bruker filnavnet og plasseringen til dine individuelle bilder for å lage referanser til dem, kan du ødelegge disse referansene hvis du flytter eller redigerer filnavn eller steder. Dette vil føre til at bildene dine går "mangler" i katalogen din.

Så før du importerer bildene dine til Lightroom, finne ut en plassering og mappestruktur som du kan holde fast ved. Hvis du endrer dette, vil det bare føre til at du kjører nedover veien.
Hvor skal du lagre bildene dine
Ideelt sett, hvis bildene dine er lagret på samme harddisk som Lightroom-katalogen, bør du lagre originale bilder i samme overordnede mappe som Lightroom-katalogen. Dette gjør det enklere å flytte hele fotobiblioteket og Lightroom-katalogen til et annet sted sammen uten å bryte disse referansene.

Det er tider da dette ikke er mulig, skjønt. Hvis du for eksempel har for mange bilder til å lagre på den interne harddisken, vil du kanskje lagre dem på en ekstern harddisk. Når du har valgt et sted, prøv å ikke endre det.
Forstå Lightroom Backups
Som nevnt, er det som er lagret i Lightroom-katalogen, referansene til de opprinnelige bildene, samt detaljer om eventuelle redigeringer du gjør på bildene (inkludert metadata, katalogiseringsinformasjon og koder).
Når du sikkerhetskopierer katalogen din, er dette alt som blir sikkerhetskopiert, ikke dine faktiske bilder . Dine bilder skal alltid sikkerhetskopieres uavhengig NAS vs Cloud: Hvilken ekstern lagring passer deg? NAS vs Cloud: Hvilken ekstern lagring passer deg? Network Attached Storage (NAS) strekker seg mellom en lokal harddisk og skytholder, og gir deg fordelene med begge. Les mer . På samme måte, hvis du sletter katalogen din (eller bilder fra katalogen din), sletter du den separate informasjonen, ikke de faktiske bildene.
Nå som du bedre forstår hvordan Lightroom fungerer, forutsatt at du har opprettet katalogen din og valgt hvor du skal lagre deg katalog (er), er du klar til å importere bildene dine slik at du kan begynne å organisere, redigere og dele dem .
Importerer ditt eksisterende fotobibliotek
Når du begynner å bruke Lightroom, blir den nye katalogen helt tom. Når du har lagret ditt originale fotobibliotek på riktig sted (ideelt sett i samme overordnede mappe som katalogen), og sortert dine eksisterende bilder i en enkel mappestruktur (jeg har en mappe for hvert år, med en undermappe for hvert arrangement ), nå er det på tide å importere bildene dine til katalogen.
For å gjøre dette åpner du Lightroom-katalogen, og klikker Importer nederst til venstre på skjermen (eller klikker Fil> Import ). Du ser nå hovedinnføringsvinduet i Lightroom. Vi vil jobbe gjennom dette fra venstre til høyre.
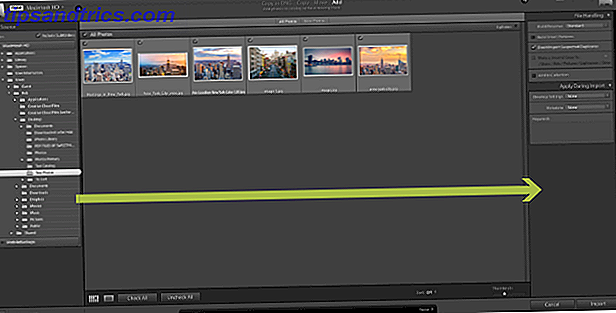
Til venstre navigerer du til mappen der bildene du vil importere, blir lagret. Hvis du har en ekstern stasjon koblet, ser du dette også i panelet. Du kan enten velge en enkelt mappe eller holde cmd for å velge mer enn én mappe.
Hvis du importerer en mappe som inneholder undermapper, og du vil kopiere den mappestrukturen i Lightroom-katalogen din, må du kontrollere at Inkluder undermapper boksen øverst i panelet er valgt.
Du vil nå se miniatyrbilder av alle bildene og videoene som Lightroom er nesten klar til å importere. Gå gjennom disse og forsikre deg om at alle bildene du vil importere, er valgt. Når det er gjort, ta en titt på toppen av vinduet, hvor du ser fire forskjellige alternativer: Kopier som DNG, Kopier, Flytt og Legg til .

Fordi du bare fyller katalogen med bilder som allerede er der du vil ha dem, velger du Legg til . Som du kan se, vil dette legge til bildene dine uten å flytte dem. De andre tre alternativene er til bruk i andre situasjoner.
Det siste du må gjøre er å kontrollere innstillingene i høyre panel. Som nevnt tidligere, er bildene du ser i katalogen, bare forhåndsvisninger av originalene. I rullegardinmenyen Bygg forhåndsvisning kan du velge størrelsen på forhåndsvisninger du vil at Lightroom skal opprette. Med mindre du er veldig vanskelig for diskplass, anbefaler jeg at du går med standard forhåndsvisninger. Hvis du velger små forhåndsvisninger, kan det ta tid for Lightroom å generere større forhåndsvisninger når du jobber med bildene dine. Hvis du velger større forhåndsvisninger, kan katalogen din snart fylle opp harddisken, men oppløsningen vil bli mye høyere.
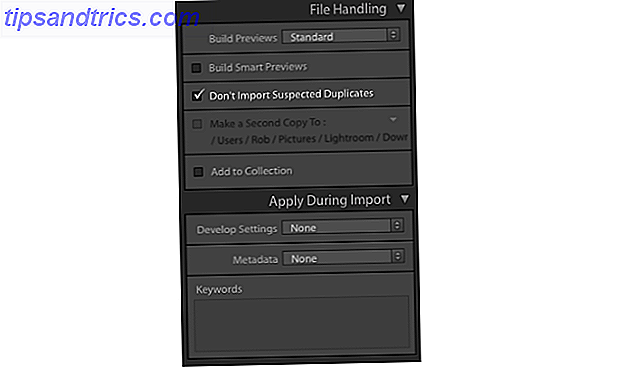
Hvis bildene dine er lagret på en ekstern harddisk, og du vil redigere disse, selv om harddisken ikke er koblet til datamaskinen, velger du Build Smart Previews. Dette vil skape en ekstra lettvektsfil som du kan redigere når som helst. Hvis bildene dine er på samme stasjon som Lightroom-katalogen din, må du la dette være uberørt for å spare på diskplass.
Hvis du allerede har bilder i biblioteket ditt, vil du fjerne merket for eventuelle bilder som allerede finnes i katalogen din. Hvis du lar ikke importere mistænkte duplikater valgt
Alternativet Add to Collection lar deg legge til alle bilder under denne importen til en Lightroom Collection. Dette er en enkel måte å gruppere bilder sammen, slik at du enkelt kan se alle relevante bilder i fremtiden. For eksempel kan du gruppere sammen bilder som viser fremdriften i ditt hjemreparasjon, eller bilder av solnedganger. Du kan opprette samlinger i panelet, eller legge til bilder i samlinger senere.
Til slutt kan du bruke tildelingsprogrammet til å tildele innstillinger til alle bildene du importerer for øyeblikket. For eksempel; fargeinnstillinger, søkeord og metadata. Hvis du vil bruke disse endringene på et stort antall bilder samtidig, kan dette spare deg mye tid.
Du kan lagre alle disse innstillingene for å bruke i fremtidig import ved hjelp av det enkle importerte forhåndsinnstillinger-panelet som er halvt skjult nederst på skjermen. Dette er også der du velger tidligere lagrede innstillinger du vil bruke.

Når du er fornøyd med alle innstillingene, klikker du Importer nederst til høyre, og importen starter. Avhengig av hvor mange bilder du importerer, kan dette ta litt tid. Når prosessen er ferdig, er katalogen din endelig fylt og klar til bruk!
Importerer bilder fra et kamera eller en telefon
Mesteparten av tiden importerer du dine nye bilder direkte fra et kamera eller en telefon til din relevante Lightroom-katalog. Det er to måter du kan gjøre dette på.
Først kan du flytte bildene dine manuelt fra minnekortet til mappestrukturen du har konfigurert tidligere, og følg trinnene som er beskrevet ovenfor .
For det andre kan du ha Lightroom flytte bildene fra minnekortet til ønsket sted og importere dem til katalogen for deg. Du kan gjøre alt dette fra Lightroom. Slik gjør du det.
Koble minnekortet eller telefonen til datamaskinen, og lukk alle popup-vinduer som vises automatisk. Åpne Lightroom-katalogen, og klikk Importer nederst til venstre på skjermen (eller klikk Fil> Import ). Du ser nå hovedinnføringsvinduet i Lightroom. Vi jobber igjen gjennom dette fra venstre til høyre.
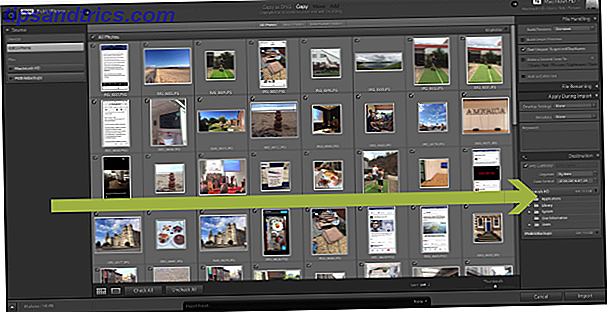
I venstre panel finner du bildene dine . Når du har funnet riktig sted, ser du miniatyrbilder av alle bildene som er tilgjengelige for eksport. Gå gjennom disse bildene og kontroller at bare de du vil importere, er valgt.
Ta en titt på toppen av skjermen. Av de fire knappene der vil bare to være tilgjengelige for deg. Kopier som DNG, og Kopier . 
Hvis du velger Kopier som DNG, konverterer Lightroom automatisk eventuelle RAW-filer til Adobes eget DNG-format. Det er vanligvis best bare å velge "Kopier". som vil lime bildene dine til et sted du velger, og legge dem til i katalogen din. Du kan alltid konvertere filene dine til DNG senere hvis du trenger det.
Ta en titt på det høyre panelet. Hvis du klikker på teksten ved siden av bildet på en harddisk, kan du velge den nøyaktige destinasjonen der bildene skal lagres. Dette vil vanligvis være hvor du lagrer resten av bildene dine i katalogen din. Du kan til og med flytte disse bildene til en ekstern stasjon hvis nødvendig.

Du vil nå sørge for at når bildene flyttes til denne destinasjonen, etterligner de filstrukturen du allerede har konfigurert. Gå til Destinasjons- panelet, og du vil se noen gråtonede mappenavn, som viser deg hvordan Lightroom skal lagre bildene dine, med mindre du gjør noen endringer.
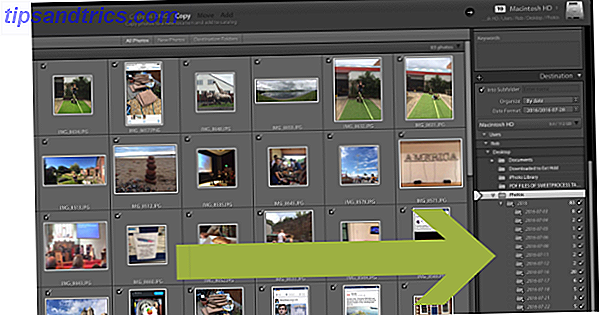
Det er i hovedsak to alternativer her. Som standard sorterer Lightroom dine bilder basert på dato. Det andre alternativet er å få et utvalg av bilder lagt til i en enkelt mappe. Hvis du vil legge bildene dine sortert etter dato, kan du legge mappen Destinasjon som den er. Hvis du vil legge til bilder i en enkelt mappe, se nedenfor.
Legge til bildene dine i en mappe
Du kan bare legge til et utvalg av bilder til en ny mappe av gangen. Hvis du vil sortere bildene dine i en rekke forskjellige mapper, kan du raskt gjenta følgende metode til du har importert alle bildene dine i sine respektive mapper. Dette kan høres litt lenge, men når du har gjort dette en eller to ganger, er det et stykke kake.
Klikk på Fjern avkryssing alle. Tross alt vil vi ikke importere alle disse bildene i en mappe. Hold nede cmd og klikk på alle relevante fotografier for å velge alle bildene du vil legge til i denne mappen. Når det er valgt, blir miniatyrbildene lysere grå. Kontroller også at avmerkingsboksene bare på disse valgte bildene er merket. Disse valgte bildene er nå klare til å bli flyttet til en enkelt mappe. Det burde se noe ut som dette ...
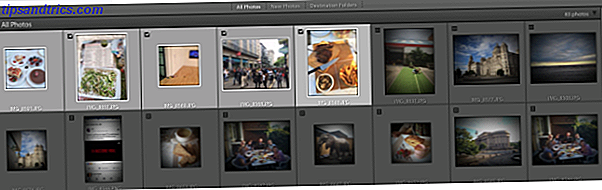
Ta en titt på målpanelet på høyre side, og i rullegardinmenyen Organiser, velg i en mappe, velg deretter i undermappe, og skriv inn et navn for mappen som i din eksisterende mappestruktur. Trykk Enter.
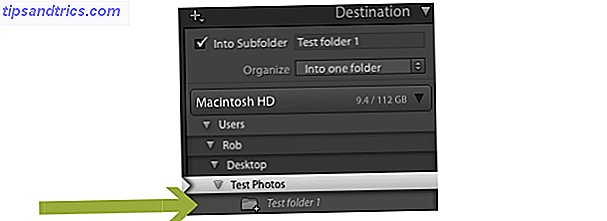
Du kan nå se en ny grå ut-mappe i mappelisten som er nå på riktig sted, med riktig navn. Gå gjennom noen av de andre alternativene i det høyre panelet, og endre de du ønsker. Mange av disse er mer avanserte innstillinger, for eksempel endring av filnavn. Med mindre du er en strømbruker, trenger du sannsynligvis ikke å røre mange (hvis noen) av disse.
Hit Importer og de valgte bildene vil bli lagt til din nye undermappe (selv om de ikke vil bli slettet fra minnekortet). Gjenta dette trinnet med andre bilder du vil importere fra kameraet eller telefonen din. Som sagt, kan det høres litt lenge, men når du har gjort dette en eller to ganger, er det et stykke kake.
Din omfattende Lightroom Catalog
Etter disse trinnene vil instruksjonene hjelpe deg med å fylle ut Lightroom-katalogen med både gamle og nye bilder. Adobe gjør ikke dette så enkelt som det kunne være, men før du vet det, blir det andre natur.
Ved å holde Lightroom-katalogen oppdatert og organisert, vil du være i en mye bedre posisjon for å masse redigere bilder, organisere bildene dine, enkelt publisere dem til Facebook og Flickr, lage lysbildeserier og mye mer. Dette vil gi deg mye mer tid til å prøve ut noen morsomme fotograferingsøvelser. 7 Ferdighetsbyggende fotograferingsøvelser som virkelig fungerer. 7 Ferdighetsbyggende fotograferingsøvelser som virkelig fungerer. Det er mange øvelser som kan bidra til å utvikle fotografisk øye. Her er de mest effektive som vi har funnet. Les mer og forbedre fotografiske ferdigheter. 5 enkle måter å forbedre fotografiet. 5 enkle måter å forbedre fotograferingen på Selv om det er mange måter å forbedre bildene på, er den beste måten å forbedre prosessen som du tar dem med. Her er noen fantastiske tips fra en av MakeUseOfs profesjonelle fotografer. Les mer .
Er det noe annet du vil vite om å importere bilder til Lightroom?