
Hvis du får mye søppel og rot i innboksen din, får du fortsatt spam? 4 Email feil å unngå i dag fortsatt får spam? 4 Email feil å unngå i dag Å unngå spam er umulig. Men det er noen mindre kjente tips, triks og hemmeligheter som kan hjelpe deg med å bekjempe kampen mot mistenkelig e-post. Les mer, det kan være overveldende å finne meldingene du faktisk vil lese. For å hjelpe deg har vi avrundet noen av de beste metodene for å unngå ubrukelige e-postmeldinger i Outlook.
Ved å bruke det innebygde filtersystemet, godkjenne og blokkere avsendere, bruke regler og mer, kan du sikre at du bare ser legitime e-postmeldinger som er av interesse.
Hvis du har din egen metode for å dele, vennligst sørg for å gi oss beskjed i kommentarfeltet.
1. Juster søppelfilteret
Outlook har et filter system som automatisk sjekker innkommende e-post, avgjør om det er søppel, og flytt det til et passende sted. Det er varierende nivåer på systemet, hver med et annet beskyttelsesnivå. For å endre innstillingene dine, gå til Hjem- fanen og naviger til Junk> Alternativer for søppelpost
Som standard vil det ikke være noen automatisk filtrering, men hvis du har angitt blokkerte sendere, blir de flyttet til søppelpostmappen. Du kan angi det lavt for å filtrere ut åpenbar søppel, Høy for å få mest mulig søppel, men med en sjanse for at vanlig e-post blir fanget, eller kun Safe Lister for å motta e-postmeldinger bare fra de du har godkjent.
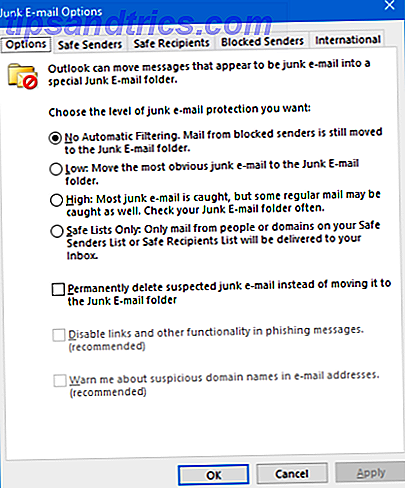
Du kan også velge å permanent slette mistenkt søppelpost i stedet for å flytte den til mappen for søppelpost, men dette kommer ikke anbefalt. Hvis du velger dette alternativet, kan noen ekte e-poster bli flagget feil, og du vil ikke kunne hente dem.
2. Bruk Clutter-mappen
Hvis du har Office 365 for Business, kan du bruke en funksjon som kalles Clutter. Aktivert som standard, analyserer Clutter en melding og vurderer om den vil arkivere den i innboksen eller din Clutter-mappen.
Systemet vil se på ulike deler av meldingen, som hvem avsenderen er og om det er en samtale du har deltatt i. Den bestemmer hva du skal gjøre med e-posten basert på dine tidligere lesevaner. Du kan hjelpe systemet ved å flytte en melding til Clutter ved å høyreklikke på den og gå til Flytt> Flytt til rot . På samme måte kan du flytte en melding til innboksen ved å høyreklikke en melding i Clutter og gå til Flytt> Flytt til innboks .
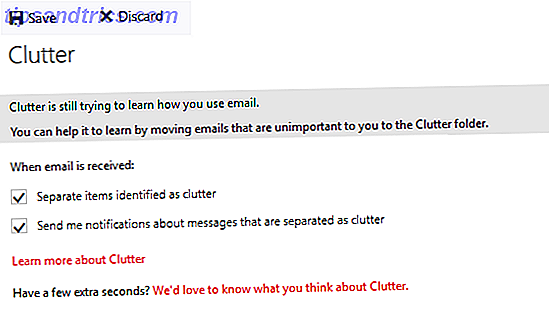
Hvis du ikke vil bruke Clutter, må du slå den av via webversjonen av Outlook Microsoft Outlook Web Vs. Skrivebord: Hvilken er best for deg? Microsoft Outlook Web Vs. Skrivebord: Hvilken er best for deg? Outlook.com er en kraftig elektronisk e-postklient som leveres gratis med Office Online. Men kan Outlook på Internett konkurrere med sin desktop motpart? Vår Outlook-sammenligning hjelper deg med å bestemme deg selv. Les mer . Når du er logget på, klikker du på tannhjulikonet og navigerer til Valg> E-post> Automatisk behandling> Roter . Når du er her, fjerner du avmerkingsboksen. Separate elementer identifisert som rot og klikker på Lagre .
3. Se på sikkerhetstipsene
Hvis du kjører Office 365 og bruker en Exchange-server, ser du fargede sikkerhetstips vises øverst på noen meldinger for å varsle deg om innholdet i innholdet. Disse indikatorene vil vise om meldingen er mistenkelig, ukjent, klarert eller trygt.
De som er merket som mistenkelige, har mislyktes avsenderautentisering eller mistenker spoofing-meldinger. Slik sporer du en Phishing-e-post. Slik sporer du en Phishing-e-post. Det er vanskelig å få tak i en phishing-e-post. Svindlere utgjør som PayPal eller Amazon, prøver å stjele ditt passord og kredittkortinformasjon, er deres bedrag er nesten perfekt. Vi viser deg hvordan du kan se svindelen. Les mer . Det anbefales at du sletter disse e-postene uten å samhandle med dem, selv om du kan velge å vise blokkert innhold hvis du er sikker på at det er trygt.

De som er merket som ukjente, mistenkes for å være spam og flyttes til søppelmappen. Du kan klikke på Det er ikke spam for å flytte det til innboksen din. Hvis meldingen er klarert eller trygt, er det ikke nødvendig med handling, men du mottar sikkerhetsspissen for trygghet om meldingenes ekthet.
4. Blokker og godkjent avsendere
Du kan blokkere og godkjenne avsendere i Outlook; enten en bestemt e-postadresse eller et helt domene. For å blokkere en e-post avsender, høyreklikk meldingen og gå til Søppel> Blokker avsender . Nå vil enhver melding mottatt fra den e-postadressen automatisk gå inn i søppelmappen din.
Du kan når som helst administrere denne listen ved å gå til Hjem- fanen, deretter Junk> Alternativer for uønsket e-post ... og bytte til kategorien Blokkerte sendere . Her kan du bruke knappene til å legge til, redigere og fjerne oppføringer fra listen. Her kan du enten legge til en bestemt e-postadresse eller bare et helt domene - for eksempel enten [email protected] eller bare example.com .
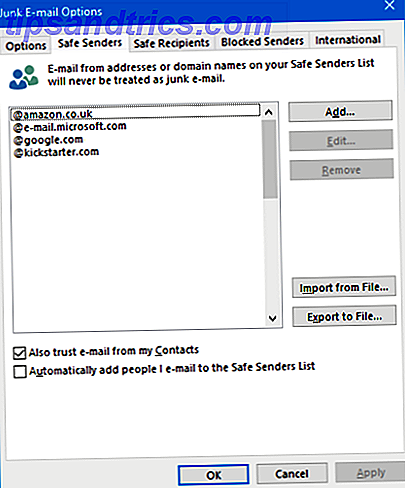
Vinduet Alternativer for søppelpost er også der du kan godkjenne sendere. Bytt til kategorien Sikker avsender for det. Her kan du legge til e-postadresser eller domener som du alltid vil ha Outlook til å stole på. Dette betyr at meldingene fra disse senderne aldri vil bli sendt inn i søppelpostmappen din, og noen bilder i dem vil automatisk bli vist.
Du kan krysse til Også stole på e-post fra mine kontakter og automatisk legge til folk jeg sender e-post til listen med sikre avsendere for å øke administrasjonen og lagre at du må legge til mange adresser manuelt.
5. Filter med regler
Å bruke regler i Outlook er en fin måte å ta kontroll over innboksen din. Ved å spesifisere betingelsene, kan du deretter bestemme handlingen som er tatt. For eksempel kan du automatisk flytte e-post fra bestemte personer til en bestemt mappe. Eller du kan ha e-post med bestemte ord automatisk fargekategorisert.
For å komme i gang i Outlook-klienten, gå til fanen Hjem og klikk på Regler> Opprett regel ... Hvis du allerede hadde en epost åpen, får du noen alternativer forhåndsvalgt, men du kan klikke på Avanserte alternativer ... for å tilpasse regelen fullt ut. Velg først betingelsene du vil ha, og klikk deretter den understrekte verdien for å angi regelbeskrivelsen. Klikk deretter Neste for å avgjøre hva du skal gjøre med meldinger som samsvarer med disse forholdene. Klikk deretter Fullfør .
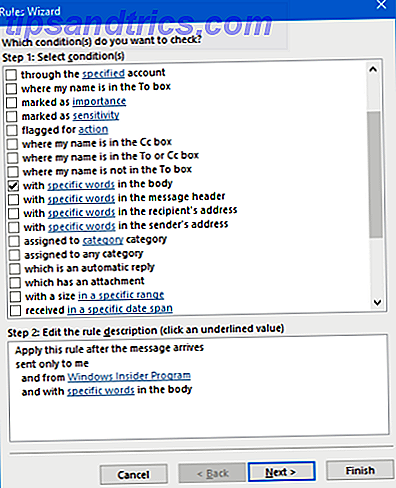
Du kan oppnå lignende ting i webversjonen av Outlook. Klikk på tannhjulikonet øverst til høyre og klikk deretter Administrer regler> Nytt . Imidlertid vil alternativene som er tilgjengelige for deg, være begrenset i forhold til den stasjonære klienten.
Hvis du vil ha mer informasjon om hvordan du konfigurerer regler i Outlook, kan du se vår veiledning om hvordan du administrerer innboksen din med regler. La Outlook-regler Behandle din e-post-innboks La Outlook-regler styre din e-postboks. Smarte varsler og filtre kan hjelpe deg med å holde deg på e-postboksen din. Outlook-skrivebordet og Outlook.com tilbyr en funksjon som heter "regler", og vi vil vise deg hvordan du konfigurerer den. Les mer .
Kontroller innboksen din
Ved å bruke noen av metodene ovenfor, kan du ta kontroll over innboksen din, filtrere ut søppelpostet og la deg raskt få tilgang til e-postene du faktisk vil lese. Ta en titt på vår veiledning om å øke Outlook-arbeidsflyten. 6 Best Practices for Outlook for å øke arbeidsflyten. 6 Best Practices for Outlook for å øke arbeidsflyten. Hvis du bruker all seriøs tid med Outlook, bør du undersøke arbeidsflyten din. Gjør e-postarbeidet ditt for deg og spar tid for viktige oppgaver. Les mer hvis du vil være enda mer effektiv med e-postadministrasjonen.
Husk at noen spam-e-postmeldinger fortsatt kan gå gjennom sprekker og land i innboksen din. Hvis du ikke gjenkjenner avsenderen eller innholdet, vær forsiktig. Spesielt fortsett med forsiktighet hvis det er et farlig utseende e-postvedlegg Hvordan å spot et farlig e-postvedlegg Hvordan å spot et farlig e-postvedlegg E-post kan være farlig. Lesing av innholdet i en e-post bør være trygg hvis du har de nyeste sikkerhetsoppdateringene, men e-postvedlegg kan være skadelig. Se etter de vanlige advarselsskiltene. Les mer .
Bruker du noen av metodene ovenfor for å unngå e-rot? Har du noen av dine egne råd til å dele?



