
 I lang tid har jeg vært nysgjerrig på Linux-operativsystemer. Jeg har brukt Windows hele mitt liv, så ideen om å bytte til et annet operativsystem er en ganske stor avtale.
I lang tid har jeg vært nysgjerrig på Linux-operativsystemer. Jeg har brukt Windows hele mitt liv, så ideen om å bytte til et annet operativsystem er en ganske stor avtale.
Jeg kjenner mange mennesker som elsker Mac, og jeg innrømmer at hver gang vi går til datalager, finner jeg ofte meg selv poking med den nyeste Mac-bærbarheten for bare å se hva det handler om. Jeg ville ikke ha noe imot litt forandring, så lenge jeg fortsatt kan gjøre alt jeg trenger å gjøre med datamaskinen - inkludert bruk av Office-produkter, programmering i disse produktene ved hjelp av VBA, webprogrammering, og selvfølgelig ekstern tilgang og VPN applikasjoner jeg trenger for alt mitt andre arbeid.
Jeg tror at bytte til et nytt operativsystem kan være veldig gøy - noe helt nytt. Det som gjorde at jeg bestemte meg for å se nærmere på Linux-operativsystemene der ute, er at jeg elsker Android OS på min Droid så mye - og det faktum at jeg aldri har måttet "reboot" det en gang eller aldri hatt et enkelt problem med virus eller skadelig programvare. Jeg liker også det faktum at det er bare så mange Linux OS-prosjekter å velge mellom.
Teste ut forskjellige Linux OS-prosjekter
Tingen om å prøve et operativsystem i et dual-boot-oppsett er at det bruker så mye av systemressursene dine. Ikke bare det, men det tar vanlig tid å sette det hele opp, og hvis du ikke liker det, må du fjerne alt, og håper at du ikke helt skru opp systemet ditt i prosessen.
Løsningen, hvis du bare vil ta en testtur på forskjellige Linux-operativsystemer uten å gjøre noe for påtrengende for PCen din, er å installere dem i VirtualBox. Vi har dekket VirtualBox i mange historier her på MUO, min favoritt er Jorges forslag om å bruke det som en testbed for Linux OS-plattformer. Test Drive Linux-operativsystemer med VirtualBox Test Drive Linux-operativsystemer med VirtualBox Read More. Hans beskrivelse av prosessen var kort, og jeg var ikke helt sikker på hvor jeg skulle finne alle bildene jeg ønsket å teste. Så jeg bestemte meg for å gå gjennom prosessen med å teste forskjellige Linux OS-systemer i detalj, og startet med et perfekt sted å finne nesten alle av dem - forhåndskonfigurert for bruk på VirtualBox.
Selvfølgelig, det første trinnet av alle hvis du ikke har VirtualBox ennå, er å installere Oracle VM VirtualBox Manager for ditt eget OS.
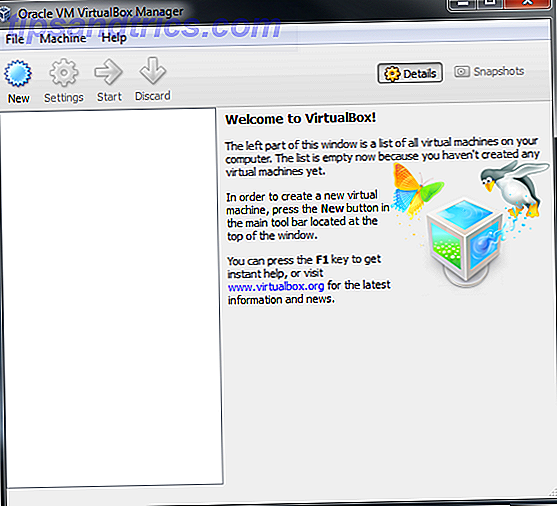
Når det er installert, gå over til VirtualBoxes.org og velg fra det fantastiske utvalget av installasjoner. Det er mange her som jeg alltid har ønsket å prøve, men var alltid for nervøs - Ubuntu selvfølgelig, men så er det kategorien "Andre" som jeg virkelig liker - Android OS, Haiku og noen andre. Ta valget ditt og last ned, men sørg for at du har mange timer fordi noen av ISO- eller VDI-filene er veldig store.
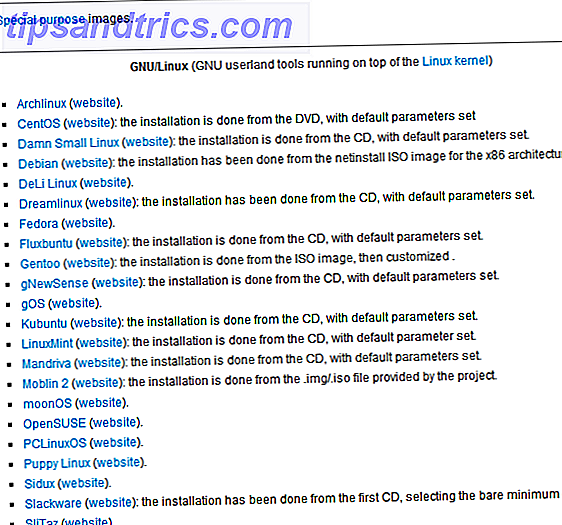
I VirtualBox Manager klikker du på " Nytt " -ikonet og velger basen RAM du vil tildele. Jeg pleier å bare gå med den anbefalte basen på 512, men bare sjekk på nettstedet for operativsystemet for å se hva kravene er for det operativsystemet og tilordne seg tilsvarende.
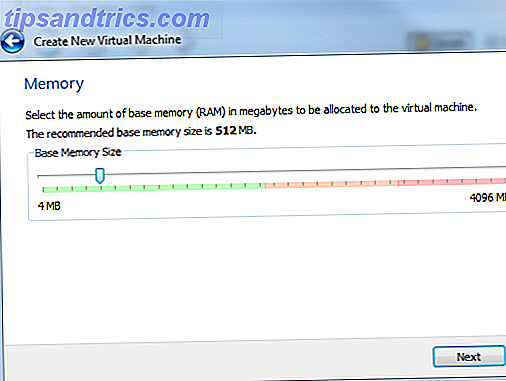
Fra Virtualboxes.org er det i utgangspunktet en av to filer som du finner - VDI eller ISO. Uansett hva du får, bestemmer på hvilket tidspunkt i installasjonsprosessen at du trenger tilgang til filen. Hvis det er en VDI-fil som du laster ned, som Ubuntu-bildet jeg installerer nedenfor, må du klikke på " Bruk eksisterende harddisk " og bla til VDI-filen du vil installere. Når du har valgt filen, vises den oppført med basisminne.
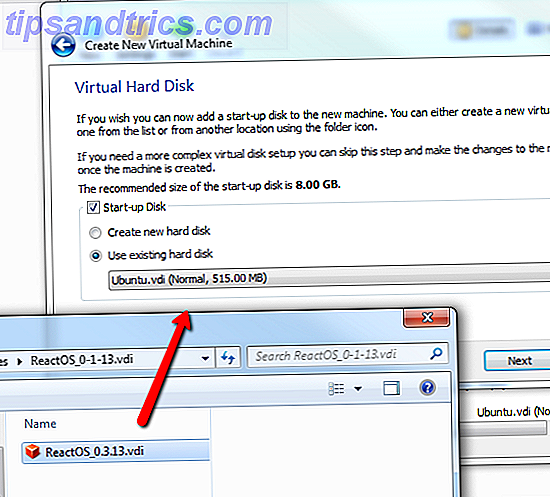
Jeg vet at bildet ovenfor viser ReactOS VDI-filen - det var et annet OS som jeg ønsket å prøve ut også. Jeg hadde allerede testet Ubuntu OS og flyttet videre til ReactOS. Det er utrolig hvor fort du bare kan rulle gjennom installasjoner (når du har lastet ned de massive bildene selvfølgelig).
Hvert system du har satt opp, vises i det venstre panelet - og hvis du gir det et beskrivende navn, vet du nøyaktig hvilket OS du har lastet inn, og du kan bytte raskt når du vil - bare slå av ett system og last opp den neste.
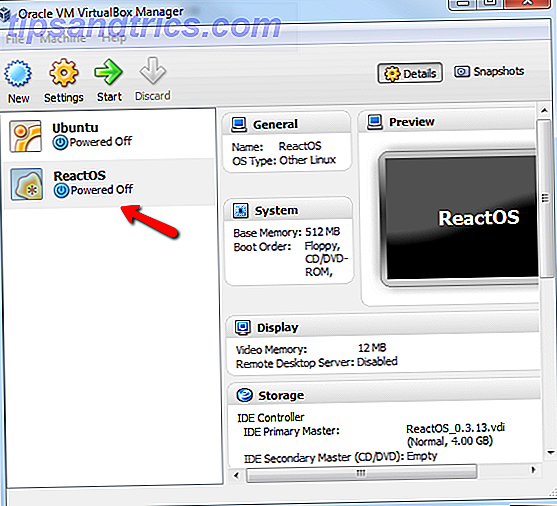
Så det første OS som jeg testet og hadde høye forventninger til, var Android OS. Jeg trodde - hvis det er så kult og glatt på mobiltelefonen min, ville det ikke være pent å kjøre et lignende OS på en PC?
Vel - ikke så mye. OS hadde utseendet på den typiske Android-mobiltelefonen din, med et skyvepanel som du kan vende åpent og lukket med en swish av musen.
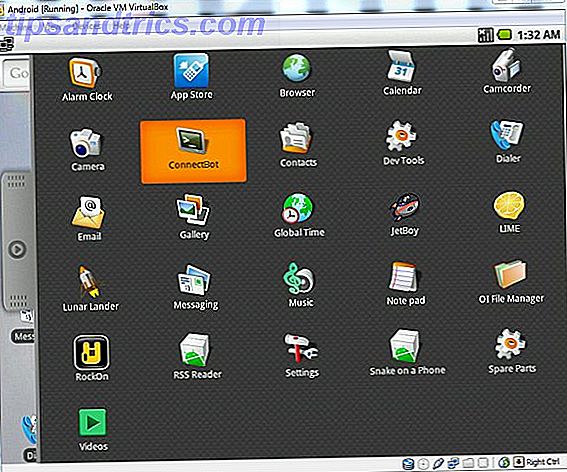
Bildet du laster ned lastes inn med en masse ting - en RSS-leser, musikkspiller, e-postklient og mer. Her er RSS-leseren - ganske enkel oversikt over de siste nyhetene på en svart bakgrunn, akkurat som du forventer å se på en Android-app.
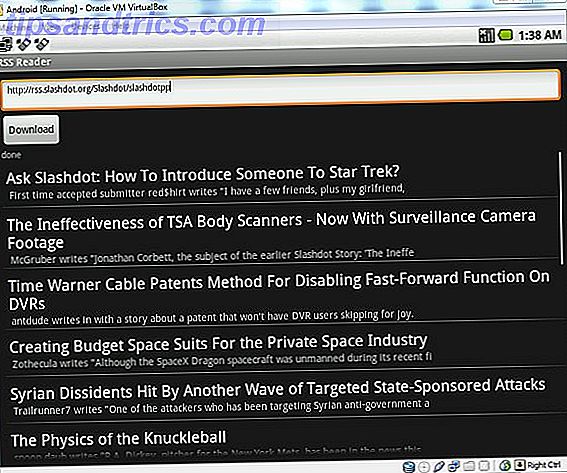
Så det tok meg ikke lang tid å bestemme seg for å slå ned systemet og prøve et nytt operativsystem. Bortsett fra VDI-filer, vil du i noen tilfeller finne at bildet nedlastning er en ISO-fil. Dette er en bildefil som du velger bare etter at du har sluttet å opprette en ny base virtuell maskin uten at et operativsystem er installert.
Klikk på " Start " -ikonet, og VirtualBox-lederen tar deg gjennom en "First Run Wizard " som lar deg velge et bilde som skal lastes inn på den virtuelle maskinen. Bare bla til ISO-filen din.
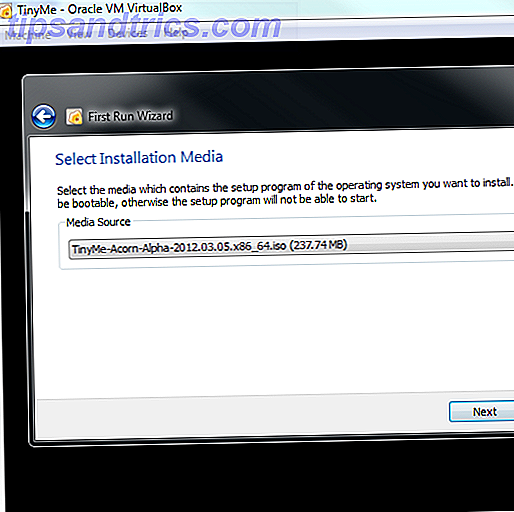
Jeg var så skuffet over Android OS som jeg bestemte meg for å gå rett til operativsystemet som jeg har hørt og lest så mye om fra andre MUO-forfattere - Ubuntu. Virtualboxes.org tilbyr et Ubuntu-bilde du kan teste, og det er lastet opp med de grunnleggende tingene du vil ha - en Firefox-nettleser, e-postklient, dokument / regnearkapper og mer.
Jeg må si, det øyeblikket OS lastet og skrivebordet dukket opp, var jeg ikke litt skuffet. Dette er et veldig kult skrivebord!
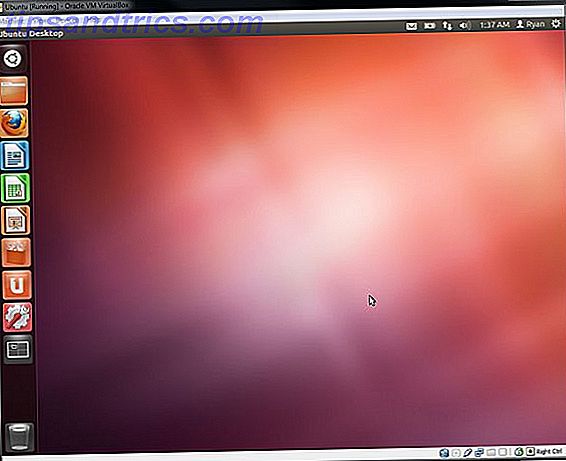
Oppgavelinjen er tilgjengelig på venstre side, Chat, e-postklient og systeminnstillinger har hurtig tilgangsikon rett øverst til høyre i vinduet. Lagerbakgrunnsbildet er ganske søtt, og jeg gleder meg allerede til å se hva annet jeg kan gjøre for å tilpasse skrivebordet.
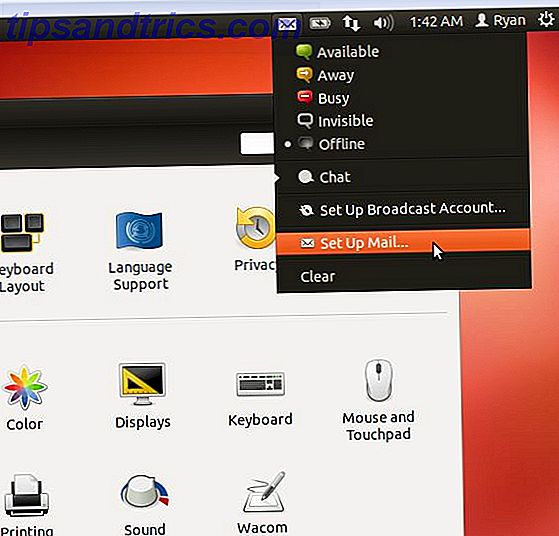
Jeg liker hvordan windows er lagt ut på en måte som ville være veldig enkelt for noen vant til et Windows-operativsystem for å hente seg raskt. Å endre systeminnstillinger, finne programmer og konfigurere skrivebordet er veldig enkelt - jeg vil si at lærekurven for å lære dette operativsystemet er et sted i nærheten av zilch og ingen.
Så langt hadde Ubuntu min stemme, men jeg hadde nettopp nettopp startet testing av operativsystemer. Etter å ha spilt med Ubuntu i 30 minutter, slår jeg bare av systemet, opprettet en ny Virtual Machine, og lastet opp Haiku-bildet fra Virtuaboxes.org.
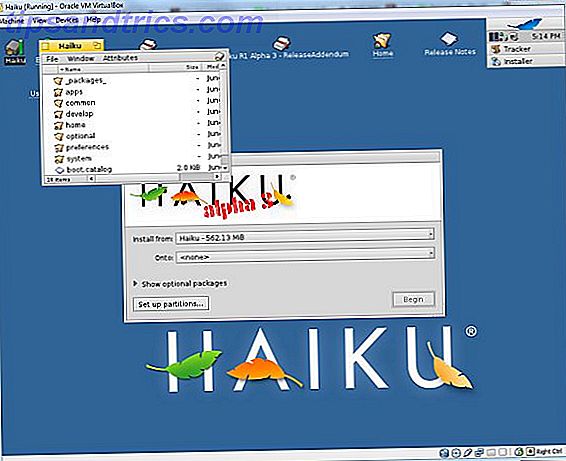
Haiku er også ganske søt. Vinduets design har en litt Linuxy (det er det eneste ordet jeg kan tenke på for å beskrive det) utseende, men jeg elsker utformingen og den overordnede designen. Jeg kunne se å bli forelsket i Haiku like lett som Ubuntu.
Ferdig med Haiku etter ca 20 minutter, flyttet jeg videre til et annet interessant OS som jeg fant på VirtualBoxes kalt IcarosLight. Jeg installerte ikke den fullstendige Icaros fordi jeg bare ikke hadde tid til å laste ned 700MB-filen. Det nedskalte operativsystemet er rundt 200 MB og gir en liten smak av hva hele operativsystemet er. Som du kan se, er vinduet design med dette operativsystemet mye annerledes, og det kan ta litt vant til.
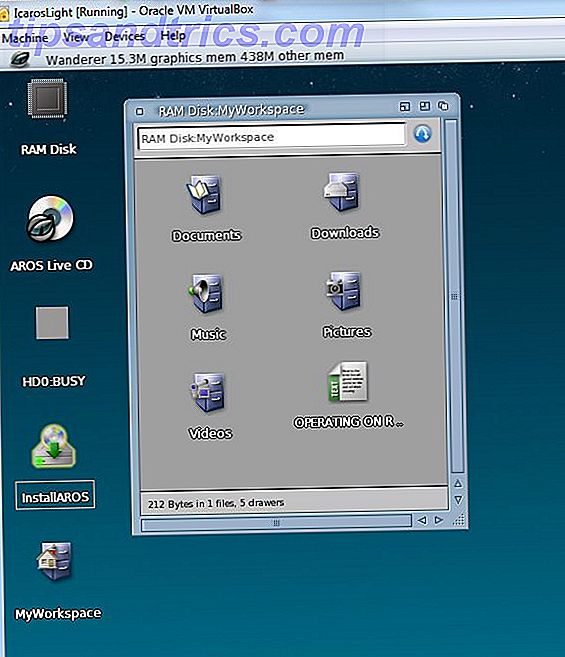
Jeg liker kvaliteten på ikonene, og jeg elsker absolutt app-karusellen nederst på skrivebordet. Her er enda et tredje Linux-basert operativsystem som jeg har forelsket seg i og vil teste lengre enn de 30 minuttene jeg tok med det første gangen.
Tre virtuelle maskiner i denne teststasjonen, og jeg har allerede blitt fascinert av tre OS-bilder - jeg er i trøbbel. Hvordan skal jeg bestemme meg for en?

Og så slo det meg - vet du hva? Jeg trenger ikke å bestemme på bare en. Er ikke det hele poenget med en VirtualBox? Du kan bytte fra ett OS til det neste på et innfall? Alt jeg må gjøre når jeg liker, er brann opp i VirtualBox-sjefen, og velg fra listen over bilder jeg har satt opp i venstre rute.
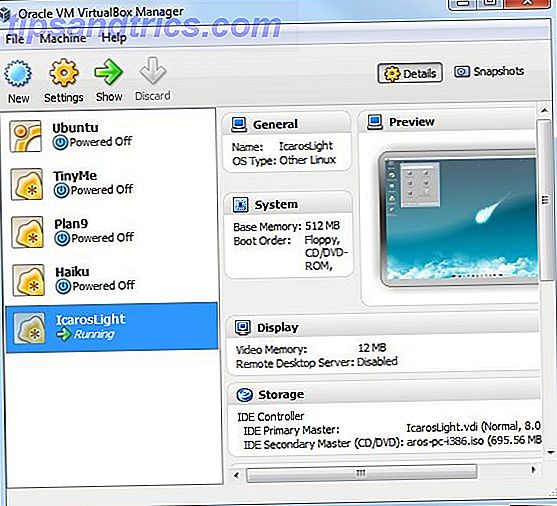
Dette er bare det kuleste jeg noensinne har prøvd - min første foray bryter fri fra Windows-verdenen. Jeg visste at Linux OS utviklere hadde vist seg noen fantastiske ting, men jeg hadde ingen anelse om hvor langt de hadde kommet siden de tidlige dagene. Jeg ser faktisk frem til å prøve å kjøre noen flere - når de er ferdig med å laste ned det som er.
Oh, og et viktigere notat som jeg lærte fra MUO-kollega Christian - hvis du ser at Virtualbox kjører litt treg, må du sørge for at du har aktivert virtualisering på CPUen din. Du kan sjekke dette ved å laste ned Intel CPU-ID-verktøyet, som vil vise deg om virtualisering er slått på eller av.
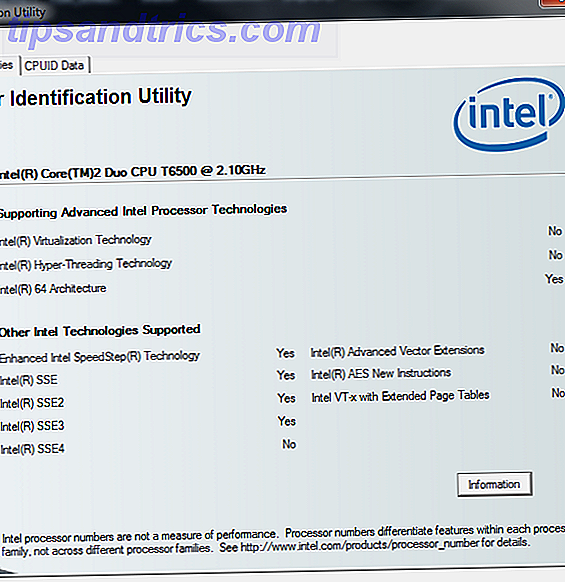
Hvis ikke, start datamaskinen på nytt i BIOS, finn hvor virtualisering er satt opp (den er forskjellig for hver datamaskinprodusent) og sørg for å aktivere den. Du finner at VirtualBox ruller sammen som en sjarm etterpå.
Er du allerede en VirtualBox-bruker? Hvordan bruker du det? Hva er ditt favorittbilde? Er dette første gang du bruker det? Del dine erfaringer med å kjøre disse OS-bildene i kommentarfeltet nedenfor! Oh og ikke glem å laste ned vår gratis nedlastbare håndbok på Virtualbox!
Bildekreditt: Nærbilde av blank skjerm via Shutterstock



