
Microsoft Excel er et kraftig program Slik bruker du en Excel-pivottabell for dataanalyse Slik bruker du en Excel-pivottabell for dataanalyse Pivottabellen er et av de mest kraftfulle verktøyene i Excel 2013-repertoaret. Den brukes ofte til stor dataanalyse. Følg vår trinnvise demonstrasjon for å lære alt om det. Les mer som kan hjelpe deg med å analysere og visualisere dataene dine Visualisere dataene dine og gjør regnearkene dine brukervennlige med et Excel-dashbord Visualiser dataene dine og gjør regnearkene dine brukervennlige med et Excel Dashboard Noen ganger er et enkelt regnearkformat ikke engasjerende nok til å lage Dine data tilgjengelig. Et dashbord lar deg presentere dine viktigste data i et lett å fordøye format. Les mer . For best resultat må dataene være i riktig format. Hvis du må vende på cellene i en rad eller en kolonne, kan det ta lang tid å gjøre det manuelt - i stedet for å skrive inn alle dataene dine, bruk disse strategiene til å bla i rader, slå kolonner i rader og vende rader.
Vende celler i Excel-kolonner
Omvendt rekkefølgen av celler i en Microsoft Excel-kolonne er ganske enkelt, og kan gjøres på bare noen få trinn:
- Legg til en kolonne ved siden av kolonnen du vil bla.
- Fyll den kolonnen med tall, begynner med 1 og går opp til antall rader i kolonnen du vil reversere.
- Velg begge kolonnene og klikk på Data> Sorter . Velg kolonnen du nettopp lagt til og fylt med tall. Velg Størst til minste, og klikk OK .
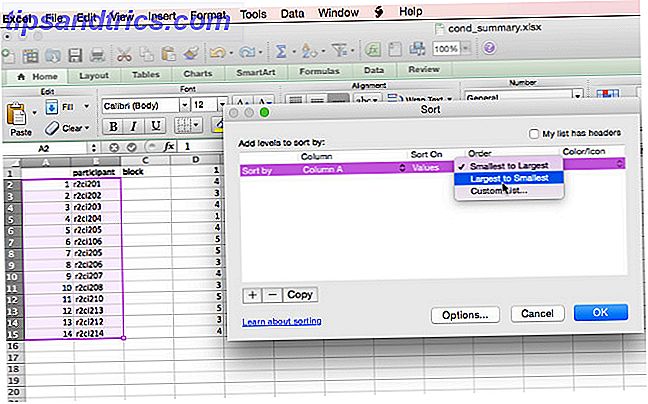
Når du har gjort dette, vil kolonnen du ville vende bli reversert, og du kan slette kolonnen du nettopp har opprettet.
Hvis du er en bruker av Visual Basic (makroer) med Excel, bedre enn batch: En Windows Scripting Host-opplæring bedre enn batch: En Windows Scripting Host-opplæring Les mer, du kan bruke denne koden for å oppnå det samme. Bare velg kolonnen du vil bla og kjør følgende makro:
Sub FlipColumns () Dim vTop som variant Dim vEnd som variant Dim iStart som helhet Dim iEnd som helhet Application.ScreenUpdating = False iStart = 1 iEnd = Val.Columns.Count Gjør mens iStart <iEnd vTop = Val.Kolumner (iStart) vEnd = Selection.Columns (iEnd) Selection.Columns (iEnd) = vTop Selection.Columns (iStart) = vEnd iStart = iStart + 1 iEnd = iEnd - 1 Loop Application.ScreenUpdating = True End Sub
Transponere kolonner inn i rader (og vice versa)
Hvis du har en kolonne med tall som du vil slå inn i en rad, har Microsoft Excel en veldig nyttig funksjon for å gjøre akkurat det for deg med minimal innsats.
- Velg kolonnene du vil transponere, og klikk Ctrl + C eller Rediger> Kopier .
- Klikk på en åpen celle og klikk på Rediger> Lim inn spesial ...
- Velg Overfør og trykk OK .
Din kolonne er nå omgjort til en rad, med den øverste verdien plassert på venstre side av raden. For å slå en rad inn i en kolonne, følger du samme fremgangsmåte. Du kan til og med transponere en blokk med data, som vil slå hele valget med 90 grader.
Flipping Celler i Excel Rows
Hvis du vil vende alle cellene i en Excel-rad, må du kombinere de to foregående trinnene. Fordi Microsoft Excel ikke støtter sorteringsrader, må du først slå raden til en kolonne ved hjelp av instruksjonene for transponering ovenfor. Når raden er blitt omgjort til en kolonne, kan du bruke instruksjonene for å bla verdiene i en kolonne.
Etter at du har reversert kolonnen, kopier og lim den inn med Paste Special ... og Transpose . Det er en ganske rundkjøring måte å få det gjort, men det fungerer!
For å gjøre dette på en langt enklere måte, kan du bruke Visual Basic Hvordan du kan lage din egen enkle app med VBA Hvordan du kan lage din egen enkle app med VBA For de av dere som virkelig vil elske å kunne skrive din egen applikasjon, men har aldri skrevet en enkelt kodekode før, jeg kommer til å gå deg gjennom å lage din egen ... Les mer igjen. Bare kjør samme makro som ovenfor, men erstatt alle forekomster av ordet "kolonne" med ordet "rad".
Sub FlipRows () Dim vTop som variant Dim vEnd som variant Dim iStart som helhet Dim iEnd som helhet Application.ScreenUpdating = False iStart = 1 iEnd = Selection.Rows.Count Gjør mens iStart <iEnd vTop = Selection.Rows (iStart) vEnd = Selection.Rows (iEnd) Selection.Rows (iEnd) = vTop Selection.Rows (iStart) = vEnd iStart = iStart + 1 iEnd = iEnd - 1 Loop Application.ScreenUpdating = True End Sub
Flipping Excel Cells Made Easy
Hvis du trenger å vende dataene i en kolonne eller rad i Microsoft Excel, kan du spare mye tid ved å bruke en av strategiene ovenfor. Og hvis du trenger å gjøre det med jevne mellomrom, vil du bruke enda mer tid ved å bruke Visual Basic-makroene. Nå komme deg ut og bla noen data!
Behøver du å administrere data i Excel 10 Utrolig nyttig regnearkmaler for å organisere livet ditt 10 Utrolig brukbare regnearkmaler for å organisere livet ditt Er livet ditt en kjapp av glemte tidsfrister, glemt shopping og bortgjemte forpliktelser? Høres ut som om du trenger å bli organisert. Les mer ? Hvilke strategier bruker du? Del dine tips nedenfor!


![Hvorfor TRIM er viktig å solid state harddisker? [Teknologi forklart]](https://www.tipsandtrics.com/img/technology-explained/816/why-trim-is-important-solid-state-hard-drives.jpg)
