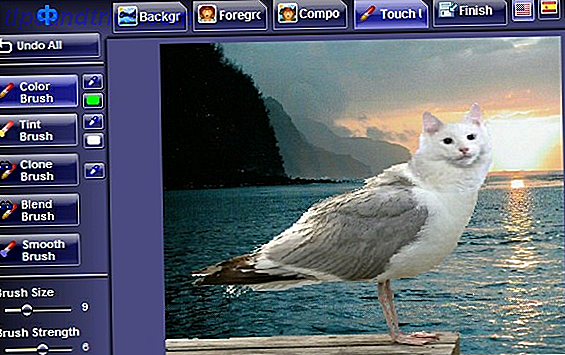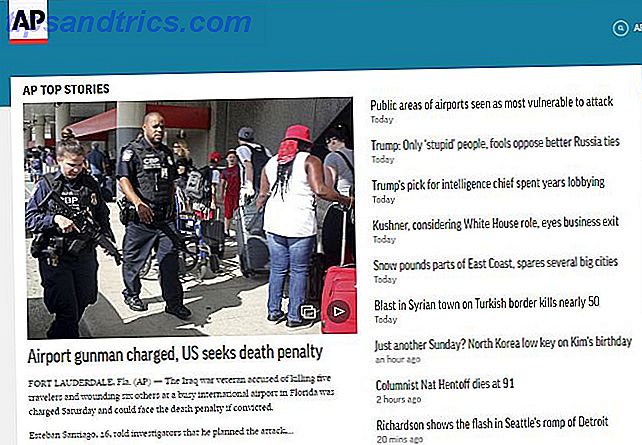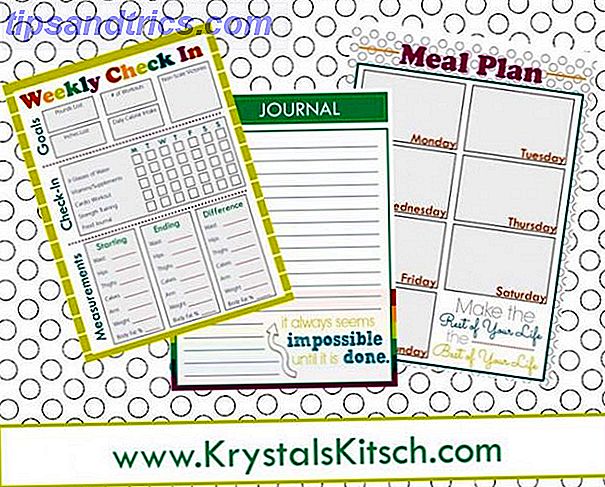Har du ikke en strategi for å administrere slakk? Det er på tide at du har en.
Denne veiledningen er tilgjengelig for nedlasting som en gratis PDF. Last ned fulle tips til master slakk og vær den mest effektive medarbeider noensinne nå . Du er velkommen til å kopiere og dele dette med venner og familie.Slakk er alles favoritt virtuelle møterom-cum-vann-kjøler. Det gjør en imponerende jobb med å bringe lag sammen på en måte som føles naturlig og sømløs (ta det, e-post). Men du kan ikke la Slack gjøre alt arbeidet for deg. Du må gjøre litt for å holde Slack fra å svinge til ekstremer av overveldende og forsømt.
For å hjelpe deg å finne en balanse mellom å være aktiv på Slack og å holde deg oppdatert på det faktiske arbeidet ditt, har vi avrundet noen av de mest nyttige Slack-tipsene. Her er de (og ikke gå glipp av Tastaturgenvei Cheatsheet-delen mot slutten).
Merk, du finner de viktigste slakkinnstillingene på et par steder: Innstillinger og Profil og konto> Konto . Du kan få tilgang til disse via popup-menyen gjemt bak ditt navn i sidefeltet.
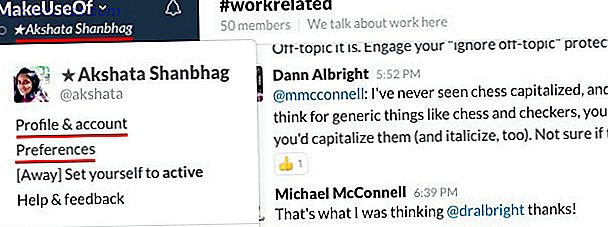
Sett opp slakk for en raskere arbeidsflyt
Med så mange gruppesamtaler og private chatter som skjer, kan Slack være ganske distraherende, visuelt og ellers. Du trenger en Slack-opprydding og en smartere arbeidsflyt for å få alt under kontroll.
Begynn her:
Skjul alle kanaler og kontakter. Gå til Preferanser> Avanserte alternativer> Kanalliste, og velg Skjul kanaler, etc. i rullegardinmenyen der du ikke har ulest aktivitet, med mindre de er stjerne . Dette holder inaktive kanaler / kontakter fra å ta opp dyrebar plass i sidepanelet og blir en distraksjon. Ikke bekymre deg, du vil fortsatt se dem uthevet når de har noen meldinger for deg.
Favoritt kun super viktige kanaler og kontakter ved å klikke på stjernenikonet som vises ved siden av navnet på hver når du svinger over den. Dette setter dem i en egen liste rett øverst i sidefeltet for rask tilgang. Vi viser deg hvordan du kommer til alle andre kanaler og kontakter like raskt i neste avsnitt.

Avslutt e-postvarsler. Du trenger dem ikke; Du får alarmer i Slack-appen eller på Slack-nettsiden når du åpner. E-postvarsler vil bare rote opp innboksen din og gjøre deg gal. For å bli kvitt dem, gå til Konto> Meldinger> Tilleggsinnstillinger, klikk på Utvid- knappen ved siden av E-postinnstillinger, og under E-postvarsler, velg alternativknappen ved siden av Aldri .
Hvis du tenker på e-postvarsler som viktig og ikke vil deaktivere dem, bør du vurdere å sette opp et filter. 4 Smart Gmail-filtre som hjelper deg med å håndtere for mye e-post. 4 Smart Gmail-filtre som hjelper deg med å håndtere for mye e-post. Gmail-innboksen er en daglig oppgave. Det er en smartere måte å gjøre det på. Opprett fire grunnleggende typer filtre i Gmail for å sortere e-postene dine riktig automatisk. Les mer for å fange dem alle i en egen mappe og hold dem ut av innboksen din.
Ikke bruk oppdaterings e-postmeldinger ved å fjerne merket i boksen ved siden av Send meg e-post med Slack-nyheter og tips under delen Nyheter og oppdateringer . Du fortsetter å få admin-e-postadresser for tilbakestilling av passord og slikt, og du kan følge med på Slack News via flere elementer> Hva er nytt . Du finner Mer- ikonet øverst til høyre i Slack - se etter settet med tre vertikale punkter.
Tweak innstillinger for å motta bare viktige varsler. Gå til Innstillinger> Varsler> Varslingsinnstillinger og sørg for at radioknappen ved siden av Kun direkte Meldinger og Merkord er valgt. Det bør være, med mindre du har endret standardinnstillingen tidligere. Nå ruller du ned til Highlight Words- delen. Det er her du kan spørre Slack å varsle deg når noen bringer opp et bestemt ord eller en setning.
så hvis du aktiverer slakk mobilvarsler, vil den automatisk deaktivere e-postvarsler, slik at du ikke får beskjed to ganger, takk slakk #DayMade
- Bare The Sports Guy (@gTubbyschmidt) 27. april 2016
Avslutt kanallisten din. Ta en titt på listen over kanaler du er en del av. Hvor mange er du virkelig interessert / aktiv i, og hvor mange er cluttering opp feedet ditt? La kanalene som tilhører den andre kategorien med en gang. Det er en annen kilde til distraksjon borte. Alternativet for permisjon for en kanal er skjult bak tannhjulikonet et par mellomrom til venstre for søkeboksen.

Mute distraherende kanaler. Ønsker du kan bruke enkelte kanaler noen ganger og ignorere dem resten av tiden? Det er mulig hvis du demper disse kanalene. Du slutter å motta varsler for dem, men du kan fortsatt komme inn for å lese eller legge til samtalene i dem. Det er bedre enn å forlate en sti av brukerengasjert kanal og meldinger om brukerens venstre kanal over kanaler. Du finner Mute i samme popup-meny som Leave over.
Stopp Slakk fra å be deg om å bytte til din "bort" -status. Du vet at irriterende dialog som dukker opp, ber deg om å bytte status til "aktiv" hver gang du åpner Slack? Vel, du kan slå den av ved å merke av i boksen ved siden av Ikke spør meg igjen, vær så snill i dialogboksen. Du kan også gjøre det samme fra Innstillinger> Avanserte alternativer - se under Andre alternativer for Spør om jeg vil veksle min vekk status ... og fjern merket i boksen ved siden av det.

Pin meldinger. For å unngå at nyttig informasjon går tapt i kanalchatter, behold de viktigste meldingene som er festet til kanalen via deres kontekstmeny. Dette gjør dem super lett tilgjengelige fra Kanaldetaljer- delen, som er skjult bak ikonet til venstre for søkeboksen.

Ta Slack Shortcuts
Ingen digital arbeidsflyt ville være komplett uten tastaturgenveier, ville det? Slakk har noen kjempebra som du vil ønske du hadde oppdaget før. Her er våre absolutte favoritter.
Gå til en hvilken som helst kanal eller kontakt raskt med Ctrl + K (cmd + k på OS X) . Denne snarveien bringer hurtigbryteren opp. Der kan du begynne å skrive navnet på en kanal, et medarbeider eller en privat gruppe som du er en del av, velg det aktuelle alternativet fra resultatene, og hopp direkte til den samtalen - alt sammen med noen få tastetrykk.

Syklus fremover via sidelinjekanaler og kontakter med Alt + Pil ned (alternativ + pil ned på OS X) . Det er Alt + Pil opp for å flytte gjennom listen bakover.
Rediger din siste kommentar eller melding med opp-pilen (i et tomt inntastingsfelt). Trykk på Enter før du dobbeltkrysset hva du skrev inn? Trykk på pil opp for å redigere det raskt. Ingen fumling rundt med meldingsmenyen påkrevd!
Jeg blir så stresset ut å tenke folk ikke vet om pil opp i Slack
- Elaine Dunlap (@waffleweave) 16. mars 2016
Merk en samtale som lest med Esc. Hit Shift + Esc for å markere alle kanaler som lest på en gang.
Merk en samtale som ulest med Alt + venstre klikk (alternativ + venstre klikk på OS X) . Dette er snarveien til bruk hvis du vil velge ditt eget utgangspunkt for uleste samtaler. Fortsett, prøv det nå.
Bytt flexpane med Ctrl +. (cmd +. på OS X) . Den flygende sidebjelken som åpnes til høyre når du søker Slack? Det kalles flexpane og du kan gjemme / vise det med Ctrl +. .
Se alle Slack-snarveier med Ctrl + / (cmd + / på OS X). Det er bare hvis du trenger en rask gjennomgang av favorittgenveiene dine eller vil lære mer.

Master Search og Slash Commands
Å vite veien rundt søkefeltet og meldingsinputfeltet i Slack kan gi arbeidsflyten et enormt løft.
Finn samtaler raskere med søkemodifikatorer. Ja, Slack har dem også.
Her er tre av de mest nyttige:
fra: [brukernavn]
til: [kanal eller brukernavn]
i: [kanal eller brukernavn]
Du finner flere av slike modifikatorer i vår fortolkning av avanserte Slack-søketips. 11 Avanserte slakkesøkstips som du bør bruke nå. 11 Avanserte slakkesøkstips som du bør bruke nå Søker gjennom slakk kan være en smerte hvis du ikke gjør det dra nytte av disse avanserte søke tipsene. Les mer .

Ekskluder søkeresultatene fra bestemte kanaler. Hvis du vil stoppe Slack fra å vise resultater fra bestemte kanaler, si, de som du ikke bruker ofte, kan du gjøre det fra Innstillinger> Søk . Skriv inn et kanalnavn i boksen som er oppgitt der, og velg det fra rullegardinlisten som vises. Dette ekskluderer den kanalen fra søkeresultatene.

Kontroller slakk med slash (/) kommandoer. De lar deg få tilgang til ulike Slack-funksjoner fra inngangsfeltet i hvilken som helst kanal.
For eksempel kan du bruke / dm @ brukernavn for å sende en direkte melding til noen. Bruk / unna for å veksle din "vekk" status. Med / giphy søkeord, kan du spørre Slack for en passende GIF når ord bare ikke kutter det.
Distrahert av en flurry av GIFs når du er midt i å lese noen viktige meldinger? Skjul alle de GIF-ene (eller andre inlinebilder) i ett skudd med / kollapse. Du kan få mer nyttige slash-kommandoer hvis du integrerer Slakk med favoritttjenestene dine Den ultimate måten å gjøre slakk arbeid med dine favoritttjenester Den ultimate måten å gjøre slakk arbeid med dine favoritttjenester I tillegg til kommunikasjon er det mange måter å bringe informasjon på innsiden Slakk, men det er få integrasjoner som lar deg kontrollere eksterne tjenester fra Slack - til nå. Les mer .
Få mer effektiv
Hold vanlige faner på @mentions. Når som helst du vil henvise til meldinger adressert til deg, hopp over til Mentions & Reactions- delen ved å klikke på @ -ikonet til høyre for søkeboksen.
Stjernemeldinger som inneholder oppgaver som er tildelt deg. Med så mange diskusjoner som skjer i Slack, er det lett å miste oversikt over meldinger du må følge opp på. Løsningen er å sveve over en å-gjøre melding og klikk på stjernen ikonet ved siden av den. Dette legger meldingen i delen Stjerneelementer, som du kan åpne ved å klikke på stjerneikonet et par steder til høyre for søkeboksen. På den måten kan Slack doble opp som din gjøremålsliste, og du vil ikke miste synet av oppgaver som teamet ditt regner med å ta vare på.
Som en utvidelse til dette, gå til din favoritt Slack-kanal akkurat nå, og klikk på @ -knappen for @mentions. Du får se nettadressen har lagt til / nevner / til slutten. Bokmerk denne siden og sett den i verktøylinjen på nettleseren din som din gå-til-slakk-knapp. Da ser du alltid @mentions når du kommer til Slack.
Elsker hvordan @SlackHQ tilpasset Twitters @mentions og #hashtags og fikk dem akkurat i deres app. Alle andre apps som ikke nå virker ødelagte.
- Sylvain Carle (@froginthevalley) 8. august 2014
Spør Slackbot for påminnelser. Slack er bosatt bot og din personlige assistent, @slackbot, kan servere påminnelser for å hjelpe deg med å følge opp på oppgavene. Hvis du vil angi en påminnelse for en melding, klikker du på ikonet ellipsesikon / kontekstmeny øverst til høyre på meldingen og velger en tidsramme under Påminn meg om dette .
Som et alternativ kan du sette opp en påminnelse ved hjelp av denne syntaksen:
/ minne [hvem] [hva] [når]
Så, for eksempel, en påminnelse kunne se noe slikt ut:
/ minn meg om at jeg har et møte med Ryan klokken 17.10 i dag

Du kan også sette påminnelser for lagmedlemmer og kanaler ved å erstatte [hvem] i syntaksen over med henholdsvis @ brukernavn eller #kanal .
Også i Slacks egne ord, her er hvordan Slack påminnelser fungerer.
Skriv notater til deg selv. Alt du skriver i meldingsområdet som du deler med @slackbot, er bare synlig for deg. Dette gjør det perfekt å bruke dette området som et skrapelodd. Bruk den til å lagre koblinger, tekstbiter eller noe annet som du vil beholde hendig. Du kan til og med bruke den til å teste kommandoer før du skriver dem inn i en annen kanal eller til binge-eksperiment med / giphy- kommandoen uten å bli sparket ut av en kanal.

Snooze varsler når du jobber. Hvis du har åpnet Slakk for å takle noe spesifikt og ikke for å "slappe av", klikker du på det lille klokkeikonet ved siden av navnet ditt i sidelinjen med en gang. Dette aktiverer modusen Ikke forstyrr, hvor Slack ikke bryr deg med varsler. Når du er ferdig med arbeidet ditt, klikk på klokkeikonet igjen for å gå tilbake for å motta varsler.
Sitat meldinger for å gi folk kontekst. Slanke samtaler kan dekke mye bakken på bare noen få minutter. Dette betyr at noe du sa bare ti minutter siden, kunne allerede bli begravet dypt inne i kanalen. Hvis du vil tegne et lagmedlems oppmerksomhet til den kommentaren eller spørre dem om deres mening om det, ha barmhjertighet på dem og sitat meldingen for å få dem til fart.
For å sitere en melding, høyreklikk på tidsstempelet og kopiere lenken fra kontekstmenyen for å lime den inn i en ny melding. Selvfølgelig, bruk dette sparsomt, slik at kanalene ikke er fylt med sitater i stedet for å leve.

Lag samtaler klarere med formatering. Legg inn tekst i et par understreker for å _ italicize_ det og innenfor et par stjerner til * fet * det. Bruk et par aksenter for å understreke . To add text on a new line, hit Shift + Enter . Want to add a blockquote? Start the line with a> . . To add text on a new line, hit Shift + Enter . Want to add a blockquote? Start the line with a> .
Beskytt din Slack-konto med tofaktorautentisering Hva er tofaktorautentisering, og hvorfor du bør bruke det Hva er tofaktorautentisering, og hvorfor du bør bruke den Tofaktorautentisering (2FA) er en sikkerhetsmetode som krever to forskjellige måter å bevise din identitet på. Det brukes vanligvis i hverdagen. For eksempel å betale med et kredittkort krever ikke bare kortet, ... Les mer. Gå til Konto> Innstillinger for å sette opp det. Klikk på Utvid ved siden av tofaktorautentisering og følg instruksjonene på skjermen for å fullføre installasjonsprosessen. I den delen finner du også en lenke for å logge deg ut av alle andre økter. Bruk den linken ved å logge inn på din Slack-konto på nettet i tilfelle du har mistet enheten.
Legg til integrasjoner og bots
Når du legger til strømmen av integrasjoner og bots til Slack, ser det ut til at Slack kan gjøre noe for deg og ditt lag. Bortsett fra ordre lunsj kanskje. Nei vent. Det kan også gjøre det.
Nå som vi har fastslått at Slack er allmektig, la oss se hvordan du kan dra nytte av det. Du kan:
- Ta med filer fra Google Disk og Dropbox til Slack
- Kast mindre tid på å sette opp møter med Tatsu
- Legg igjen en "out of office" melding med Out of Office bot for Slack
- Del hvordan du føler deg med teamet ditt med Oskar, ditt lags lykkefølger
- Vis tiden over ulike tidssoner med TimeLord

For å konfigurere integrasjoner, klikk på navnet ditt i Slack sidebjelke og deretter på Apps & Integrations fra popup-menyen som vises. Dette tar deg til app-katalogen, hvorfra du kan installere en app eller en bot. Selvfølgelig har du kanskje ikke de nødvendige privilegiene for denne installasjonsprosessen. Hvis du føler at hele laget vil dra nytte av en app, be om at teamadministratoren ser på installasjonen.
Kom deg inn i Team Spirit
Slakk kan være vanskelig å følge opp med, men ikke la det frata deg. Ting blir mye mer interessante når du avgjør en effektiv, håndterlig arbeidsflyt.
Utvid din Slack rekkevidde. På dette punktet vil vi oppfordre deg til å utforske flere kanaler rundt emner du elsker. Nå ut til lagmedlemmer for å bygge bedre relasjoner med dem. Få nye lagmedlemmer til å føle seg hjemme. Hvis du tror at et lagmedlem fortjener spesiell ros, gi den (på MakeUseOf vi har en egen kanal - #shoutout - for å gi lagmedlemmer pats på baksiden).

Hvis du er mer av en introvert, som jeg er, og bøy på ideen om å snakke eller delta i en samtale når du ikke har noe spesifikt å si, ikke. I stedet gjør det du gjør best - bli kjent med folk på individuell basis. Når du gjør dette, vil du føle deg mer komfortabel å legge til i gruppesamtaler (uten å føle seg som en bedrageri), selv om det ikke er så ofte som noen av de mer aktive medlemmene i ditt Slack-team gjør.
Da jeg startet på Slack, var jeg en kanal lurker, alltid på utsiden og ser på, til tross for å ha slike vennlige lagkamerater. Etter å ha forsøkt å åpne litt, kan jeg ærlig si at jeg er glad jeg gjorde det. Jeg har ikke morphed inn i en utgående person (ikke det jeg ville), men nå føler jeg en del av et lag i stedet for en tannhjul i et hjul.

Start en samtale. Noen ganger blir slanke kanaler for stille. Kanskje det bare er en dårlig dag på jobb generelt, eller kanskje folk er opptatt av noe personlig. Det er dager da alle på laget kunne gjøre med litt jubel. Se om du kan være den som gir den.
Start en diskusjon om et emne som du vet får laget ditt å snakke. Be om tilbakemelding eller hjelp med noe. Kast en ide der ute om hva du som et lag kunne gjøre bedre eller annerledes. Del en nyhetsartikkel. Du kan alltid GIF-bombe en kanal som en siste utvei. Selvfølgelig behøver du ikke vente på lavaktivitetsdager for å gjøre noe av dette (unntatt GIF-bombingen kanskje).

Hold miljøet positivt. Så hva om Slack er et virtuelt kontor? Folkene i teamet ditt er fortsatt folk, noe som betyr at mye offline etikett gjelder for Slack også. Hold deg vennlig og høflig. Og husk at arbeidet kommer før lek. Vel, mesteparten av tiden uansett.
Tenk to ganger før du bruker en kunngjøringskommando. @channel- kommandoen sender alle medlemmer av en kanalpuff og e-postvarsler, uavhengig av om de er logget på og om de er aktive. På samme måte gir kommandoen @group beskjed om alle medlemmer av en gruppe, og @ alle aviserer alle medlemmer av teamet ditt (og du kan bare bruke det i standardkanalen, #general).
Er det du skal skrive inn nok til å garantere oppmerksomheten til hele teamet ditt over flere tidssoner? Tenk at over før du sender en meldingskanal brede, gruppebred, eller teamvid. @ Det kan være et bedre valg for de fleste situasjoner. Den kunngjør de medlemmene som for tiden er aktive på Slack.
Er folkene over å bruke @kanalen på slakk de samme folkene som var utløser glade med å svare alle?
- Jessica Rose (@jesslynnrose) 20. april 2016
Når du bruker @channel- kommandoen, får du en advarsel om antall personer du skal gi beskjed om, men hvis teamadministratoren har deaktivert det, er det opp til deg å minne deg selv.
Gjør Slack et morsomt sted å henge ut
Hvis du er ganske aktiv på Slack (eller planlegger å være etter å ha lest denne artikkelen), er det på tide å bli komfortabel og personliggjøre Slack litt.
Først må du endre sidefeltet temaet via Innstillinger> Sidefelt tema . Gå for noe som er hyggelig og vil ikke skade øynene dine hvis du må bruke mye tid på å se på det.
Legg til egendefinerte emojis og laster inn meldinger. Klikk på navnet ditt i sidepanelet og velg Tilpass slakk fra popup-menyen som vises. Dette tar deg til avsnittet Tilpass ditt lag der du kan legge til emojis og laste inn meldinger etter eget valg. Dette kommer til å bli morsomt og morsomt, lover vi.

Handle, finn en god film, lekebasseng. Tror du Slack er bare for jobb? Tenk igjen! Slack kan være ditt nye virtuelle hjem, hvor du kan lese RSS-feeder, bestille en drosje, søke i IMDB-databasen, slå opp kattens trivia, og kanskje til og med ta en treningsutfordring. Alt du trenger er en haug med fantastiske slakkintegrasjoner. 25 Merkelige og fantastiske, slanke integrasjoner. Du må prøve 25 rare og fantastiske slakkintegrasjoner. Du må prøve Etter mange søvnløse netter, som skyller dypet av Internett, og drikker altfor mange Red Bulls, jeg har klart å komme med en liste med 25 slakkintegrasjoner (ned fra 45) du burde ... Les mer for å komme i gang.
Tastaturgenvei Cheatsheet
Her er en rask titt på de viktigste Slack-snarveiene 13 Essential Slack Shortcuts Hver bruker bør vite 13 Essential Slack Shortcuts Hver bruker bør vite Slack er et fantastisk kommunikasjonsverktøy, men det kan være en stor timesink hvis du ikke dra nytte av alle disse hurtigtaster som er tilgjengelige. Les mer som du trenger å huske eller bokmerke:
- Ctrl + K - Åpne hurtigbryter
- Pil opp - Rediger siste melding
- Esc - Merk kanal som lest
- Shift + Esc - Merk alle kanaler som lest
- Alt + venstre klikk - Merk meldingen som eldste ulest
- Alt + Pil ned - Gå til neste kanal eller DM
- Alt + Pil opp - Gå til forrige kanal eller DM
- Ctrl +. - Bytt flexpane
- / vekk - Slå din "vekk" status
- / kollaps - Skjul inlinebilder
- / dm @ brukernavn - Send DM til @username
- Ctrl + / - Se alle Slack-snarveier

Er du klar til å vinne slakk?
E-post er fortsatt viktig på jobben, men Slack har lykkes med å redusere folks avhengighet av det for samarbeid. Vi på MakeUseOf har sikkert tatt til Slack på en stor måte de siste par årene. Hver av oss på teamet kan foretrekke forskjellige grad av engasjement på Slack, men jeg tror vi vil alle være enige om en ting - Slack har gitt oss et virkelig kontor, ikke noe imot at det er spredt over flere land og kontinenter.
Hvis du har bodd vekk fra Slack, anbefaler vi å gi det en sjanse. Hvis du allerede er på Slack, vet du nå noen av de beste måtene å få det til å fungere for deg.
Er du aktiv på Slack eller bruker du det sporadisk? Hva ville gjøre Slack bedre, morsommere for deg? Fortell oss i kommentarene. Hvis du er en Slack-strømbruker, vennligst del dine favoritttricks og snarveier med oss også.
Image Credit: Hands jongler av Studio Serge Aubert via Shutterstock