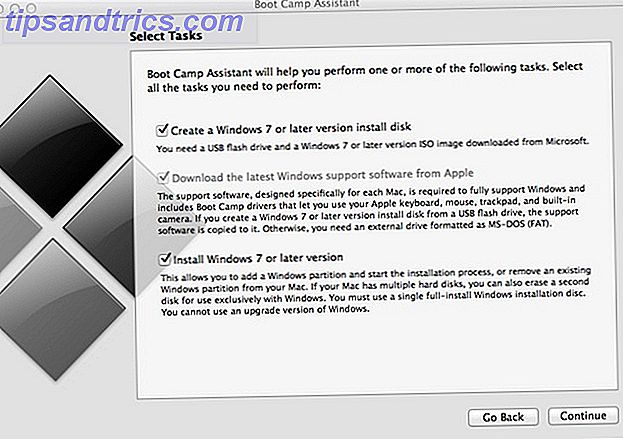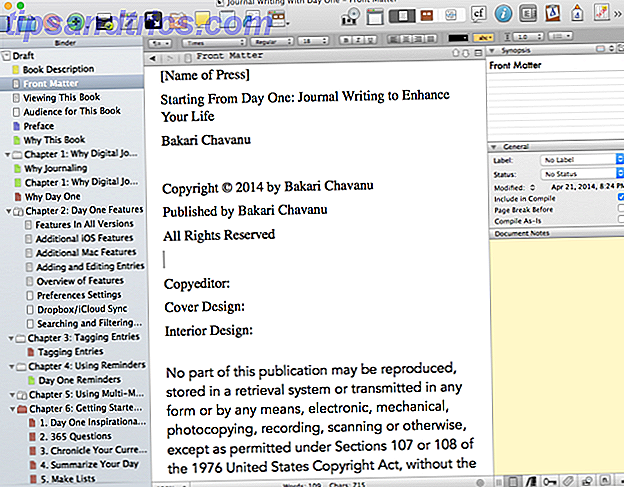Arduino er en åpen kilde elektronikk prototyping plattform, og det er en av de mest populære i verden - med unntak av Raspberry Pi Raspberry Pi: Den uoffisielle Tutorial Raspberry Pi: Den uoffisielle Tutorial Om du er en nåværende Pi eier som ønsker å lære mer eller en potensiell eier av denne kredittkortstørrelsesenheten, er dette ikke en guide du vil savne. Les mer . Etter å ha solgt over 3 millioner enheter (og mange flere i form av klientenheter fra tredjepart): Hva gjør det så bra, og hva kan du gjøre med en?
Hva er Arduino?
Arduino er basert på brukervennlig, fleksibel, maskinvare og programvare. Den er laget for kunstnere, designere, ingeniører, hobbyister og alle med liten interesse for programmerbar elektronikk.

Arduino senserer miljøet ved å lese data fra ulike knapper, komponenter og sensorer. De kan påvirke miljøet ved å kontrollere LED, motorer, servoer, reléer og mye mer.
Arduino-prosjekter kan være frittstående, eller de kan kommunisere med programvare som kjører på en datamaskin (Behandling er den mest populære programvaren for dette). De kan snakke med andre Arduinos, Raspberry Pis Raspberry Pi: Den Uoffisielle Tutorial Raspberry Pi: Den Uoffisielle Opplæringen Uansett om du er en nåværende Pi-eier som ønsker å lære mer eller en potensiell eier av denne kredittkortstørrelsesenheten, er dette ikke en guide du vil savne. Les mer, NodeMCU Møt Arduino Killer: ESP8266 Møt Arduino Killer: ESP8266 Hva om jeg fortalte deg at det er et Arduino-kompatibelt dev-kort med innebygd Wi-Fi for mindre enn $ 10? Vel, det er det. Les mer, eller nesten alt annet. Pass på at du leser vår sammenligning av $ 5 mikrokontrollere $ 5 Microcontrollers: Arduino, Raspberry Pi Zero, eller NodeMCU? $ 5 Microcontrollers: Arduino, Raspberry Pi Zero, eller NodeMCU? Det pleide å være tilfelle at hvis du ønsket å få en datamaskin, ville du måtte remortgage huset ditt for å betale for det. Nå kan du få en til en Abraham Lincoln. Les mer for en grundig sammenligning av forskjellene mellom disse mikrokontrollerne.
Du kan spørre, hvorfor velge Arduino? Arduino forenkler virkelig prosessen med å bygge et programmerbart elektronikkprosjekt, noe som gjør den til en god plattform for nybegynnere. Du kan enkelt begynne å jobbe med en uten tidligere elektronikkopplevelse. Det finnes tusenvis av opplæringsprogrammer, og disse er i vanskeligheter, slik at du kan være sikker på en utfordring når du mestrer det grunnleggende.
I tillegg til Arduinos enkelhet er det også billig, kryssplattform og åpen kildekode. Arduino Uno (den mest populære modellen) er basert på Atmels ATMEGA 16U2 mikrokontroller. Det er mange forskjellige modeller produsert, som varierer i størrelse, kraft og spesifikasjoner, så ta en titt på vår guide. Arduino Kjøpsguide: Hvilket styre bør du få? Arduino Kjøpsguide: Hvilket styre bør du få? Det er så mange forskjellige typer Arduino boards der ute, du vil bli tilgitt for å være forvirret. Hvilken bør du kjøpe for prosjektet ditt? La oss hjelpe, med denne Arduino kjøpesiden! Les mer for alle forskjellene.
Planene for brettene er publisert under Creative Commons-lisens, så erfarne hobbyister og andre produsenter er frie til å lage sin egen versjon av Arduino, potensielt utvide den og forbedre den (eller bare kopiere den, noe som fører til spredning av lave kostnader Arduino boards finner vi i dag).
Hva kan du gjøre med en Arduino?
En Arduino kan gjøre et svimlende antall ting. De er hjernen til valg for de fleste 3D-skrivere. Ultimate Beginner's Guide til 3D Printing Ultimate Beginner's Guide til 3D-utskrift 3D-utskrift skulle være den nye "Industrial Revolution". Det har ikke tatt over verden ennå, men jeg er her for å snakke deg gjennom alt du trenger å vite for å komme i gang. Les mer . Deres lave kostnader og brukervennlighet betyr at tusenvis av produsenter, designere, hackere og skapere har gjort fantastiske prosjekter. Her er bare noen av de Arduino-prosjektene vi har laget her på MakeUseOf:
- Egendefinerte snarveisknapper Lag din egen egendefinerte snarveisknapp med en Arduino Lag din egen egendefinerte snarveisknapp med en Arduino Den ydmyke Arduino kan gjøre mange ting, men visste du at det kan etterligne et USB-tastatur? Du kan kombinere lange tastatursnarveier i en enkelt tilpasset snarvei, med denne enkle kretsen. Les mer
- Elektronisk D20 Die Roll i stil med denne DIY Electronic D20 Die Roll i stil med denne DIY Electronic D20 Die Vil du ha noe unikt ved din neste spillmøte? Sjekk ut denne DIY elektronisk D20, med tilpasset grafikk for kritiske treff og savner. Les mer
- Laser Turret Pew Pew! Hvordan bygge en laserturret med en Arduino Pew Pew! Hvordan bygge en laserturret med en arduino kjeder du deg? Kan også bygge et lasertårn. Les mer
- Midi Controller Hvordan lage en MIDI Controller med en Arduino Hvordan lage en MIDI Controller med en Arduino Som en musiker som har samlet en samling av musikinstrumenter og støy bokser, er det ydmyke Arduino det perfekte verktøyet for å skape en tilpasset MIDI-kontroller. Les mer
- Retro-spill med en OLED-skjerm Arduino Retro-spill med en OLED-skjerm Arduino Retro-spill med en OLED-skjerm. Noen gang lurt på hvor mye arbeid det tar å skrive egne retrospill? Hvor lett er Pong å kode for Arduino? Les mer
- Trafikklyskontrolleren Arduino-programmering for nybegynnere: Trafikklyskontrolleren Arduino-programmering for nybegynnere: Trafikklyskontrolleren I forrige uke lærte vi om grunnstrukturen til et Arduino-program og tok en nærmere titt på "blink" -eksemplet. Forhåpentligvis tok du muligheten til å eksperimentere med kode, justere timingen. Denne gangen, ... Les mer
Hva er inne i en Arduino?
Selv om det finnes mange forskjellige typer Arduino boards, er denne håndboken fokusert på Arduino Uno- modellen. Dette er den mest populære Arduino bordet rundt. Så hva gjør denne tingen tick? Her er spesifikasjonene:
- Prosessor: 16 Mhz ATmega16U2
- Flash-minne: 32KB
- Ramme : 2KB
- Driftsspenning: 5V
- Inngangsspenning: 7-12V
- Antall analoge innganger: 6
- Antall digitale I / O: 14 (6 av dem Pulsbreddemodulasjon - PWM )
Spesifikasjonene kan virke søppel i forhold til din stasjonære datamaskin, men husk at Arduino er en innebygd enhet, med mye mindre informasjon å behandle enn skrivebordet ditt. Det er mer enn i stand til de fleste elektronikkprosjektene.
En annen flott funksjon av Arduino er evnen til å bruke det som kalles "skjold", eller tilleggskort. Selv om skjold ikke vil bli dekket i denne håndboken, er de en veldig fin måte å utvide funksjonene til og funksjonaliteten til din Arduino The Top 4 Arduino Shields for å styrke dine prosjekter Topp 4 Arduino skjoldene for å styrke dine prosjekter Du har kjøpt en Arduino starter kit, du har fulgt alle grunnleggende guider, men nå har du truffet en snubler - du trenger flere biter og bobs for å realisere din elektronikkdrøm. Heldigvis, hvis du har ... Les mer.
Hva du trenger for denne håndboken
Nedenfor finner du en handleliste over komponentene du trenger for denne nybegynnerveiledningen. Alle disse komponentene skal komme inn under $ 50 totalt. Denne oppføringen bør være nok til å gi deg en god forståelse av grunnleggende elektronikk og har nok komponenter til å bygge noen ganske kule prosjekter ved hjelp av denne eller noen annen Arduino guide. Hvis du ikke vil velge hver komponent, kan du vurdere å kjøpe en startpakke Hva er inkludert i et Arduino Starter Kit? [MakeUseOf Forklarer] Hva er inkludert i et Arduino Starter Kit? [MakeUseOf Forklarer] Jeg har tidligere introdusert Arduino open-source hardware her på MakeUseOf, men du trenger mer enn bare den faktiske Arduino å bygge noe ut av det og faktisk komme i gang. Arduino "startpakker" er ... Les mer i stedet.
- 1 x Arduino Uno
- 1 x USB AB-kabel (samme som skriveren tar)
- 1 x brødbrett
- 2 x lysdioder
- 1 x fotomodstand
- 1 x taktbryter
- 1 x Piezo Speaker
- 1 x 220 ohm motstand
- 1 x 10k ohm motstand
- 1 x 1k ohm motstand
- 1 x Jumper Wire Kit
Hvis du ikke kan få en bestemt motstandsverdi, vil noe så nært som mulig vanligvis fungere bra.
Oversikt over elektrisk komponent
La oss se på hva nøyaktig alle disse komponentene er, hva de gjør, og hvordan de ser ut.
bread~~POS=TRUNC
Brukes til å prototype elektroniske kretser, de gir en midlertidig måte å koble komponenter til sammen. Breadboards er blokker av plast med hull i, hvilke ledninger kan settes inn i. Hullene er ordnet i rader, i grupper på fem. Når du vil omorganisere en krets, trekker du ledningen eller en del ut av hullet og beveger den. Mange brødbrett inneholder to eller fire hullgrupper som strekker lengden av brettet, langs sidene, og er alle tilkoblet - disse er vanligvis for kraftfordeling, og kan være merket med rød og blå linje.

Breadboards er utmerket for raskt å produsere en krets. De kan bli veldig rotete for en stor krets, og billigere modeller kan være notorisk upålitelige, så det er verdt å bruke litt mer penger på en god.
LED
LED står for lysemitterende diode . De er en veldig billig lyskilde, og kan være veldig lyse - spesielt når de grupperes sammen. De kan kjøpes i en rekke farger, ikke bli spesielt varme, og varer lenge. Du kan ha lysdioder i fjernsynet, bilens dashbord eller i Philips Hue-lampene.

Din Arduino mikrokontroller har også en innebygd LED på pin 13 som ofte brukes til å indikere en handling eller hendelse, eller bare for testing.
Foto motstand
En fotomodstand ( p hotocell eller lysavhengig motstand ) gjør det mulig for din Arduino å måle endringer i lys. Du kan bruke dette til å slå på datamaskinen når det er dagslys, for eksempel.

Taktil bryter
En taktil bryter er i utgangspunktet en knapp. Trykk på den vil fullføre kretsen, og (vanligvis) endres fra 0V til + 5V. Arduinos kan oppdage denne endringen, og svare på det. Disse er ofte momentant - noe som betyr at de bare er "trykket" når fingeren holder dem nede. Når du lar slippe, vil de gå tilbake til standardstandarden ("upresset" eller av).

Piezo Speaker
En piezo høyttaler er en liten liten høyttaler som produserer lyd fra elektriske signaler. De er ofte sterke og tinny, og høres ikke ut som en ekte høyttaler. Når det er sagt, de er veldig billige og enkle å programmere. Vår Buzz Wire Game bruker en til å spille Monty Python "Flying Circus" tema sang.

motstand
En motstand begrenser strømmen av elektrisitet. De er veldig billige komponenter, og en stift av amatør- og profesjonelle elektroniske kretser likt. De er nesten alltid pålagt å beskytte komponenter mot overbelastning. De er også nødvendig for å unngå kortslutning hvis Arduino + 5V kobles rett i bakken. Kort sagt: veldig praktisk og helt nødvendig.

Jumper Wires
Jumper-ledninger brukes til å lage midlertidige forbindelser mellom komponenter på brødbrettet.

Sette opp din Arduino
Før du starter et prosjekt, må du få din Arduino å snakke med datamaskinen. Dette lar deg skrive og kompilere kode for Arduino å utføre, samt gi en måte for Arduino å jobbe sammen med datamaskinen.
Installere Arduino-programvarepakken på Windows
Gå over til Arduino-nettstedet og last ned en versjon av Arduino-programvaren som passer for din versjon av Windows. Når du er lastet ned, følg instruksjonene for å installere Arduino Integrated Development Environment (IDE).
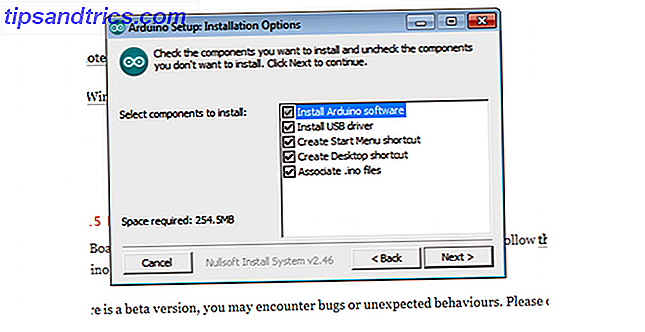
Installasjonen inkluderer drivere, så i teorien bør du være god til å gå straks. Hvis det mislykkes av en eller annen grunn, kan du prøve disse trinnene for å installere driverne manuelt:
- Koble til bordet ditt og vent på Windows for å starte installasjonsprosessen for driveren. Etter noen få minutter vil prosessen mislykkes, til tross for sin beste innsats.
- Klikk på Start-menyen > Kontrollpanel .
- Naviger til System og sikkerhet > System . Når systemvinduet er opp, åpner du enhetsbehandling .
- Under havner (COM & LPT), bør du se en åpen port med navnet Arduino UNO (COMxx) .
- Høyreklikk på Arduino UNO (COMxx) > Oppdater driverprogramvare .
- Velg Bla gjennom datamaskinen min for Driver-programvare .
- Naviger til og velg Unos driverfil, kalt ArduinoUNO.inf, som ligger i driveren- mappen for nedlasting av Arduino Software.
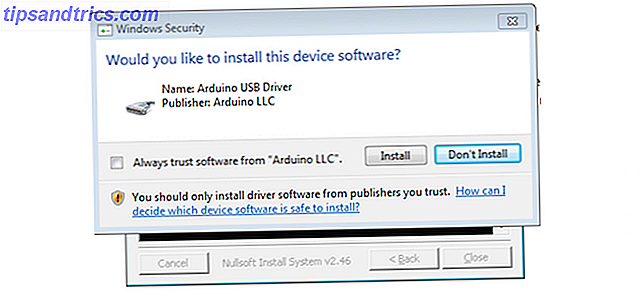
Windows vil fullføre driverinstallasjonen derfra.
Installere Arduino-programvarepakken på Mac OS
Last ned Arduino-programvaren for Mac fra Arduino-nettstedet. Ekstra innholdet i .zip- filen og kjøre appen. Du kan kopiere den til applikasjonsmappen din, men den går helt bra fra skrivebordet eller nedlastingsmappene . Du trenger ikke å installere noen ekstra drivere for Arduino UNO.
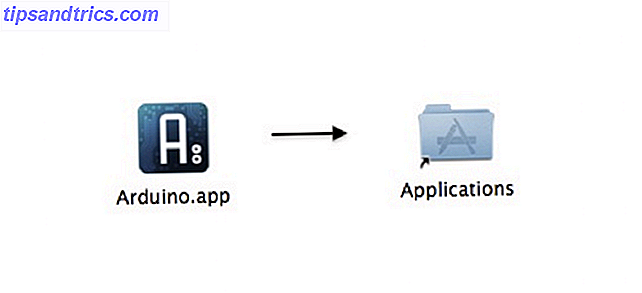
Installere Arduino-programvaren på pakken Ubuntu / Linux
Installer gcc-avr og avr-libc :
sudo apt-get install gcc-avr avr-libc Hvis du ikke allerede har openjdk-6-jre, installer og konfigurer det også:
sudo apt-get install openjdk-6-jre sudo update-alternatives --config java Velg riktig JRE hvis du har installert mer enn én.
Gå til Arduino nettsiden og last ned Arduino Software for Linux. Du kan untar og kjøre den med følgende kommando:
tar xzvf arduino-xxx-linux64.tgz
cd arduino-1.0.1
./arduino
Uansett hvilket operativsystem du kjører, antas instruksjonene ovenfor at du har et originalt, merket Arduino Uno-kort. Hvis du kjøpte en klone, vil du nesten absolutt trenge tredjepartsdrivere før styret er anerkjent over USB.
Kjører Arduino-programvaren
Nå som programvaren er installert og din Arduino er satt opp, la oss kontrollere at alt fungerer. Den enkleste måten å gjøre dette på er å bruke "Blink" -eksemplarprogrammet.
Åpne Arduino-programvaren ved å dobbeltklikke på Arduino-programmet ( ./arduino på Linux ). Kontroller at brettet er koblet til datamaskinen din, og åpne deretter LED- blinkeksempelskissen : Fil > Eksempler > 1.Basik > Blink . Du bør se koden for søknaden åpen:
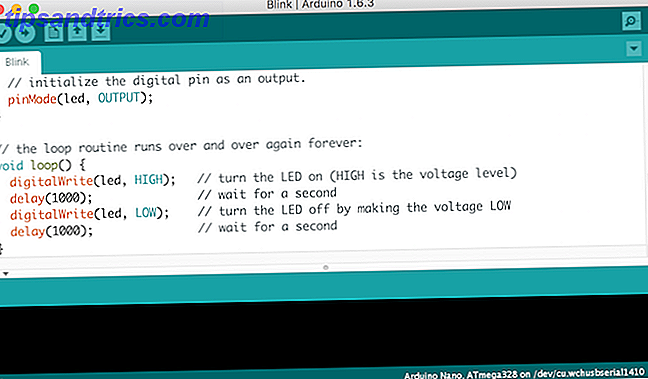
For å laste opp denne koden til Arduino, velg oppføringen i Verktøy > Styre- menyen som tilsvarer modellen din - Arduino Uno i dette tilfellet.
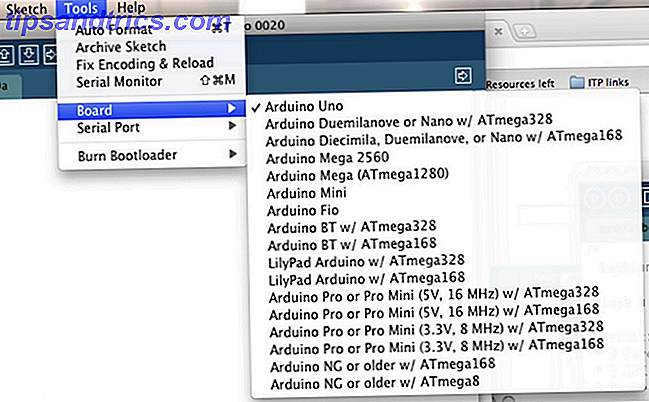
Velg seriell enhet på brettet ditt i menyen Verktøy > Seriell port . På Windows, er dette sannsynligvis COM3 eller høyere. På Mac eller Linux bør dette være noe med /dev/tty.usbmodem i den.
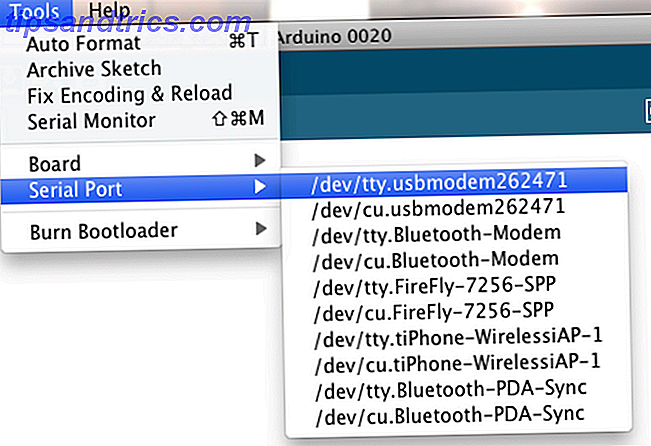
Til slutt klikker du Last opp- knappen øverst til venstre i ditt miljø. Vent noen få sekunder, og du bør se at RX- og TX- lysdiodene på Arduino blinker. Hvis opplastingen er vellykket, vises meldingen "Ferdig opplasting" i statuslinjen.
Noen få sekunder etter at opplastingen er ferdig, bør du se pin 13- lampen på brettet begynner å blinke. Gratulerer! Du har din Arduino oppe og løpende.
Startprosjekter
Nå som du vet det grunnleggende, la oss se på noen nybegynnerprosjekter.
Blink en LED
Du brukte tidligere Arduino-prøvekoden til å blinke LED-lampen. Dette prosjektet vil blinke en ekstern LED med et brettbrett. Her er kretsen:
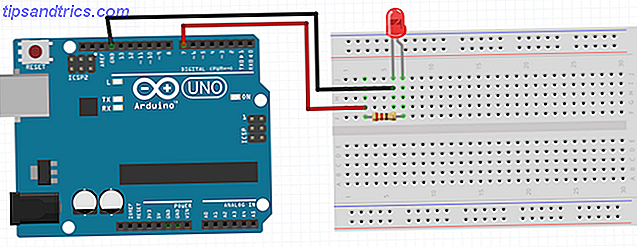
Koble det lange benet til LED-lampen (positiv ben, kalt anoden ) til en 220 ohm motstand og deretter til digital pin 7 . Koble kortbenet (negativt ben, kalt katoden ) direkte til bakken (noen av Arduino-portene med GND på den, ditt valg). Dette er en enkel krets. Arduino kan digitalt styre denne pin. Når du slår på tappen, lyser lysdioden, og slår av lysdioden. Modstanden er nødvendig for å beskytte LED-lampen mot for mye strøm - det vil brenne ut uten en.
Her er koden du trenger:
void setup() { // put your setup code here, to run once: pinMode(7, OUTPUT); // configure the pin as an output } void loop() { // put your main code here, to run repeatedly: digitalWrite(7, HIGH); // turn LED on delay(1000); // wait 1 second digitalWrite(7, LOW); // turn LED off delay(1000); // wait one second } Denne koden gjør flere ting:
void setup (): Dette drives av Arduino en gang hver gang den starter. Her kan du konfigurere variabler og alt som Arduino trenger å kjøre.
pinMode (7, OUTPUT): Dette forteller Arduino å bruke denne pin som en utgang, uten denne linjen, ville Arduino ikke vite hva jeg skal gjøre med hver pin. Dette trenger bare å bli konfigurert en gang per pin, og du trenger bare å konfigurere pins du har tenkt å bruke.
tomgangsløyfe (): Enhver kode inne i denne sløyfen kjøres gjentatte ganger igjen og igjen, til Arduino er slått av. Dette kan gjøre større prosjekter mer komplekse, men det fungerer utrolig bra for enkle prosjekter.
digitalWrite (7, HIGH): Dette brukes til å sette knappen HIGH eller LOW - ON eller OFF . På samme måte som en lysbryter, når tappen er høy, lyser lysdioden. Når pinnen er lav, vil lysdioden være slått av. Inne i parentesene må du angi noen tilleggsinformasjon for at dette skal fungere riktig. Ytterligere informasjon er kjent som parametere eller argumenter.
Den første (7) er pin nummeret. Hvis du har koblet LED-en til en annen pin, vil du for eksempel endre dette fra syv til et annet nummer. Den andre parameteren må være HIGH eller LOW, som angir om lysdioden skal slås på eller av.
forsinkelse (1000): Den forteller Arduino å vente på en bestemt tid i millisekunder. 1000 millisekunder er lik ett sekund, så dette vil få Arduino til å vente en gang til.
Når LED-en har blitt slått på i ett sekund, kjører Arduino deretter den samme koden, bare det fortsetter å slå av lysdioden og vente et sekund. Når denne prosessen er ferdig, begynner sløyfen igjen, og lysdioden er igjen slått på.
Utfordring: Prøv å justere tidsforsinkelsen mellom å slå LED-lampen på og av. Hva ser du på? Hva skjer hvis du setter forsinkelsen til et svært lite tall som en eller to? Kan du endre koden og kretsen for å blinke to lysdioder?
Legge til en knapp
Nå som du har en LED-funksjon, la oss legge til en knapp i kretsen din:
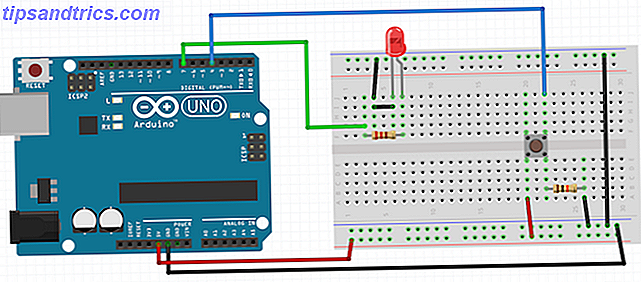
Koble til knappen slik at den broer kanalen i midten av brødbrettet. Koble øverste høyre ben til Pin 4 . Koble nederste høyre ben til en 10k ohm motstand og deretter til bakken . Koble nederste venstre ben til 5V .
Du lurer kanskje på hvorfor en enkel knapp trenger en motstand. Dette tjener to formål. Det er en nedtrekksmotstand - den knytter pin til bakken. Dette sikrer at ingen falske verdier blir oppdaget, og forhindrer at Arduino tenker at du trykker på knappen når du ikke gjorde det. Det andre formålet med denne motstanden er som en nåværende begrensning. Uten det ville 5V gå direkte i bakken, den magiske røyken ville bli utgitt, og din Arduino ville dø. Dette kalles en kortslutning, slik at bruk av en motstand forhindrer at dette skjer.
Når knappen ikke trykkes, registrerer Arduino bakken ( tapp 4 > motstand > bakken ). Når du trykker på knappen, er 5V koblet til bakken. Arduino pin 4 kan oppdage denne endringen, siden pin 4 nå er endret fra jord til 5V;
Her er koden:
boolean buttonOn = false; // store the button state void setup() { // put your setup code here, to run once: pinMode(7, OUTPUT); // configure the LED as an output pinMode(4, INPUT); // configure the button as an input } void loop() { // put your main code here, to run repeatedly: if(digitalRead(4)) { delay(25); if(digitalRead(4)) { // if button was pressed (and was not a spurious signal) if(buttonOn) // toggle button state buttonOn = false; else buttonOn = true; delay(500); // wait 0.5s -- don't run the code multiple times } } if(buttonOn) digitalWrite(7, LOW); // turn LED off else digitalWrite(7, HIGH); // turn LED on } Denne koden bygger på det du lærte i forrige del. Den maskinvareknappen du har brukt, er en øyeblikkelig handling. Dette betyr at det bare vil fungere mens du holder det nede. Alternativet er en låsende handling. Dette er akkurat som lys- eller stikkontakter, trykk en gang for å slå på, trykk igjen for å slå av. Heldigvis kan en låsende oppførsel implementeres i kode. Her er hva tilleggskoden gjør:
boolsk knappOn = feil: Denne variabelen brukes til å lagre tilstanden til knappen - PÅ eller AV, HØY eller LAV. Den er gitt en standardverdi av falsk.
pinMode (4, INPUT): I likhet med koden som brukes til lysdioden, forteller denne linjen Arduino at du har koblet inn en inngang (knappen) til pin 4.
if (digitalRead (4)): På samme måte som digitalWrite (), er digitalRead () brukt til å lese tilstanden til en pin. Du må oppgi et pin nummer (4, for knappen).
Når du har trykket på knappen, venter Arduino 25m og kontrollerer knappen igjen. Dette er kjent som en programvare debounce . Dette sikrer at det Arduino mener var en knappetrykk, var virkelig en knapp trykk, og ikke støy. Du trenger ikke å gjøre dette, og i de fleste tilfeller vil det fungere bra uten det. Det er mer av en god praksis.
Hvis Arduino er sikker på at du virkelig trykker på knappen, endrer den verdien av knappen En variabel. Dette skifter staten:
ButtonOn er sant: Sett til false.
ButtonOn er false: Sett til true.
Endelig slås lysdioden av i henhold til tilstanden som er lagret i buttonOn .
Lyssensor
La oss flytte på et avansert prosjekt. Dette prosjektet vil bruke en Light Dependent Resistor (LDR) for å måle hvor mye lys som er tilgjengelig. Arduino vil da fortelle datamaskinen nyttige meldinger om dagens lysnivå.
Her er kretsen:
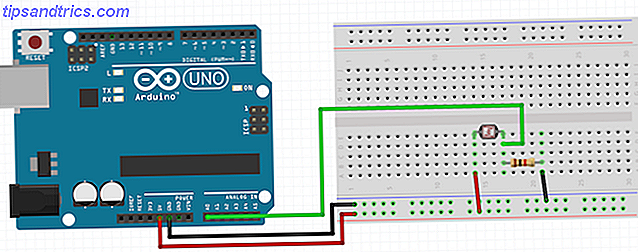
Siden LDR er en type motstand, spiller det ingen rolle hvilken vei de er plassert - de har ingen polaritet. Koble 5V til den ene siden av LDR. Koble den andre siden til bakken via en 1k ohm motstand. Koble også denne siden til analog inngang 0 .
Denne motstanden virker en nedtrekksmotstand, akkurat som i de tidligere prosjektene. En analog pinne er nødvendig, da LDR er analoge enheter, og disse pinnene inneholder spesielle kretser for nøyaktig å lese analog maskinvare.
Her er koden:
int light = 0; // store the current light value void setup() { // put your setup code here, to run once: Serial.begin(9600); //configure serial to talk to computer } void loop() { // put your main code here, to run repeatedly: light = analogRead(A0); // read and save value from LDR //tell computer the light level if(light 100 && light< 400) { Serial.println("It is average light!"); } else { Serial.println("It is pretty dark!"); } delay(500); // don't spam the computer! } Denne koden gjør noen nye ting:
Serial.begin (9600): Dette forteller Arduino at du vil kommunisere over seriell med en hastighet på 9600. Arduino vil forberede alt som er nødvendig for dette. Frekvensen er ikke så viktig, men både din Arduino og datamaskinen må bruke den samme.
analogRead (A0): Dette brukes til å lese verdien som kommer fra LDR. En lavere verdi betyr at det er mer lys tilgjengelig.
Serial.println (): Dette brukes til å skrive tekst til det serielle grensesnittet.
Den enkle hvis setningen sender forskjellige strenger (tekst) til datamaskinen din, avhengig av tilgjengelig lys.
Last opp denne koden og hold USB-kabelen tilkoblet (det vil si hvordan Arduino kommuniserer, og hvor strømmen kommer fra). Åpne seriell skjerm ( Øverst til høyre > Seriell skjerm ). Du bør se meldingene dine ankommer hvert 0, 5 sekund.
Hva ser du på? Hva skjer hvis du dekker LDR eller skinner et sterkt lys på det? Kan du endre koden for å skrive ut verdien av LDR over seriell?
Gjør litt støy
Dette prosjektet bruker Piezo-høyttaleren til å lage lyder. Her er kretsen:
Legg merke til noe kjent? Denne kretsen er nesten nøyaktig den samme som LED-prosjektet. Piezos er veldig enkle komponenter - de gir lyd når de får et elektrisk signal. Koble det positive benet til digitalstiftet 9 via en 220 ohm motstand. Koble det negative benet til bakken .
Her er koden, det er veldig enkelt for dette prosjektet:
void setup() { // put your setup code here, to run once: pinMode(9, OUTPUT); // configure piezo as output } void loop() { // put your main code here, to run repeatedly: tone(9, 1000); // make piezo buzz delay(1000); // wait 1s noTone(9); // stop sound delay(1000); // wait 1s } Det er bare noen få nye kodefunksjoner her:
tone (9, 1000): Dette gjør at piezoen genererer en lyd. Det tar to argumenter. Den første er pinen som skal brukes, og den andre er frekvensen av tonen.
noTone (9): Dette stopper å produsere lyd på den medfølgende pinnen.
Prøv å endre denne koden for å produsere en annen frekvens. Endre forsinkelsen til 1ms - hva merker du?
Hvor å gå fra her
Som du kan se, er Arduino en enkel måte å komme inn på elektronikk og programvare. Forhåpentligvis har du sett at det er enkelt å bygge enkle elektroniske prosjekter med det. Du kan bygge langt mer komplekse prosjekter når du forstår de grunnleggende:
- Opprett julelys ornamenter Et Arduino-prosjekt: Slik lager du lyse ornamenter på julet ditt Et Arduino-prosjekt: Slik lager du lyse ornamenter på julelys Dette er neste del i vår lærings Arduino-serie, og denne gangen lærer vi om og bruker Arrays til lage et lite juletre ornament med ulike blinkende sekvenser. Dette ville være en ... Les mer
- Arduino Shields for å styrke ditt prosjekt De 4 beste Arduino skjoldene for å styrke dine prosjekter Topp 4 Arduino skjoldene for å styrke dine prosjekter Du har kjøpt en Arduino startpakke, du har fulgt alle grunnleggende guider, men nå har du rammet en snubler blokkere - du trenger flere biter og bobs for å realisere din elektronikkdrøm. Heldigvis, hvis du har ... Les mer
- Bygg ditt eget pong spill med en Arduino Slik gjenoppretter du det klassiske Pong-spillet Bruke Arduino Slik rekremerer du Classic Pong-spillet Ved å bruke Arduino Pong var det første noensinne videospillet som nådde massemarkedet. For første gang i historien ble begrepet "videospill" brakt inn i familiens hjem, takket være Atari 2600 -... Les mer
- Koble Arduino til Internett Gi Arduino-prosjektet sin egen Mini-Webserver, med et Ethernet-skjold Gi Arduino-prosjektet sin egen Mini-Webserver, med et Ethernet-skjold For en stund siden viste jeg deg hvordan du konfigurerer et internetsystem for din Arduino - men det måtte forbli tilkoblet en datamaskin via USB for å opprettholde internettforbindelsen .... Les mer
- Opprett et hjemmeautomatiseringssystem med dine Arduino Control Appliances fra en Arduino: Starten av Home Automation Control Appliances fra en Arduino: Starten av Home Automation Sist gang viste jeg deg noen måter å gjøre dine Arduino-prosjekter talestyrt via SiriProxy, OS Xs innebygde talbare elementer, og noen Automator-skripting, eller til og med en dedikert maskinvarechip for talegjenkjenning. Jeg ... Les mer
Hva Arduino eier du? Er det noen morsomme prosjekter du liker å lage? La oss vite det i kommentarene nedenfor!

![TextWrangler kan bare være den beste gratis tekstredigereren [Mac]](https://www.tipsandtrics.com/img/mac/321/textwrangler-just-might-be-best-free-text-editor.jpg)