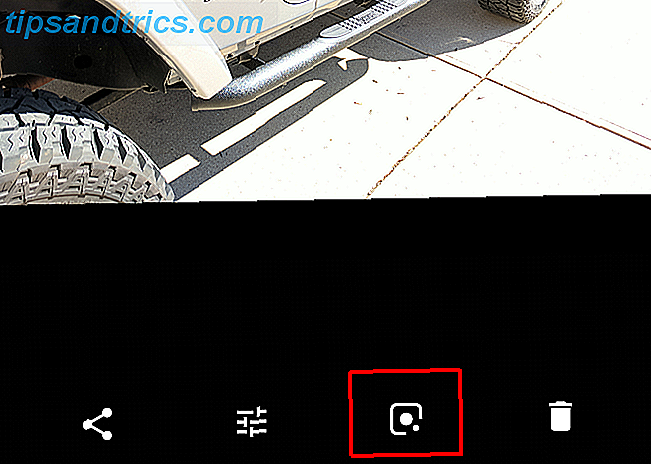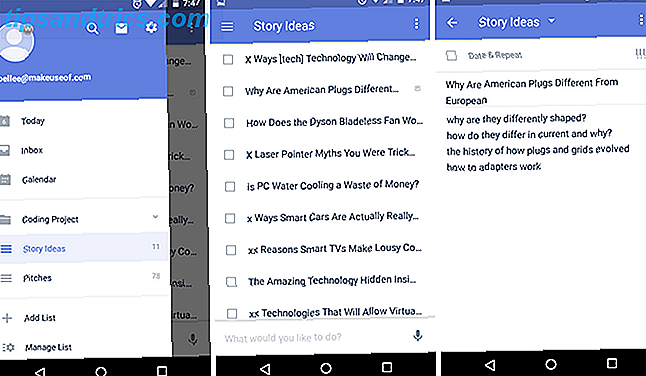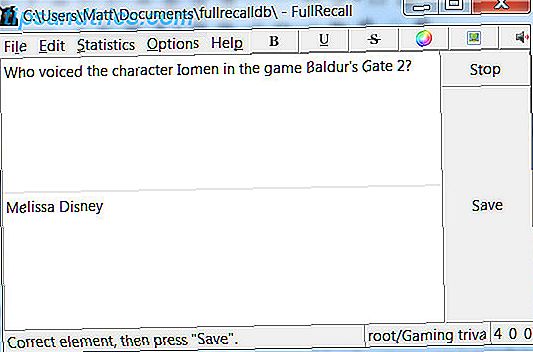macOS trenger egentlig ikke en startmeny, men noen foretrekker å ha en likevel. Å ha en liste over programmer du kan referere til og lese, er nyttig, spesielt hvis du kommer fra Windows. I tillegg er applikasjonsmappen et varmt rot på alt som er installert på maskinen din.
I dag ser vi på å legge til to nyttige ting til docka. Gjør din Mac-docking stor igjen med disse 5 snarveiene. Gjør Mac-en din docker igjen med disse 5 snarveiene. Hvorfor holde fast med ikonene som fulgte med Mac-dokken din når du kan bytte dem for en haug med super nyttige snarveier? Les mer: En Mac Start-meny med elementer som er valgt av deg, og en nylig dokumentert stack for raskt å finne det du sist var på.
1. Legg til en startmeny til Mac-dokkingstasjonen
Startmenyen vi skal lage i dag er litt mer enn en vanlig mappe som du peker til docka som en snarvei. Den første avgjørelsen er å velge hvor du vil lagre Mac-startmenyen. For enkelhets skyld bruker vi Dokumenter-mappen.
I et nytt Finder-vindu, finn mappen Dokumenter og opprett en ny mappe ved hjelp av Fil> Ny mappe . I denne artikkelen skal vi nevne vår Start- ikke gjenta for å slette den!
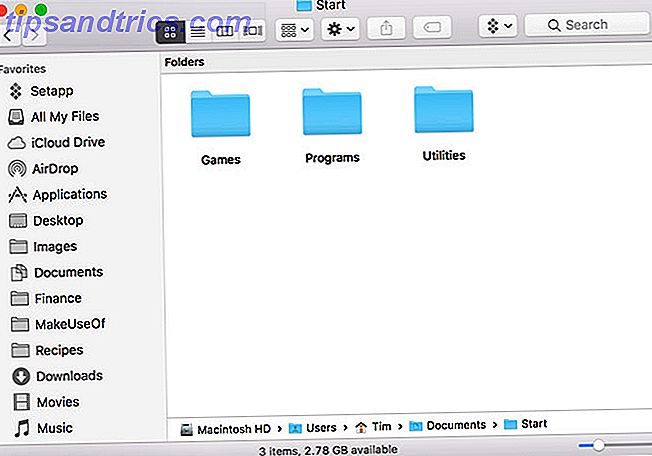
Innenfor denne mappen kan du begynne å lage nye mapper basert på hvordan du vil organisere Start-menyen på din Mac. Det er sannsynligvis en god ide å bare inkludere de appene du bruker mest, siden mappen macOS Applications allerede gjør det vanskelig å finne det du leter etter.
Jeg opprettet tre mapper: Spill, Verktøy og Programmer . Du vil kanskje lage mapper for andre bruksområder som arbeid, dampapplikasjoner, systemverktøy og så videre. Klikk og dra den nyopprettede Start- mappen til den fjerne enden av dokken, i nærheten av papirkurven . Høyreklikk på den og angi følgende alternativer:
- Sorter etter: slag
- Vis som: Mappe
- Se innhold som: Liste
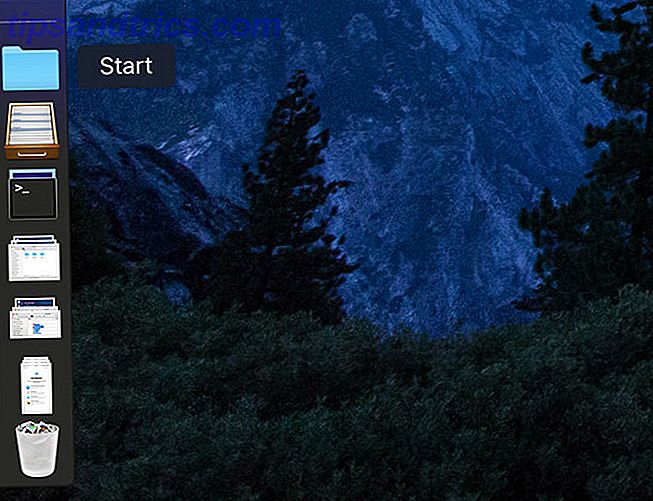
Når du er ferdig med grunnleggende strukturen, er det på tide å begynne å legge til snarveier til appene dine.
2. Lag aliaser og organiser menyen
Vi bruker aliaser for å lage en liste over apper. Aliaser er små filer som representerer andre filer, som en snarvei i Windows. I motsetning til en Windows-snarvei, vil aliaser likevel koble til målobjektet, selv om det er flyttet.
Det finnes alle slags kreative bruksområder for aliaser på macOS, ikke minst ved å fylle ut en liste over favorittapper. Det er to måter å opprette et alias på macOS:
- Marker et element, høyreklikk, og velg Lag alias ; eller bruk snarvei Cmd + L.
- Klikk og dra et element, hold Cmd + Alternativ- tastene, og slipp deretter for å opprette et alias på målplasseringen.
Sistnevnte teknikk er mer nyttig her, siden du kan markere flere elementer, klikk og dra dem alle, og hold deretter Cmd + Alternativ og slipp for å opprette flere aliaser. Dette gjøres best med to Finder-vinduer side ved side.
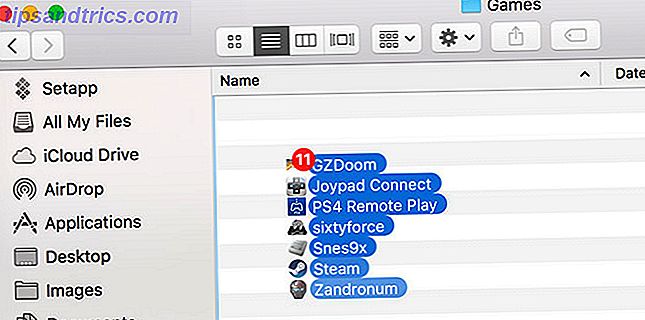
Fremhev og opprett aliaser for relevante mapper. Dine aliaser vil bruke de samme ikonene og navnene som målobjektene, bortsett fra at du vil se en liten "snarvei" -pil i nederste venstre hjørne av ikonet. Du kan endre navnene og ikonene til aliasene dine, og de vil fortsatt fungere helt fint.
For moro skyld har jeg lagt til et alias til Terminal kalt Kjør og et systemvalg alias kalt Kontrollpanel i rot Start- mappen.
Merk: Du kan alternativt dra et alias for hele mappen Programmer eller verktøy, hvis du vil ha en liste over alt som er installert.
3. Endre ikonet til drakt
For å skille Mac-menyen Start-menyen fra de andre som er festet til docken din, vil du ha et særegent ikon. Google Image Search hjelper deg med å finne variasjoner i Microsofts Start-tema, eller du kan velge en Apple-logo av noe slag hvis du vil tenke litt annerledes. Jeg valgte denne Vista Orb på DeviantArt.
Naviger til katalogen som inneholder Start- mappen din. Høyreklikk på mappen, og velg Få info . Dra bildefilen over standardmappeikonet øverst til høyre og se at det endres. For å fjerne det egendefinerte ikonet, klikk på det og trykk Slett- tasten.
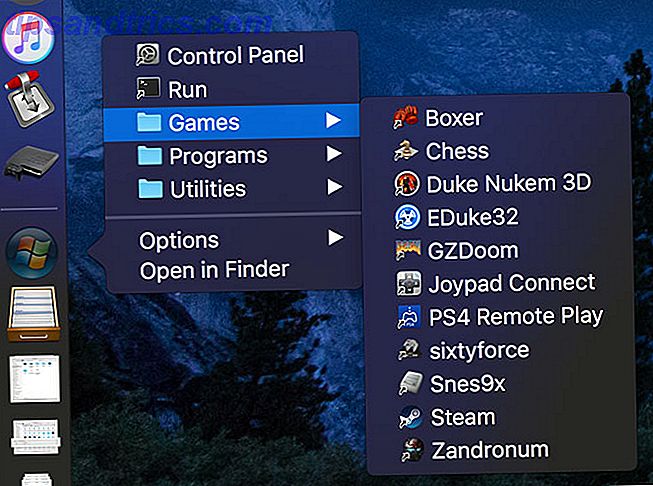
Hvis ikonet ditt ikke vises i dokken, høyreklikker du på det og velger Vis som> Mappe i stedet.
4. Legg til en nyere dokumentmappe
Dessverre utvides ikke lagrede søk automatisk i fastlagte mapper. Det betyr at du ikke kan neste en Nylig gjenstand "mappe" i den nye Start-menyen. Du kan imidlertid legge til en Nylig mappe til dokken, hvor den vil sitte ved siden av Startmenyen og utføre i utgangspunktet den samme oppgaven.
Du kan tilpasse det slik at bare relevante dokumenter vises, angi eget utvalg, ekskludere filer og apper, og håndheve eventuelle andre kriterier som er mulige via MacOS Smart Folders 8 Smartmapper du trenger på Mac og hvordan du setter dem opp 8 Smart Mapper Du Trenger på Mac og hvordan du setter dem opp Smartmapper tar en forhåndsinnstilt søkeord av ditt valg og filtre for relevante filer tilsvarende, noe som gjør dem til en av de mest underutnyttede og virkelig nyttige funksjonene i Mac OS X. Les mer.
Alternativ 1: Nylige dokumenter Stack Bruk Terminal
Dette er enkelt, men du får ikke så mye kontroll over hva som vises ved hjelp av denne metoden. Du kan bruke den til å vise nyere applikasjoner, dokumenter, servere og favorittvolumer og elementer.
- Start Terminal og lim inn følgende kommando etterfulgt av Enter :
defaults write com.apple.dock persistent-others -array-add '{"tile-data" = {"list-type" = 1;}; "tile-type" = "recents-tile";}'; killall Dock - Vent til dokken forsvinner og last på nytt, og finn de nye nyere programmene ved siden av papirkurven.
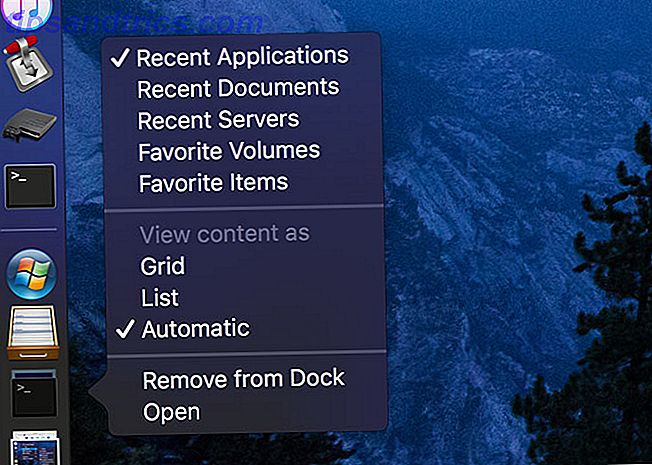
Du kan høyreklikke denne stakken og velge hvilket innhold som skal vises, og hvordan du viser det. Du kan også kjøre denne kommandoen flere ganger for å legge til samme stabel til docken din.
Alternativ 2: Nylig dokumentmappe med et smart søk
Start Finder og velg Arkiv> Ny smart mappe . Du får se en liten bar vises øverst i Finder-vinduet. La denne Mac-en velges, klikk deretter på pluss- ikonet ( + ).
Fra rullegardinmenyen velger du Siste åpnet dato, og angi deretter et område i dager. Jeg dro til 30, men du kan forlate det i en uke eller mindre hvis du kommer gjennom mange dokumenter på Mac-en din. På dette punktet ser du resultatene av søket ditt nedenfor:
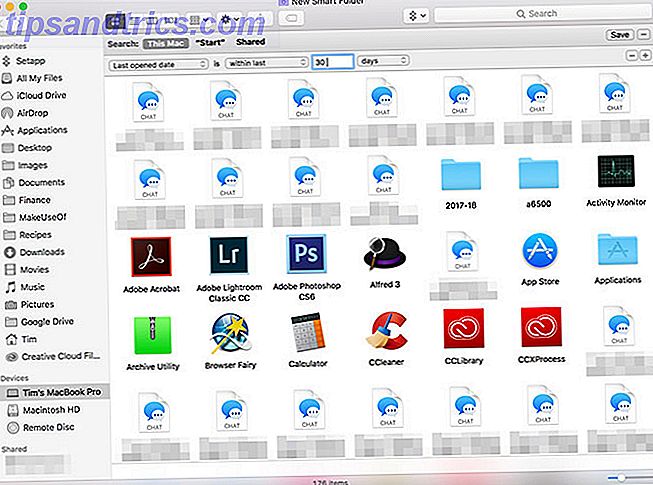
I dette tilfellet er det tre elementer jeg vil fjerne fra søket mitt: programmer, mapper og chatlogger. Ingen av disse er spesielt nyttige tillegg til en nylig dokumentliste, så vi kan sette regler for å ekskludere dem.
Hold Alternativ- tasten på tastaturet ditt, se pluss ( + ) -ikonet endres til en ellipsis (...), og klikk deretter på det. I neste rad nede velger du Ingen av følgende er sanne, noe som gjør det mulig for oss å spesifisere unntak for regelen.

I neste rad velger du Type i den første rullegardinmenyen, og Søknad i den andre. Klikk på pluss- knappen ( + ) igjen for å legge til en annen utestenging, og angi Type i den første boksen og Mappe i den andre. Begge programfiler og mapper forsvinner nå fra resultatene dine.
For å ekskludere chatlogger, klikk på den første rullegardinmenyen og velg Annet . Her kan du legge til alle typer tilpassede kriterier. Vi leter etter Leveringstype i dette tilfellet; sjekk det og trykk OK . Angi nå Leveringstype i søket ditt, og skriv iMessage i det egendefinerte feltet. Legg til en annen regel for leveringstype og skriv inn SMS i det egendefinerte feltet.
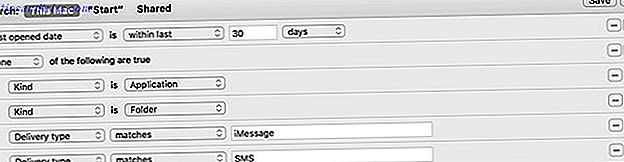
Du kan fortsette å raffinere resultatene dine til du er glad. Når du er ferdig, klikker du Lagre og legg smart mappe et sted du kan finne den. Til slutt, dra din smarte mappe inn i dockområdet nær papirkurven. Du kan høyreklikke på det og sortere etter Sist åpnet, pluss velg mellom mapper og stabler og Liste og gridvisninger .
Master Spotlight for Mac Ferdighet
Opprette en Mac-startmeny gir deg muligheten til å kortlegge favorittappene dine og stedene dine. Du kan legge til eksterne servere, ofte brukte dokumenter, eller dine egne AppleScript-automatiseringer. Nylig dokumentmeny er også nyttig, spesielt hvis du ikke kan huske hva du sist jobbet med.
Men for de fleste oppgavene er Macs innebygde søkeverktøy Spotlight en raskere måte å jobbe på. Søk mer effektivt i Mac OS X Med våre topp Spotlight-tips, søk mer effektivt i Mac OS X med våre Top Spotlight-tips Spotlight har vært en killer Mac-funksjon i mange år, med Cupertino skolet regelmessig Redmond innen skrivebordssøk. Her er noen tips som hjelper deg med å finne mer på din Mac. Les mer . Du kan påkalle Spotlight når som helst ved å trykke Cmd + Space . Begynn å skrive et appnavn og trykk enter for å starte det. Du kan til og med bruke naturlig språk for søk 5 måter å bruke naturlig språk på din Mac for å få ting gjort 5 måter å bruke naturlig språk på din Mac for å få ting ferdig Visste du at Mac-en din kan forstå hva du sier, selv om bruker du naturlig språk? Les mer, akkurat som den fancy smarte mappen vi laget tidligere.