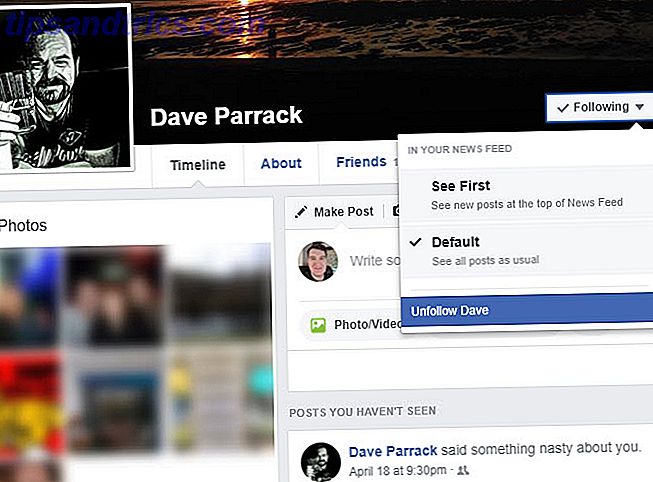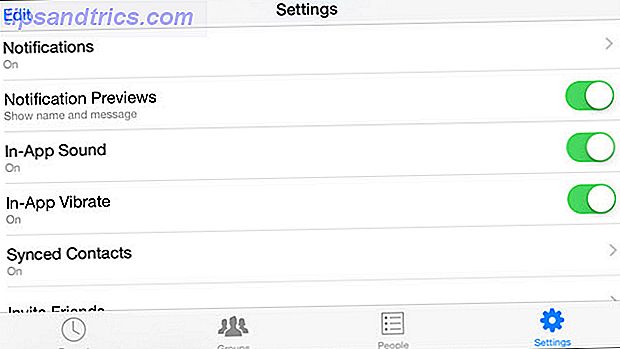Vi er noen måneder i året, og du begynner å nyte den nye bærbare datamaskinen eller skrivebordet. Din nye datamaskin glir som en drøm, men om noen måneder kommer den til å senke seg; Tross alt er det bare tre ting som er sikre i livet: død, skatt og treg datamaskin etter timer med nettlesing.
Med all den nye programvaren, bilder, musikk, videoer og spill du skal klare deg på den datamaskinen i år, er det nå den beste tiden å hente noen vaner som holder Windows-datamaskinen så rask som dagen du kjøpt den, med verktøy som allerede finnes på PCen din!
1. Hold midlertidige filer midlertidige
Selv om Windows-verdenen caches 7 Skjulte Windows Caches og hvordan du fjerner dem 7 Skjulte Windows Caches og hvordan du sletter dem Cached-filer kan ta opp mye bytes. Selv om dedikerte verktøy kan hjelpe deg med å frigjøre diskplass, kan de kanskje ikke fjerne alt. Vi viser deg hvordan du manuelt slipper lagringsplass. Les mer er omfattende og mystisk, det er en Windows-filbuffer som regjerer over dem alle som den største ulempen - den lokale temp cachen. Denne hurtigbufferen lagrer filer som lastes ned gjennom nettleseren din når du laster inn nettsteder.
Du kan slette Windows temp cache ved hjelp av Diskopprydding : gå til Start og skriv Diskopprydding . For Windows XP-brukeren, få tilgang til dette programmet under Start> Tilbehør> Systemverktøy> Diskopprydding .
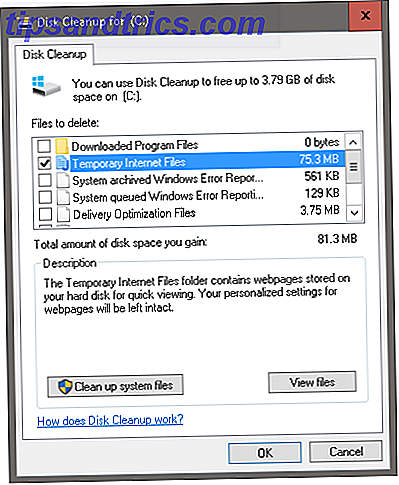
Diskopprydding vil analysere lagringen av systemstasjonen (ofte kalt C: / som standard) og be deg om å slette noen filer. Klikk på Valg midlertidig Internett-filer, og verktøyet Diskopprydding vil slette dine tempfiler automatisk. For hendene på Windows aficionado, kan du fjerne disse tempfiler manuelt: gå til Start og skriv % temp% . For Windows XP- brukere kan samme fil bli funnet ved å trykke på Windows-tasten + R for å starte Run-menyen, skrive inn % temp% og trykk Enter .
Å gjøre dette en gang i måneden vil:
- redusere datamaskinens slugghet forårsaket av kontinuerlig bruk av Internett,
- redusere risikoen for skadelige datavirus som hekker seg i din lokale maskin, og
- Innkall grunnleggende kunnskap om hva rengjøringsprogramvaren gjør regelmessig.
2. Fragmentering er ikke din venn
Dette råd gjelder bare for harddisker og er spesielt nyttig for personer som lagrer, redigerer og lagrer forskjellige filtyper på sine datamaskiner ofte. Windows-maskinen skriver ikke bare over den opprinnelige filen når du lagrer et dokument (f.eks. Et Word- eller Excel-dokument). Filen lagres i stedet på en annen del av stasjonen. Etter utvidet bruk Slik tar du vare på harddiskene dine og gjør dem i lengre tid Slik tar du vare på harddiskene dine og gjør dem i lengre tid Noen ganger er en tidlig død feil hos produsenten, men oftere enn ikke, svikter harddisker tidligere enn de bør fordi vi ikke tar vare på dem. Les mer, disse delene av informasjon blir spredt eller fragmentert, noe som kan redusere datamaskinens evne til å åpne filer raskt.
Ved første øyekast av tretthet blir Disk Defragmenter- programmer (ellers kjent i Windows 10 som Defragment and Optimize Drives- programmet) avgjørende. Selv om du kan velge mellom mange tredjepartsdefragmentere 3 Utmerkede Defrag-verktøy og hvorfor du fortsatt trenger å defragmentere i 2012 3 Utmerkede Defrag-verktøy og hvorfor du fortsatt trenger å defragmentere i 2012 Å få tilgang til filer fra harddisken er et fartbegrensende trinn i drift av en datamaskin . Harddisker pleide å være en stor flaskehals og fragmentering av data reduserte dem enda lenger. Med ... Les mer for å sortere ut harddisken, er det enkleste alternativet allerede tilstede på Windows-datamaskinen.
For å få tilgang til verktøyet, gå til Start og skriv Diskdefragmentering . I Windows XP finner du det under Start> Programmer> Tilbehør> Systemverktøy> Diskdefragmentering .

Vinduet vil vise diskstasjoner som er plassert på datamaskinen din, og vil automatisk velge hoveddisplayet til stede (ofte kalt C: / som standard). Du kan analysere stasjonen, som viser prosentandelen av fragmentering som er tilstede på harddisken din, eller optimaliserer med en gang for å starte prosessen.
Defragmentering av en harddisk er ressurs- og tidsintensiv, så det anbefales at du starter prosessen når datamaskinen er i en relativt lav brukstilstand. Etter at optimaliseringen er ferdig, som kan ta opptil en time, avhengig av størrelsen på harddisken og datamaskinens prosessorkraft, starter du datamaskinen på nytt. Gjør dette månedlig, og du vil finne en merkbar forskjell i hastighet når du åpner og får tilgang til filer, sammen med spill- og redigeringsprogrammer.
FORSIKTIG: Hvis du har en solid state-stasjon Hvordan fungerer Solid State-stasjoner? Hvordan fungerer Solid State-stasjoner? I denne artikkelen lærer du nøyaktig hvilke SSD-er, hvordan SSD-er faktisk fungerer og opererer, hvorfor SSD-er er så nyttige, og den ene store ulempen til SSD-er. Les mer (SSD), Disk Defragmenter vil gjøre mer skade enn godt. Den enkleste måten å sjekke om du bruker SSD eller en HDD, er via Windows 10s Optimize Drives- program (se skjermbilde ovenfor), som viser din disktype under Medietype- menyen.
For andre Windows-versjoner finner du denne informasjonen under Start> Program> Tilbehør> Systemverktøy> Systeminformasjon> + Komponenter> + Lagring> Disker . Ikke ta feil på en standarddiskstasjon for en Solid State Drive; hvis stasjonen din er oppført som en diskstasjon, bruker du en harddisk. I så fall defragmenter disken bort.

3. Juster GUI
Dette er uten tvil den enkleste og mest produktive metoden for å øke hastigheten på datamaskinen din - justere GUI (grafisk brukergrensesnitt) for best ytelse.
For å få tilgang til disse innstillingene i Windows XP, gå til Start, høyreklikk Min datamaskin, velg Egenskaper> Avansert fan> Ytelse . I Windows 10 åpner du filutforskeren, høyreklikk denne PCen og gå til Egenskaper> Avanserte systeminnstillinger> Avansert fane> Ytelse> OK .

Ut av de tre radioknappene, velg knappen merket Best Performance > OK . Som standard er alternativet Visual Effects i Windows satt til Best Appearance, så det nye operativsystemet har det lyse, friske ut i esken. Dessverre gjør det det på bekostning av datamaskinens ytelse
Dette er den første tweak jeg bruker når jeg mottar en ny Windows-datamaskin eller setter opp et virtuelt Windows-bilde Hva er en virtuell maskin? Hva er en virtuell maskin? Virtuelle maskiner lar deg kjøre andre operativsystemer i ditt nåværende operativsystem, men hvorfor betyr det noe? Hva er fordeler og ulemper? Les mer . Det er enkelt, bare en gang, og en sikker måte å minimere bakgrunnsbehandling på datamaskinen din.
4. Endre opp oppstart
Nylig nedlastet programvare kan slither sin vei inn i oppstartsprogrammene dine, og drastisk reduserer tiden på Windows-datamaskinen din. Under Oppstart kan du finne en liste over tjenester som starter når du slår på enheten din først. Noen av disse programmene er nødvendige datafunksjoner, mens andre er unødvendige tjenester som reduserer datamaskinens våkne tid.
For å åpne oppstartslisten i Windows 10, høyreklikk oppgavelinjen, velg Oppgavebehandling, og bytt til Oppstart- fanen. I Windows XP trykker du på Windows-tasten + R for å starte Run-menyen, skriver msconfig, og klikker OK . Denne kommandoen åpner panelet Systemkonfigurasjonsverktøy. Klikk på Oppstart- fanen, og du vil være fri til å konfigurere oppstarten som du ser passende.

For å lette prosessen, klikk på Statusoppføring for å bestille programmer etter deres aktiverte eller deaktiverte status. Kontroller om et gitt program er et nødvendig Windows-program eller noe skadelig irritasjon (eller enda verre, et trojansk virus eller spionprogrammer) ved å få tilgang til et oppstartsregister på nettet. Gjør Windows Start Faster: 10 ikke-essensielle oppstartsposter som du trygt kan fjerne, gjør Windows Starte raskere : 10 Ikke-essensielle oppstartsposter du kan fjerne sikkert, slik at datamaskinen har startet sakte i det siste? Du har sannsynligvis for mange programmer og tjenester som prøver å starte opp på en gang. Lurer du på hvordan de kom dit og hvordan man fjernet dem? Les mer for å måle programmets nødvendighet.
Selv om justering av oppstartsprogrammer er en forsiktig prosedyre, kan kontroll av oppstartslisten en gang i måneden bety forskjellen mellom sekunder eller minutter for å vente på at datamaskinen skal starte opp.
5. Forsvar Windows med Windows Defender
Mens det er en rekke antivirusalternativer Hvilken sikkerhetsprogramvare bør du bruke i Windows 10? Hvilken sikkerhetsprogramvare bør du bruke i Windows 10? Til tross for at det er pakket med sitt eget sikkerhetsverktøy, trenger Windows 10 ekstra programvare for å holde dataene dine sikre og gjøre dine onlineopplevelser trygge. Men hvilken sikkerhetsprogramvare bør du velge for WIndows 10? Les mer du kan velge mellom. Det mest pålitelige alternativet har lenge vært Windows Defender Slik bruker du Windows Defender Malware Protection på Windows 10 Slik bruker du Windows Defender Malware Protection på Windows 10 Som alle Windows-operativsystemer, er Windows 10 åpen for misbruk og sårbare til online trusler. Sikkerhetsprogramvare er obligatorisk. Windows Defender er et godt sted å starte, og vi veileder deg gjennom oppsettet. Les mer . På grunn av sin enkelhet, lav prosessbruk og kontinuerlig oppdatert virusoppføring, er Windows Defender det premierevalget for brukere som ønsker en effektiv og ingen fyller antivirusprogramvare.
Hvis du bruker Windows 8, Windows RT, Windows 8.1, Windows RT 8.1 og Windows 10, er Windows Defender allerede installert. Windows Defender: 7 ting du må vite om Microsofts antivirusløsning Windows Defender: 7 ting du må vite om Microsofts Antivirus-løsning Er Microsofts innebygde sikkerhet god nok? Microsoft forbedrer kontinuerlig sine sikkerhetsverktøy. Vi viser deg oppover og nedre sider av Windows Defender i Windows 8, Les mer på datamaskinen. For eldre Windows-versjoner kan du laste ned Microsoft Security Essentials Hvorfor du bør erstatte Microsoft Security Essentials med et riktig antivirus Hvorfor du bør bytte ut Microsoft Security Essentials med et riktig Antivirus-les mer, men vi anbefaler et tredjeparts antivirusprogram Den beste Windows-programvaren den beste Windows Software Windows svømmer i et hav av gratis applikasjoner. Hvilke kan du stole på og hvilke som er de beste? Hvis du er usikker eller trenger å løse en bestemt oppgave, kan du se denne listen. Les mer programvare.

Installer den, kjør den, og velg mellom Hurtig eller Full skanning for å skanne datamaskinen. For full tid beskyttelse, klikk på Innstillinger- fanen og aktiver muligheten til å holde Windows Defender kjører i bakgrunnen. En full skanning en gang i måneden vil holde Windows-datamaskinen fri for virus og annen malware lurer i skyggene, noe som er nødvendig for en optimal Windows-ytelse.
Side Note - Vennligst ikke.
Hvis du er som meg, har du en gang prøvd hvert triks i boken for å kjøre den nye World of Warcraft-utvidelsen på 1 GB RAM. Tillat meg å gi litt visdom om hvor akkurat det er å begrense det desperate søket.
- Ikke slett noen filer som er plassert i mappen System eller System32, med mindre du er sikker på hva du gjør.
- IKKE stole på systemoptimaliseringsprogramvare for å øke ytelsen til datamaskinen din, når du kan oppnå samme hastighet gjennom enkle tweaking-alternativer.
- Forvent ikke programvare tweaks for å matche hastigheten oppnådd ved å oppgradere maskinvaren Hvilke oppgraderinger vil forbedre din PC ytelse mest? Hvilke oppgraderinger vil forbedre din PC ytelse mest? Hvis du trenger en raskere datamaskin, men ikke er sikker på hvilken komponent som vil være mest fordelaktig å oppgradere, så er det retningslinjene du bør følge. Les mer .
- IKKE stole på engangsoptimeringer for å holde datamaskinen i optimale forhold. Datamaskinen krever kontinuerlig vedlikehold for optimal ytelse.
- Ikke begynn å justere BIOS-innstillingene eller overklokk datamaskinen maskinvare, med mindre du er godt klar over hvilken innstilling du endrer. Selv om det er mange lister på nettet som lover uvirkelig datahastighet, er ingen like effektive som å stole på din egen datakunnskap.
Hvilke Windows-vaner vil du dele for å holde Windows-maskinen din på topp ytelse hele året? Gi oss beskjed i kommentarene nedenfor!