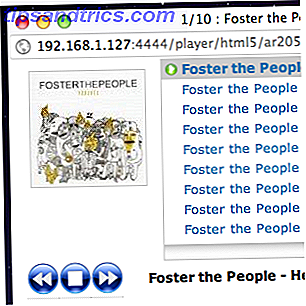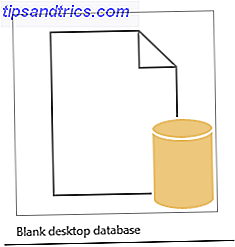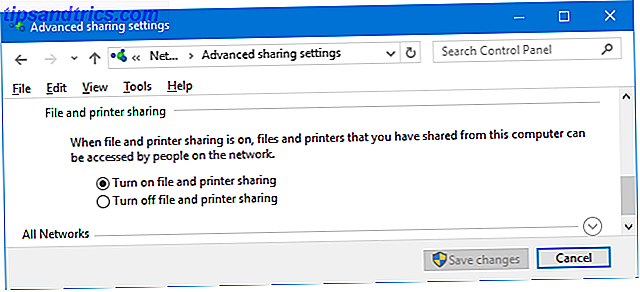Julen kommer! Det er på tide å pakke opp varmt, sette opp treet ditt og avvente ankomst av julemannen. For å hjelpe deg med den festlige ånden har vi avrundet mange måter som du kan tilpasse Windows 10-systemet til ferien.
Alternativene inkluderer snø som faller ned på skrivebordet ditt, en sneskut som teller til den store dagen, hvordan du bruker julelyd effekter, og mye mer.
Hvis du har din egen ide å dele, vennligst gi oss beskjed i kommentarene nedenfor.
1. Endre bakgrunnsbilde
En av de enkleste måtene å få litt festlig muntre på skrivebordet ditt er å bytte bakgrunnsbilde 6 måter å tilpasse skrivebordsbakgrunnen i Windows 6 måter å tilpasse skrivebordsbakgrunnen din i Windows Drab desktop? Det er på tide å endre tapetet ditt! Vi har tips for enkle og flere skjermer, virtuelle skrivebord og mange kreative ideer. Du vil elske din nye desktop bakgrunn! Les mer .
For å gjøre dette, trykker du på Windows-tasten + I for å åpne Innstillinger og navigere til Tilpasning> Bakgrunn .

Bruk bakgrunnsrullingen og velg Bilde, og velg Bla gjennom for å finne bakgrunnen på datamaskinen. Du kan også velge Slideshow på rullegardinlisten hvis du vil rotere mellom et valg.
Hvis du er ute etter noen bakgrunnsbilder til jul, sjekk ut nettsteder som Wallpaper Stock, HD Wallpapers, og Alpha Coders. Alternativt kan du bare gjøre et Google bildesøk. Når du har funnet det perfekte bildet, høyreklikker du det og lagrer det på systemet.
2. Lag skjermens snø
Avhengig av hvor du er i verden, kan snø ved jul være umulig eller en sjeldenhet. Det er ikke helt det samme, men du kan gjøre skrivebordssnøen din som trøst. En liten kjørbar kalt Desktop Christmas vil sortere deg ut.

Last ned ZIP, pakke ut det, og åpne programmet på innsiden. Skjermen vil automatisk bli fylt med den magiske fallende snøen. Et snøflakikon vises i oppgavelinjen, som du kan høyreklikke for å endre programmets innstillinger.
Du kan endre hastigheten på snøflak, velg å starte når jeg starter Windows, og gå til Valg> Transparent for å endre gjennomsiktigheten til snøen. Hvis du bare vil at snøen skal vises på skrivebordet, i stedet for over hvert vindu, går du til Alternativer og slår av Alt alltid på toppen .
3. Tema med julfarger
En annen enkel tweak er å endre fargevalg av systemet ditt. For å komme i gang, trykk på Windows-tasten + I for å åpne Innstillinger og gå til Tilpasning> Farger .

Det er sesongen, så under Windows-fargene vil du kanskje velge en fin rød eller grønn. Du kan klikke Egendefinert farge hvis ingen av disse alternativene passer. Når du er ferdig, krysser du på Start, oppgavelinje og handlingssenter og tittellinjer for å få farge brukt på disse stedene.
Hvis du vil spotte den maler andre steder på systemet, kan du se vår veiledning om hvordan du gjør Windows mer fargerik 5 Tweaks for å gjøre Windows mer fargerike 5 tweaks for å gjøre Windows mer fargerik Det er på tide å gi Windows 10-systemet en ny lick av maling . Vi viser deg hvordan du gjør unna alle standardfargene og gjør ditt eget farge tema helt. Les mer for noen tredjepartsprogrammer som vil låne ut en hånd.
4. Nedtelling til jul
Mye av spenningen til jul ligger i oppbyggingen og teller ned dagene til selve arrangementet. Du burde definitivt ikke hoppe over på en sjokolade adventskalender, men hvorfor ikke ha nedtellingsklokke på datamaskinen din også?

Get Xmas tilbyr forskjellige forskjellige desktop snow globes som viser antall dager igjen til 25.. Disse inkluderer Live Christmas Globe, Snowman Snow Globe og Christmas Globe. Ta en titt og se hvilken design du liker best.
Når du har bestemt deg, last ned ZIP, hent det, og start programmet. Den synkroniseres med systemklokken, og du kan høyreklikke på snøkloden for å justere innstillingene, som om den starter automatisk, og om den alltid skal forbli på toppen av andre vinduer.
5. Få markør snø
Du kan få markøren til å sprute snø fra stien hver gang du flytter den. Du trenger et verktøy som heter Cursor Snowflakes å gjøre det. Gå til siden, last ned ZIP, og hent det ut.

Åpne EXE innenfor og markøren din begynner automatisk å slippe snø nedover skjermen. Et ikon av en snøfnugg vil være i oppgavelinjen. Høyreklikk på ikonet for å justere programmets innstillinger.
Du kan endre hastigheten på snøflak . Du kan gå til Valg> Transparent for å justere gjennomsiktigheten, og Valg> Alltid på toppen for å få markøren til å falle, uansett hvilket vindu du har åpnet. Til slutt, ved å merke Start når jeg starter Windows, betyr det at du ikke trenger å åpne programmet hver gang du logger på.
6. Påfør noen julejingler
Julesang blir spilt for tidlig på året, men la det ikke brenne deg ut fra å sette inn noen festlige lyder for datamaskinen din. Du kan endre lydene som er angitt for kalenderenes påminnelser, systemvarsler og mer. Kom deg unna de standardlydene Slik tilpasser du Windows-lydeffekter Slik tilpasser du Windows-lydeffekter Du kan få datamaskinen til å lyde som ditt favoritt-TV-program, ta opp egne lyder eller slå dem av helt. Her er et krasj kurs om å endre og spille inn lydeffekter for Windows. Les mer og ha noen jingle bells!
Trykk på Windows-tasten + I for å åpne Innstillinger. Søk etter lyd og velg toppresultatet. Bytt til kategorien Lyder . Her kan du gjøre endringene dine. Velg Programhendelse du vil endre, trykk deretter Bla gjennom ... Velg WAV-filen (og den må være i det formatet) og trykk Åpne . Endelig klikker du OK for å bekrefte.

Hvis du er på jakt etter noen julelyder å laste ned, sjekk ut Freesound, Free-Loops og Sound Bible.
7. Slå oppgavelinjen Festive
Ok, dette er litt grønt, men når ellers kan du omfavne osten hvis ikke jul? En applikasjon kalt jul oppgavelinjen vil gjøre oppgavelinjen snø, og hvis du velger, flyte fargede sirkler opp og ned.
Last ned ZIP, trekk ut det, og åpne EXE. Din oppgavelinje vil automatisk bli utstyrt med festene. Et snøflakikon vises i oppgavelinjen. Høyreklikk på den for å begynne å justere innstillingene.
![]()
Untick Animation hvis du ikke vil ha de fargede kretsene. Tick Start når jeg starter Windows hvis du vil at programmet skal kjøre automatisk når du logger på. Du kan også justere hastigheten på snøflak og gjennomsiktighet via Valg> Transparent .
Et lite notat: Hvis du endrer størrelsen eller posisjonen til oppgavelinjen Din oppgavelinje i Windows skal være vertikal. Her er hvorfor Windows oppgavelinjen skal være vertikal. Her er hvorfor Standard oppgavelinjen er nederst på skjermen. Men en vertikal oppgavelinje kan være bedre for deg. La oss finne ut hvorfor. Les mer, høyreklikk på snøfnuggikonet, klikk Avslutt og start programmet på nytt.
8. Påfør en juleskjermer
Skjermsparere som brukes til å forhindre skjermbrenning Skal du slå skjermspareren av? Historikk og moderne bruk av en feilrettelse Skal du slå skjermspareren av? Historikk og moderne bruk av en feilrettelse En gang en viktig funksjon for å forhindre skjermbrenning, er skjermsparere for det meste brukt nå for å se pen ut. Hvordan kom de til å være og er de fortsatt verdt å bruke i dag? Les mer, men nå eksisterer de for å ha noe på skjermen mens du ikke bruker datamaskinen. Perfekt til julepasning!
Skjermsparere Planet har et stort utvalg av for det meste gratis festlige skjermsparere.

Bla gjennom nettstedet deres for noe som tar din fancy, last ned, og kjør EXE. Installer den og du vil bli tatt til Windows-skjermsparerinnstillingene. Her kan du bruke rullegardinmenyen Skjermsparer for å velge og justere ventetiden for å angi hvor mye inaktivitet skal passere før skjermspareren kommer på.
For å komme tilbake til dette innstillingsvinduet på et senere tidspunkt, trykker du på Windows-tasten + I og går til Tilpasning> Lås skjerm> Skjermsparerinnstillinger .
Det er sesongen å være jolly
Du kan aldri ha for mye julegave, så forhåpentligvis har denne morsomme listen over tilpasningsalternativer for Windows 10 vist seg nyttig for deg. Nå er alt du trenger å gjøre, er pop på din Santa hatt og du er god å gå!
Hvis du er ute etter noen flere råd fra jul, kan du se våre artikler om bruk av sosiale medier for å få julideer. Slik bruker du sosiale medier for å få julidéer (og spar penger!) Slik bruker du sosiale medier for å få julidéer (og Spar penger!) Sosiale medier har dårlig rykte. Det er forferdelig for din sikkerhet, og det spiser mye tid. Men vær trygg på at det også kan være en kraft for godt, hjelpe deg når du søker ... Les mer og hvordan (ikke!) For å ødelegge budsjettet ditt i ferien 10 måter å ødelegge budsjettet Denne julen 10 måter å ødelegge budsjettet ditt Dette Juljule kan være en vanskelig tid på året for budsjettet. Hold deg til disse tipsene for å gjøre gode økonomiske beslutninger denne høytiden. Les mer .
Hvilke av disse Windows 10-juletilpasningsalternativene er din favoritt? Har du din egen å dele?